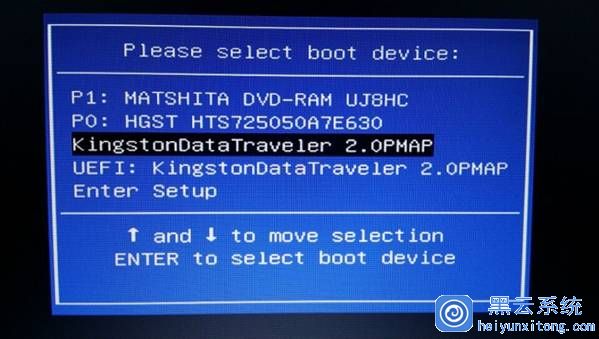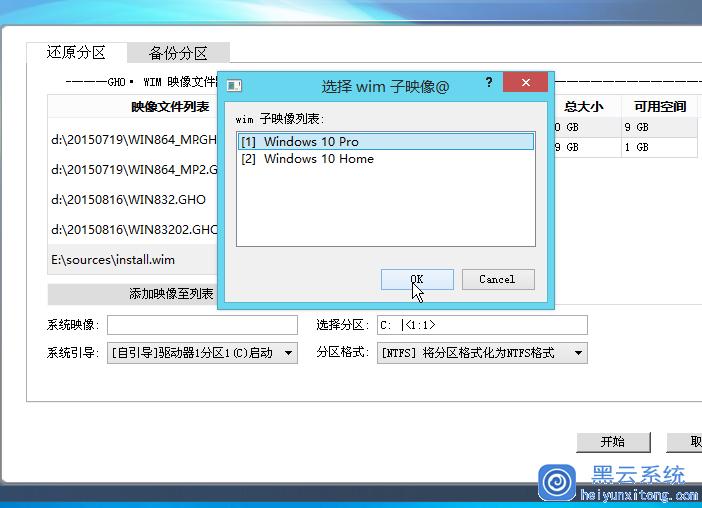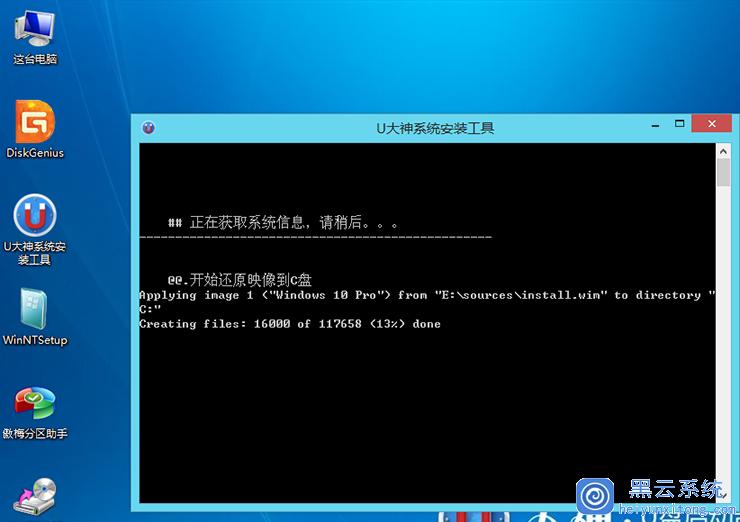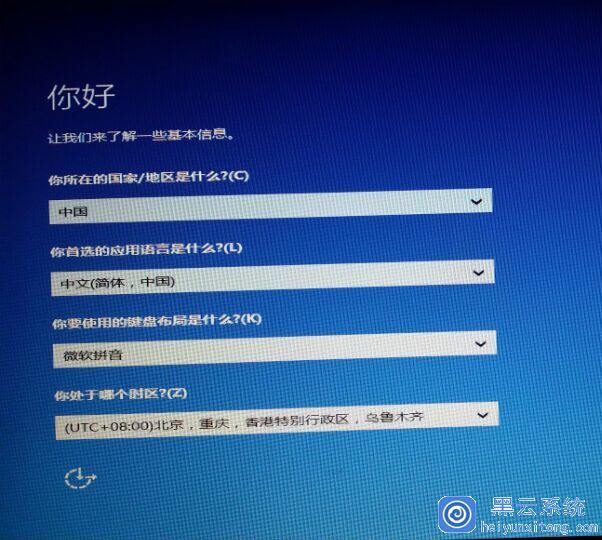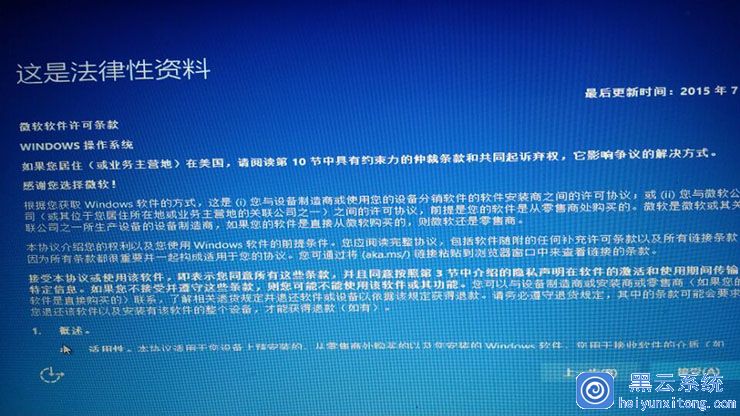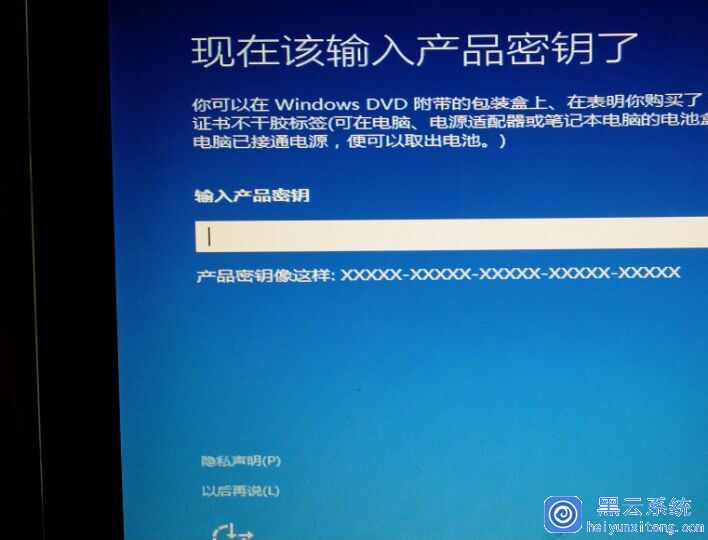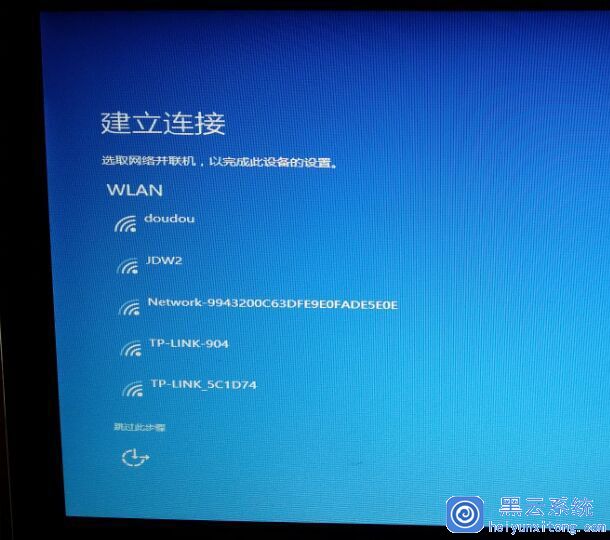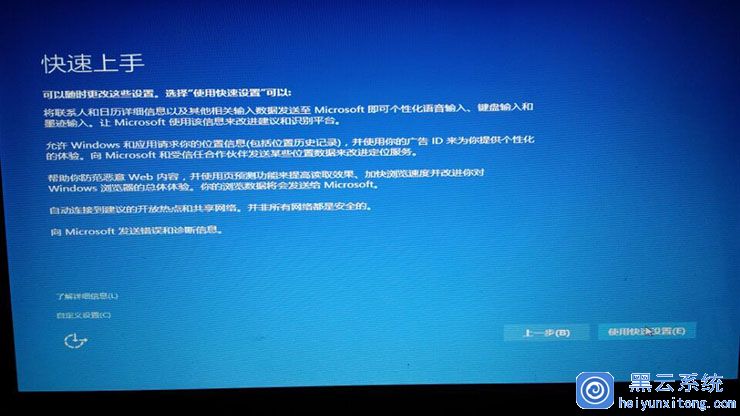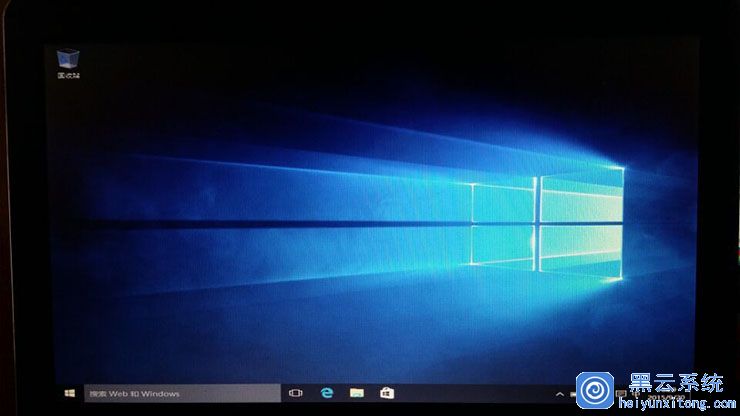U盘安装Win10 pro专业版图文图文详细教程
发布时间:2023-01-15 文章来源:深度系统下载 浏览:
|
Windows 10是美国微软公司研发的跨平台及设备应用的操作系统。是微软发布的最后一个独立Windows版本。Windows 10共有7个发行版本,分别面向不同用户和设备。截止至2018年3月7日,Windows 10正式版已更新至秋季创意者10.0.16299.309版本,预览版已更新至春季创意者10.0.17120版本
虽然微软已经发布win10正式版系统,但是有的小伙伴还是不知道怎么安装win10系统。其实最简单的方法就是下载黑云一键重装系统软件安装了,但是使用U盘也是可以安装的,今天小编就给大家分享一下使用U盘安装win10正式版系统的方法教程。 工具准备:U盘一个(最好8G或更大) U盘启动制作工具 win10正式版原版系统下载(可在黑云一键重装系统官网下载) 准备好了以上的材料和工具,就可以开始执行U盘启动盘制作。 U盘安装win10系统操作步骤 1、将下载好的win10镜像文件拷到U盘。将U盘查到电脑usb接口上。重启并不断按U盘启动快捷键进入启动选项。
2、如图选择“KingstongDataTraveler 2.0PMAP”选项进入U大神启动菜单。利用键盘上的↑↓进入第二选项“启动 Windows8.1 RamOS(新机型)”进入。
3、进入微系统pe桌面,运行桌面上的系统安装工具。在映像文件列表选择下载的win10原版系统弹出选择子映像对话框(windows10 PRO是专业版、windows 10home是家庭版根据你要安装的选择,本文采用专业版作为示范)。选择要安装的版本然后点击ok。
4、在硬盘分区表选择C盘。然后点击开始! 5、系统开始还原映像到C盘。整个过程需要一点时间,请等待。
6、硬件还原完毕,提示重启电脑,
7、电脑进入win10系统配置步骤。根据提示操作然后进入下一步即可!
如果是新手建议可以选择“使用快速设置” 当系统配置都完成的说话,系统会准备并进入系统桌面!
以上就是今天小编给大家分享的使用U盘安装win10正式版系统的方法教程了,大家若是觉得以上方法比较麻烦的话,那就下载黑云一键重装系统软件来安装吧!希望可以帮到大家。
新技术融合:在易用性、安全性等方面进行了深入的改进与优化。针对云服务、智能移动设备、自然人机交互等新技术进行融合。Windows 10所新增的Windows Hello功能将带来一系列对于生物识别技术的支持。除了常见的指纹扫描之外,系统还能通过面部或虹膜扫描来让你进行登入。当然,你需要使用新的3D红外摄像头来获取到这些新功能。 |