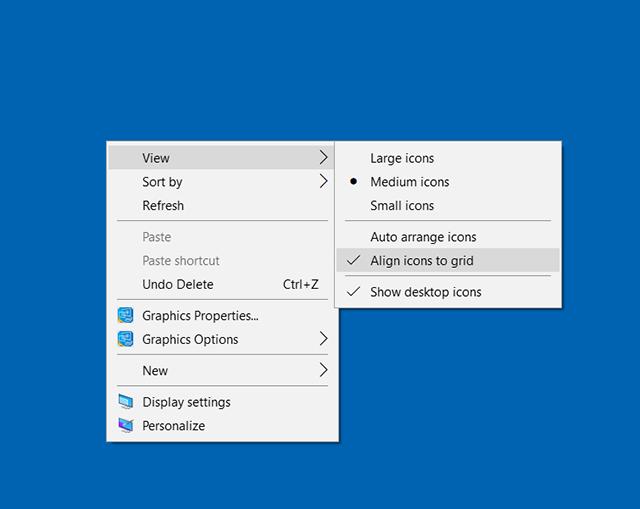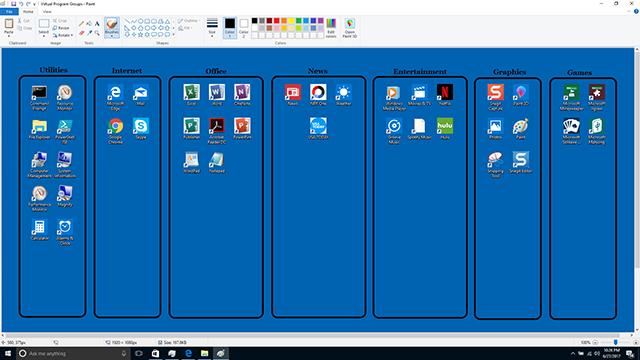绕过虚拟程序组的Windows 10开始菜单的技巧
发布时间:2023-01-15 文章来源:深度系统下载 浏览:
|
Windows 10是美国微软公司研发的跨平台及设备应用的操作系统。是微软发布的最后一个独立Windows版本。Windows 10共有7个发行版本,分别面向不同用户和设备。截止至2018年3月7日,Windows 10正式版已更新至秋季创意者10.0.16299.309版本,预览版已更新至春季创意者10.0.17120版本
 很多Windows 10用户在那里只是鄙视新的开始菜单以及完整的开始屏幕。 你可能是其中之一。 如果是这样,您可能已经选择在桌面上直接保存应用程序的快捷方式。 当然,桌面上显示的图标可以使启动应用程序快速。 但是,我经常遇到桌面设备非常杂乱的图标,用户几乎不可能找到他们正在寻找的。
在桌面上放置图标的想法不是一个新的。 回到Windows 3.x的日子,主要的应用程序启动平台,程序管理器,基本上是一堆桌面上的图标。 程序经理确实有其缺点,但它提供了一个很好的组织结构,称为程序组,用于组织图标(图A)。
图A
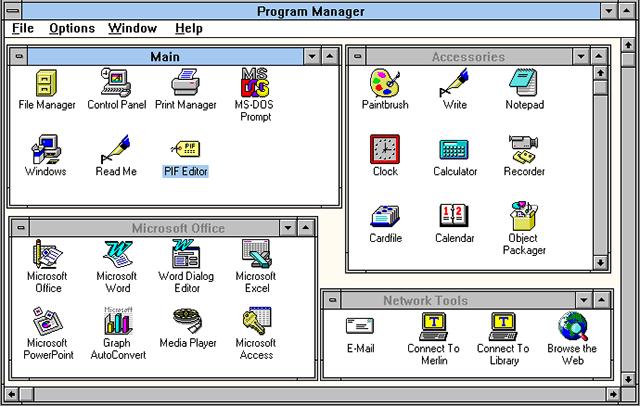 即使有其所有的缺点,项目经理提供了一个很好的基于桌面的组织结构。
为了给予您最好的两个世界 - 也就是说,使用桌面作为应用程序启动系统,仍然保持你的图标组织起来在开始菜单 - 我设计了一种技术,我称之为虚拟程序组
本质上,这种技术是一种组织系统,您可以使用图形应用程序(如Paint)创建在桌面上显示分组结构的壁纸图像。然后,您可以根据壁纸显示的结构在桌面上排列图标。我们来看看吧。
入门
实施虚拟程序组技术的第一步是计划桌面布局。首先,您将要删除任何现有的壁纸,并将背景设置为纯色。接下来,您只需将桌面上的图标拖放到类别中即可。当你这样做时,记下一些可以分配给每个类别的名称。
一旦您已经安排了布局,您需要根据桌面的内部间距网格水平和垂直对齐图标。要这样做,右键单击桌面,访问“视图”子菜单,并确保“对齐网格”选项已启用,如图B所示。然后选择刷新命令。
图B
确保“对齐网格”选项已启用。
在我的示例系统上,我在桌面上有42个图标,我可以安排到七个逻辑类别,如图C所示。您会注意到我决定将回收站离开虚拟程序组。
图C
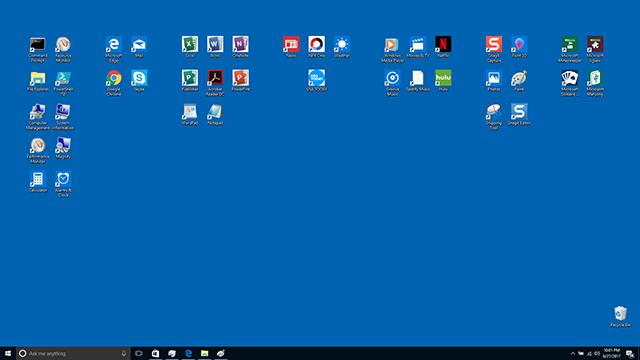 在这个示例系统中,我将42个桌面图标排列成七个逻辑类别。安排桌面图标后,我想出了这七个名称用作我的虚拟节目组的标题:
创建模板
组织桌面上的图标后,您需要为虚拟节目组壁纸创建一个模板。从屏幕截图开始,将图像粘贴到您的图形程序中。然后,您可以使用此图像作为创建模板的基础。虽然你可以使用任何你想要的图形程序,Windows的本机绘画程序将做的很好。
要对桌面进行屏幕截图,请关闭所有打开的应用程序,然后按[打印屏幕]键将桌面的图像放在剪贴板中。接下来,启动Paint,最大化窗口,然后按Ctrl + V将桌面的图像粘贴到Paint的工作区中。在开始编辑图像之前,我建议您将图像文件保存两次,一次作为备份,一次作为工作模板。这样,您可以编辑工作模板并保留备份,以防您混乱,并想要全部开始。
现在,选择一个合适的颜色,选择矩形或圆角矩形工具,并构建第一组图标。然后,使用文本工具将标题添加到组的顶部。只需对每个图标组重复这些步骤,如图D所示。
图D
您可以使用矩形或圆角矩形工具来构建虚拟程序组。
创建虚拟程序组后,您需要从图像中删除快捷方式图标和任务栏。 为此,请选择选择颜色工具,并使用它将图像的背景颜色添加到“颜色”框的颜色框。 接下来,选择橡皮擦工具,并从图像中小心地清除图标和任务栏。 完成后,您的图像将只包含您的虚拟程序组框架,如图E所示。此时,保存图像文件。
图E 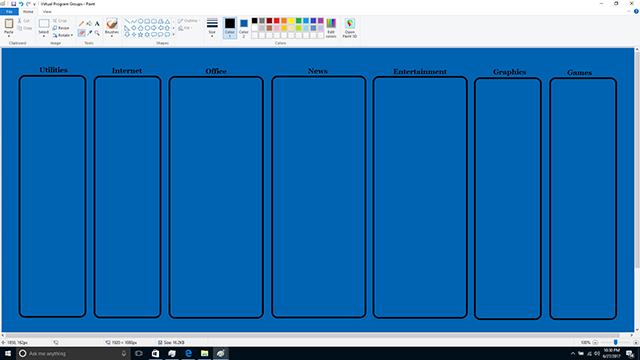 擦除图标和任务栏后,最终会出现只包含虚拟程序组框架的图像。
启用虚拟程序组
一旦创建了模板,启用虚拟程序组技术就会很快。 要从Paint中执行此操作,请拉下File菜单并选择Set As Desktop Background - Center命令。 之后,只需关闭油漆。 您的桌面现在将如图F所示。
图F
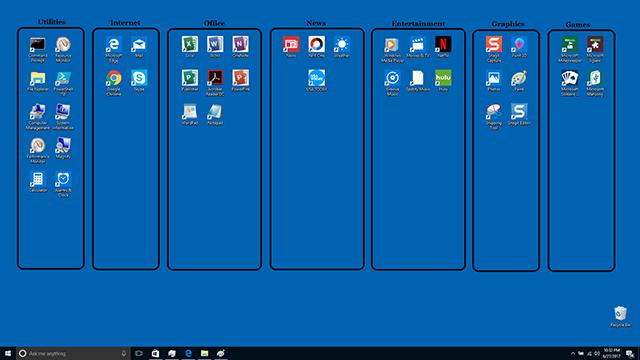 将图像设置为墙纸后,将启用虚拟程序组。
新技术融合:在易用性、安全性等方面进行了深入的改进与优化。针对云服务、智能移动设备、自然人机交互等新技术进行融合。Windows 10所新增的Windows Hello功能将带来一系列对于生物识别技术的支持。除了常见的指纹扫描之外,系统还能通过面部或虹膜扫描来让你进行登入。当然,你需要使用新的3D红外摄像头来获取到这些新功能。 |
本文章关键词: 绕过虚拟程序组的Windows 10开始菜单的技巧
相关文章
本类教程排行
系统热门教程
本热门系统总排行