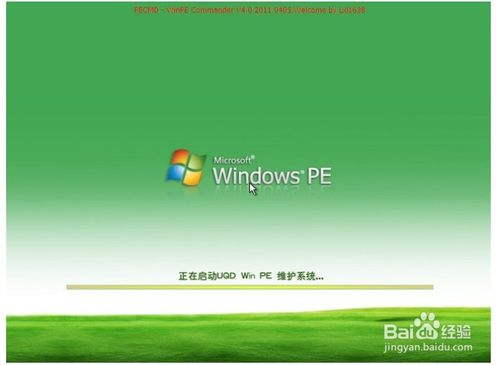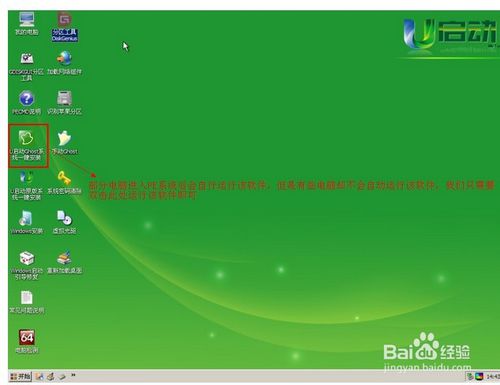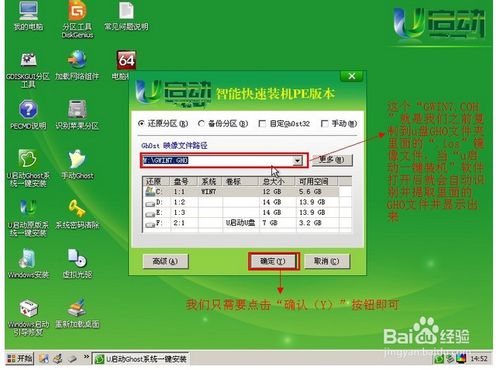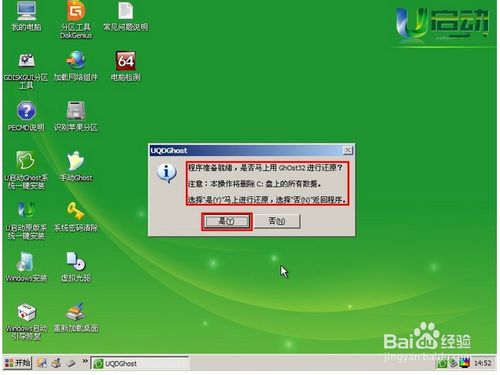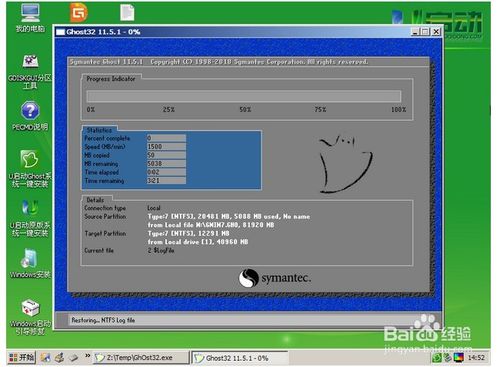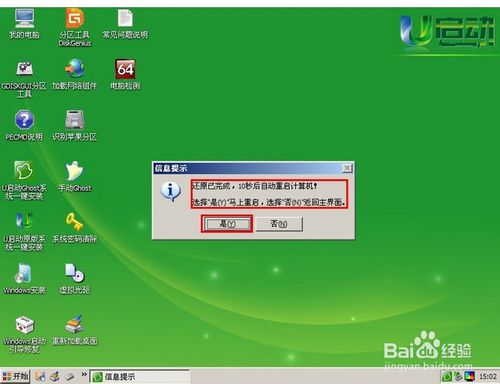U盘安装WIN7系统设置U盘打开的办法
发布时间:2023-01-08 文章来源:深度系统下载 浏览:
|
U盘的称呼最早来源于朗科科技生产的一种新型存储设备,名曰“优盘”,使用USB接口进行连接。U盘连接到电脑的USB接口后,U盘的资料可与电脑交换。而之后生产的类似技术的设备由于朗科已进行专利注册,而不能再称之为“优盘”,而改称“U盘”。后来,U盘这个称呼因其简单易记而因而广为人知,是移动存储设备之一。现在市面上出现了许多支持多种端口的U盘,即三通U盘(USB电脑端口、iOS苹果接口、安卓接口)。 有用户问小编U盘安装WIN7系统设置U盘启动的方法,其实现在的U盘安装系统都要先制作U盘启动盘,制作一个好的u盘启动盘工具非常重要,它可以用来随时随地地装系统,制作U盘启动盘非常简单,小编就不多说了,那如何解决U盘安装WIN7系统设置U盘启动呢?下面就让小编给大家介绍U盘安装WIN7系统设置U盘启动的方法吧。 小编在这就不在详细述说下载系统,到网上搜索关键词“win7系统下载”。 接下来我们先了解一下各种品牌的一键启动U启动的热键一览表。根据不同的电脑品牌,选择对应的按键,直接进入U启动主菜单。 主板品牌 启动按键 华硕主板 F8 技嘉主板 F12 微星主板 F11 映泰主板 F9 梅捷主板 ESC或F12 七彩虹主板 ESC或F11 华擎主板 F11 斯巴达卡主板 ESC 昂达主板 F11 双敏主板 ESC 翔升主板 F10 精英主板 ESC或F11 冠盟主板 F11或F12 富士康主板 ESC或F12 顶星主板 F11或F12 铭瑄主板 ESC 盈通主板 F8 捷波主板 ESC Intel主板 F12 杰微主板 ESC或F8 致铭主板 F12 磐英主板 ESC 磐正主板 ESC 冠铭主板 F9 3【品牌笔记本电脑】 笔记本品牌 启动按键 联想笔记本 F12 宏基笔记本 F12 华硕笔记本 ESC 惠普笔记本 F9 联想Thinkpad F12 戴尔笔记本 F12 神舟笔记本 F12 东芝笔记本 F12 三星笔记本 F12 IBM笔记本 F12 富士通笔记本 F12 海尔笔记本 F12 方正笔记本 F12 清华同方笔记本 F12 微星笔记本 F11 明基笔记本 F9 技嘉笔记本 F12 Gateway笔记本 F12 eMachines笔记本 F12 索尼笔记本 ESC 苹果笔记本 开机长按“option”键 【品牌台式电脑】 台式电脑品牌 启动按键 联想台式电脑 F12 惠普台式电脑 F12 宏基台式电脑 F12 戴尔台式电脑 ESC 神舟台式电脑 F12 华硕台式电脑 F8 方正台式电脑 F12 清华同方台式电脑 F12 海尔台式电脑 F12 明基台式电脑 F8 提醒:必须先将已经用U启动制作好启动盘的U盘插入电脑主机USB接口,然后重启电脑。 了解了如何进入u盘启动后,现在我们就可以利用U盘进行重装系统了。 根据以上快捷键知识,找到自己电脑所述的快捷键,然后进入u启动主菜单,按键盘上的方向键选择到“【01】 运行U启动Win2003PE增强版(推荐)”,然后按下“enter”键,就将进入u启动Win2003pe系统。如下图所示:
U盘安装WIN7系统设置U盘启动的方法图1 进入u启动v5.0win2003PE的界面:
U盘安装WIN7系统设置U盘启动的方法图2
U盘安装WIN7系统设置U盘启动的方法图3 一般情况,进入pe系统后,“U启动PE一键装机”工具都会自己运行的,如果没有自己运行,我们可以手动双击运行它就可以了。如下图:
U盘安装WIN7系统设置U盘启动的方法图4 “U启动PE一键装机”工具,会自动识别ISO镜像文件,就是我们之前准备的那个系统镜像文件。“U启动PE一键装机”工具,并且会并自动提取里面的GHO文件。我们只需点击“确定”按钮即可!!
U盘安装WIN7系统设置U盘启动的方法图5 在弹出的窗口里选择"是(Y)",如下图所示:
U盘安装WIN7系统设置U盘启动的方法图6 操作完上图步骤后,会出现解压GHO文件到c盘的界面,如下:
U盘安装WIN7系统设置U盘启动的方法图7 解压完后,会弹出一个窗口,问是否重启电脑,我们只要点击”是(Y)“就可以了,重启的时候我们把U盘从USB插口处拔出来,最后电脑将会自动安装系统,直到进入电脑桌面为止那就表示ghost win7系统安装完毕了。如下图:
U盘安装WIN7系统设置U盘启动的方法图8 以上就是小编为大家介绍的U盘安装WIN7系统设置U盘启动的方法,U盘安装WIN7系统设置U盘启动的方法到这里就全部结束了,相信大家通过小编的U盘安装WIN7系统设置U盘启动的方法都有顺利的安装好win7系统了吧,好了,如果大家还想了解更多的资讯,那就赶紧点击windows7之家官网吧。 U盘有USB接口,是USB设备。如果操作系统是WindowsXP/Vista/Win7/Linux/PrayayaQ3或是苹果系统的话,将U盘直接插到机箱前面板或后面的USB接口上,系统就会自动识别。 |
相关文章
下一篇:u盘不显盘符怎样处理