u盘安装重装系统(安装系统)步骤图解
发布时间:2022-12-16 文章来源:深度系统下载 浏览:
|
软件是一系列按照特定顺序组织的计算机数据和指令的集合。一般来讲软件被划分为编程语言、系统软件、应用软件和介于这两者之间的中间件。硬件是“计算机硬件”的简称。与“软件”相对,电子计算机系统中所有实体部件和设备的统称。 今天小编给你们带来u盘安装重装系统步骤图解,你们身边都有闲置的U盘吧,电脑系统出现问题的时候,就可以适用u盘重装系统了,u盘重装系统操作简单,重装系统成功率高,那么现在就让小编告诉你们u盘安装重装系统步骤图解。 在一键重装系统前,我们需要自行到网上搜索并下载windows7旗舰版32位,并对其进行解压后提取后缀为.gho的文件复制到启动u盘中。 1、先将启动u盘插入到电脑usb插口中,随即重启电脑后在看到开机画面时连续按下相应的启动快捷键,弹出的开机启动项选择窗口中选择usb启动并按下回车键确认即可进入u启动的主菜单界面;如下图所示: 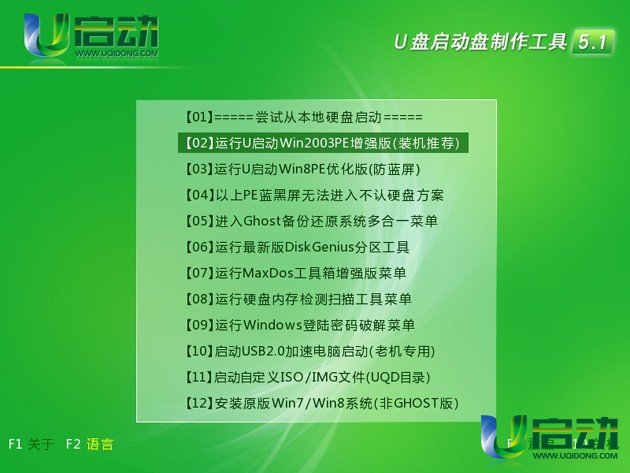 2、在u启动的主菜单界面上将光标移至“【02】运行u启动win2003PE增强版(装机推荐)”并按下回车键即可进入win2003PE系统,进入PE系统后双击运行桌面上的“u启动PE一键装机工具”,程序会自动检测各磁盘中存在的系统镜像文件并且显示出来以供选择,此时找出我们在一键重装系统前所准备的系统镜像文件,选取完系统镜像文件后接着就要选择一键重装系统时所需的硬盘分区空间,一切选择完毕后点击“确定”按钮即可;如下图所示:  3、随后在弹出的“UQDGhost”的提示窗口中点击“是”按钮即可;如下图所示: 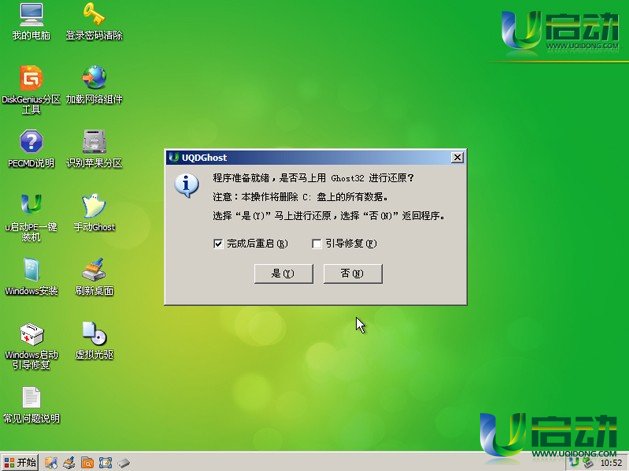 4、接下来只需要等待系统一键重装的镜像文件自动解压并在解压完毕后弹出的“信息提示”窗口中点击“是(Y)”按钮重启电脑进行后续重装系统的过程即可;电脑开不了机怎么重装系统就使用u盘启动盘进行安装系统! 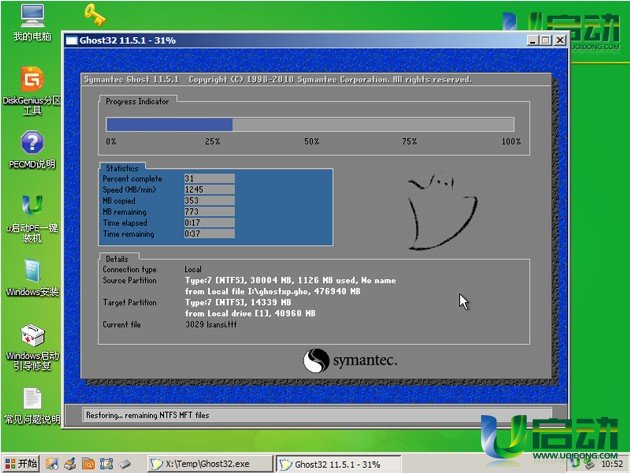 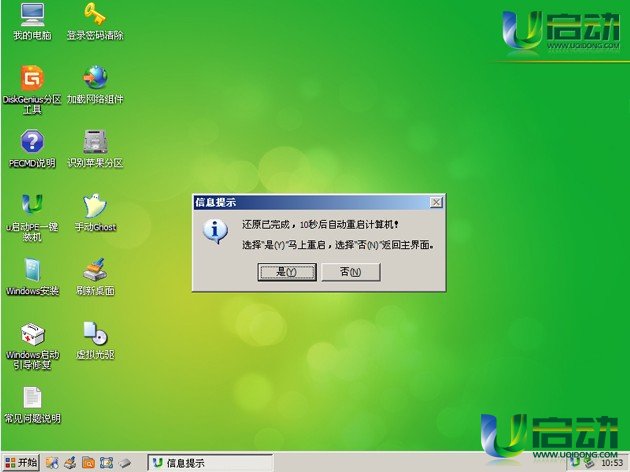 关于u盘安装重装系统步骤图解的全部内容讲到这里就结束了,相信大家通过这篇文章都已经学会了如何使用u盘重装系统了,所以当你们电脑系统死机或者运行速度变慢的时候,就可以使用u盘装win7 64位安装版系统进行解决电脑问题了,希望这篇文章能帮到大家。 硬件是实在的,有模有样的。软件是程序性的。是一系列的指令。有了软件,硬件才会实现更丰富的功能。 |
相关文章
上一篇:u盘如何安装win7系统


