u盘安装雨林木风win7系统图文详细教程
发布时间:2022-10-08 文章来源:深度系统下载 浏览:
|
软件是一系列按照特定顺序组织的计算机数据和指令的集合。一般来讲软件被划分为编程语言、系统软件、应用软件和介于这两者之间的中间件。硬件是“计算机硬件”的简称。与“软件”相对,电子计算机系统中所有实体部件和设备的统称。 上期我们讲到了雨林木风和深度技术哪个好,过后不少用户就来问小编u盘安装雨林木风win7系统该怎么操作, u盘安装雨林木风win7系统教程是什么,最近雨林木风windows7系统非常流行,很多人都安装了雨林木风系统,但是个别网友还不知道怎么使用u盘安装windows7系统,还一直问小编有没有雨林木风一键重装系统方法,比较小编不是万能的,只能告诉你们u盘安装雨林木风win7系统教程吧。 准备工作: 1、先制作好一个U盘装机大师U盘启动盘,可以到U盘装机大师官网参阅:U盘启动盘制作教程 2、接着就到雨林木风官网中下载一个win7系统镜像包,并将其放入到U盘的任意位置中。 雨林木风win7系统安装教程如下: 1、保持U盘与电脑连接状态,重启电脑,开机出现画面时立刻按下启动快捷键进入启动项选择窗口(快捷键查询请进入U盘装机大师官网中查看),选择USB驱动所在位置,按回车键进入,出现u盘装机大师主菜单时选择“03.Windows_8_x64PE(新机器)”,如图所示: 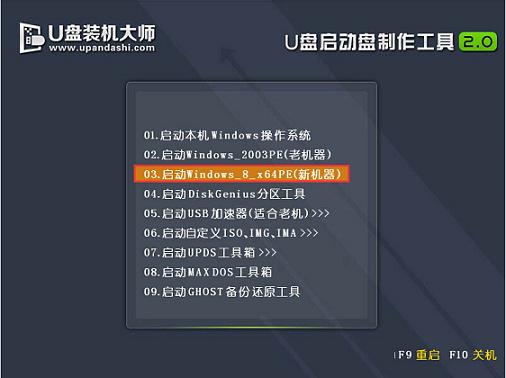 2、进入U盘装机大师win8pe系统后,界面中自动出现安装工具窗口,我们通过点击“打开”即可选择U盘中的雨林木风win7系统镜像包。 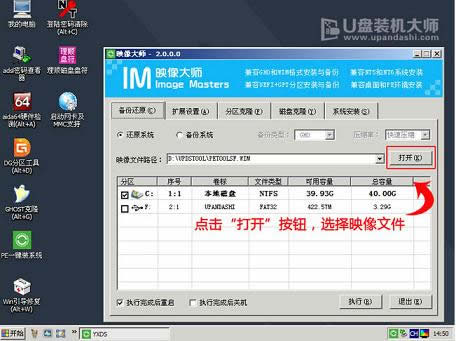 3、接着返回安装工具界面,选择系统安装的位置(要安装在C盘就点击C盘),选完后点击下方的“执行”,随后弹出新窗口,点击“确定”继续,如图所示: 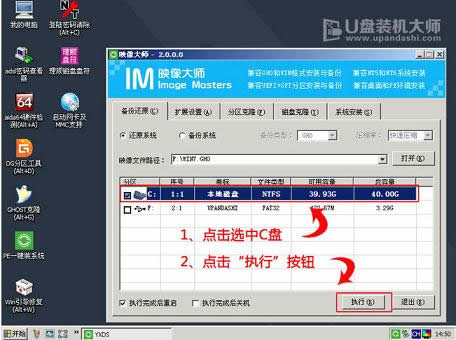 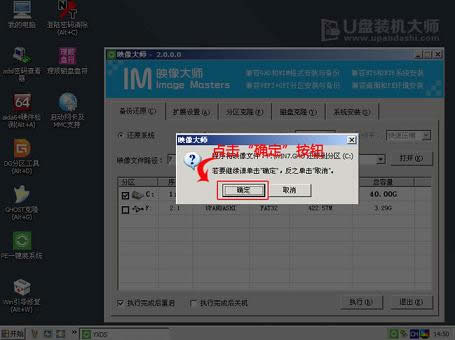 4、工具开始释放文件,过程需要我们等待三五分钟,完成后便会出现还原成功的提示,并要求重启,点击“是”重启电脑,如图所示: 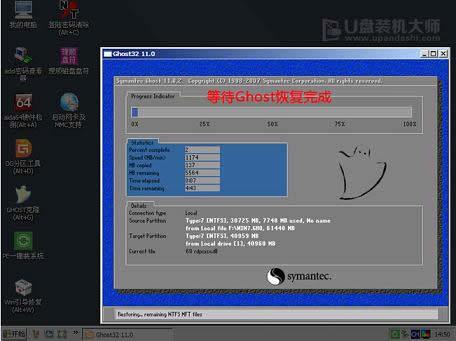 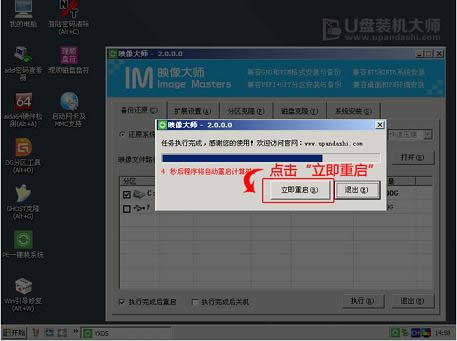 5、此时就可以拔除U盘了,重启后系统开始进行安装,我们无需进行操作,等待安装完成即可,最终进入系统桌面前还会重启一次,如图所示: 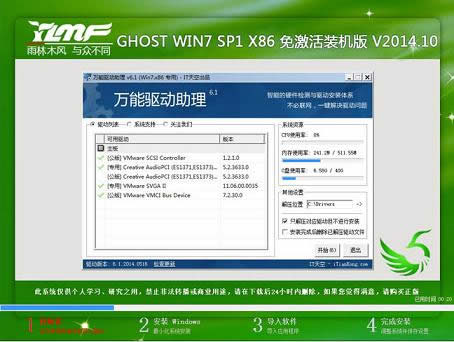  综上所述,这就是u盘安装雨林木风win7系统教程,相信大家已经学会了u盘安装windows7系统了,相信以后你们遇到安装电脑系统问题的时候,就可以自己操作雨林木风win7 u盘安装了,所以感兴趣的网友可以尝试使用小编的方法进行动手试一试,觉得不错就可以分享给身边小伙伴们。 硬件是实在的,有模有样的。软件是程序性的。是一系列的指令。有了软件,硬件才会实现更丰富的功能。 |


