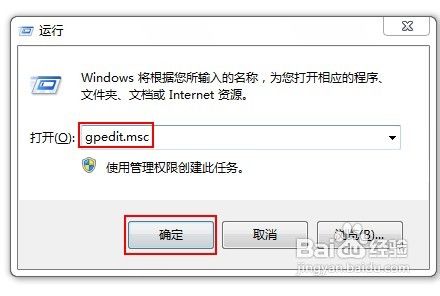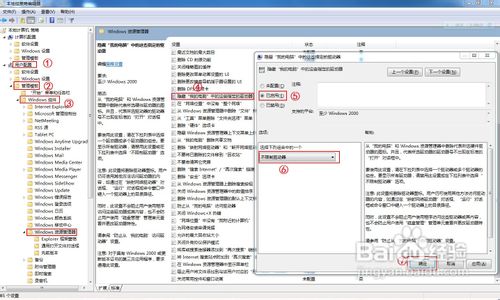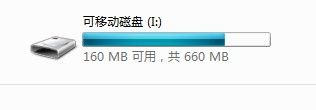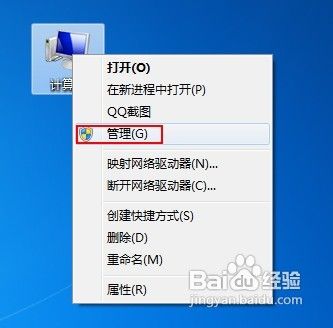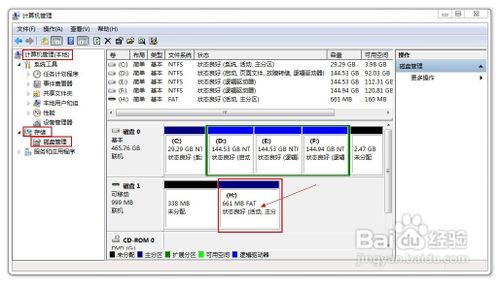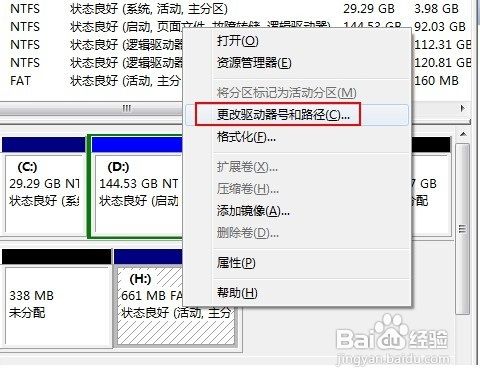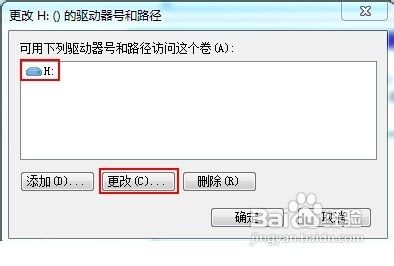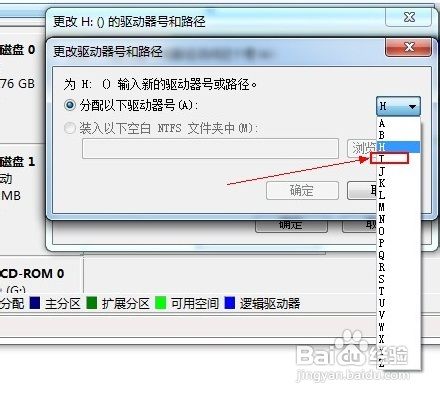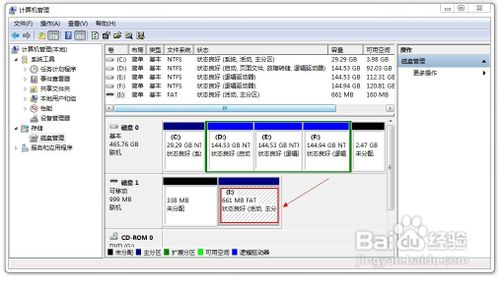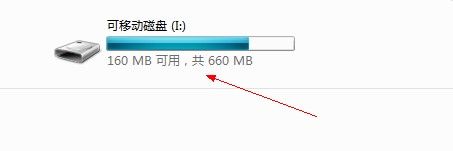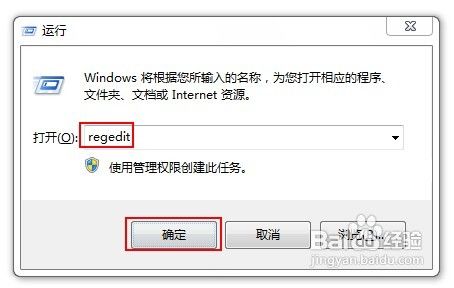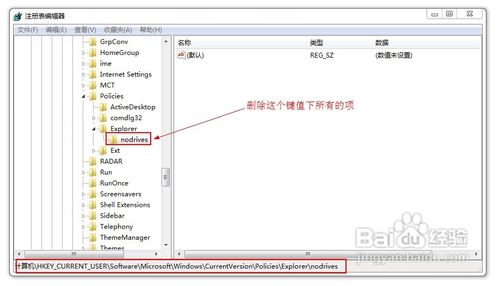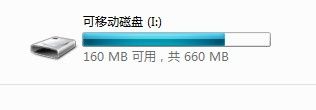如何处理win7看不到u盘盘符的问题
发布时间:2022-10-10 文章来源:深度系统下载 浏览:
|
Windows 7,中文名称视窗7,是由微软公司(Microsoft)开发的操作系统,内核版本号为Windows NT 6.1。Windows 7可供家庭及商业工作环境:笔记本电脑 、平板电脑 、多媒体中心等使用。和同为NT6成员的Windows Vista一脉相承,Windows 7继承了包括Aero风格等多项功能,并且在此基础上增添了些许功能。 有用户遇到这样的问题,当win7旗舰版下载系统的电脑插入U盘后,u盘盘符无法显示,而且换到别的USB接口也出现同样的u盘盘符无法显示的问题。说明这是U盘的问题,那如何解决win7看不到u盘盘符的问题呢?接下来就让win7之家小编为大家解决win7看不到u盘盘符的问题吧。 方法一、修改组策略。按下键盘上的组合键“Win + R”打开“运行”对话框,输入“gpedit.msc”运行组策略,依次展开“用户配置”-“管理模板”-“Windows组件”-“Windows资源管理器”,在右侧窗口中找到“隐藏‘我的电脑’中这些指定的驱动器”,双击,在属性框将“未配置”设为“已启用”了。
如何解决win7看不到u盘盘符的问题图1
如何解决win7看不到u盘盘符的问题图2
如何解决win7看不到u盘盘符的问题图3 方法二、右击我的电脑,选择“管理”,进入“计算机管理”窗口,依次展开“计算机管理”-“存储”,单击“磁盘管理”一项,在窗口右侧,看到U盘运行状态为“良好”,这说明U盘没问题。右击该窗口中的U盘盘符,选择其快捷菜单的“更改驱动器名和路径”命令,在出现的对话框中,点击〔更改〕按钮,为其选择一个未被使用的盘符。确定之后退出。重新打开“我的电脑”,久违的U盘盘符出现了。但这是临时的解决办法,每次插入U盘都要给U盘重新分配盘符,操作起来非常麻烦。
如何解决win7看不到u盘盘符的问题图4
如何解决win7看不到u盘盘符的问题图5
如何解决win7看不到u盘盘符的问题图6
如何解决win7看不到u盘盘符的问题图7
如何解决win7看不到u盘盘符的问题图8
如何解决win7看不到u盘盘符的问题图9
如何解决win7看不到u盘盘符的问题图10
如何解决win7看不到u盘盘符的问题图11 方法三、修改注册表。按下键盘上的组合键“Win + R”打开“运行”对话框,输入“Regedit”打开注册表程序。依次展开“HKEY_CURRENT_USER\Software\Microsoft\Windows\CurrentVersion\Policies\Explorer”,将项“nodrives”下的所有键值全部删除掉。
如何解决win7看不到u盘盘符的问题图12
如何解决win7看不到u盘盘符的问题图13 4关闭所有正在运行的程序,重启系统,再次插入U盘,发现期待已久的U盘盘符又出现了。
如何解决win7看不到u盘盘符的问题图14 以上就是小编为大家介绍的解决win7看不到u盘盘符问题的方法了,看完上面的最简单的解决win7看不到u盘盘符问题的方法,大家肯定已经学会了这个方法吧?好了,如果大家还想了解更多的资讯敬请关注windows7之家官网吧。 Windows 7简化了许多设计,如快速最大化,窗口半屏显示,跳转列表(Jump List),系统故障快速修复等。Windows 7将会让搜索和使用信息更加简单,包括本地、网络和互联网搜索功能,直观的用户体验将更加高级,还会整合自动化应用程序提交和交叉程序数据透明性。 |
相关文章
上一篇:win7电脑不识别u盘怎样办
下一篇:win7口袋迷你u盘pe工具推荐