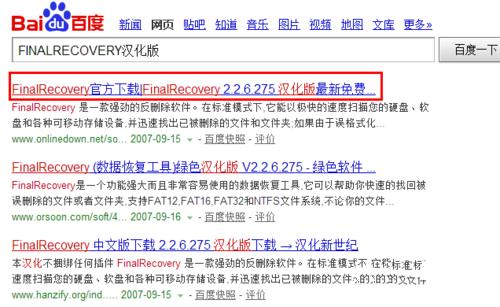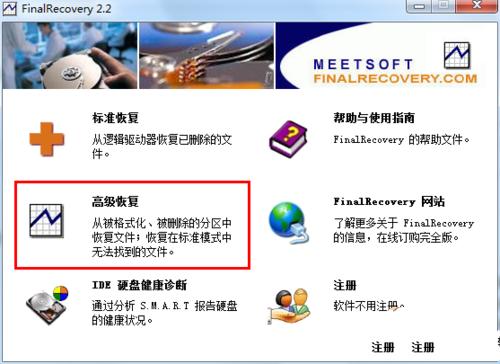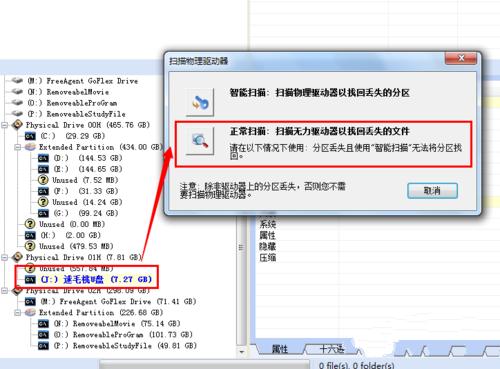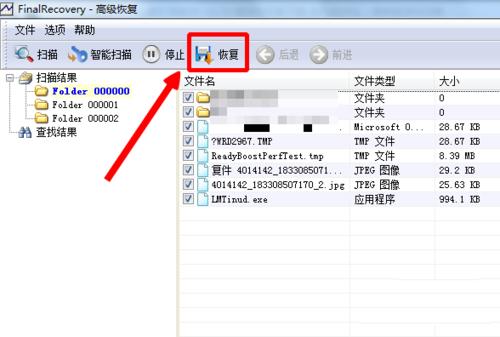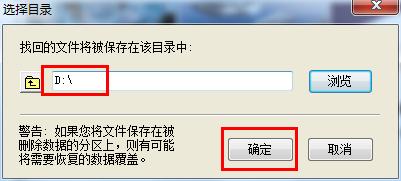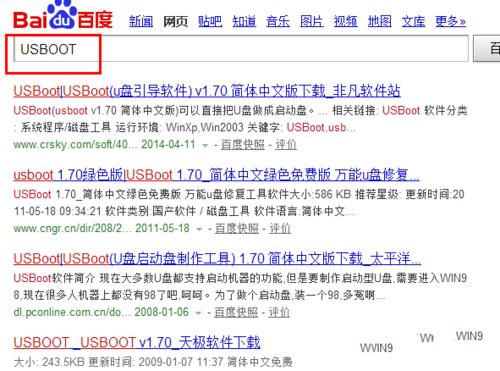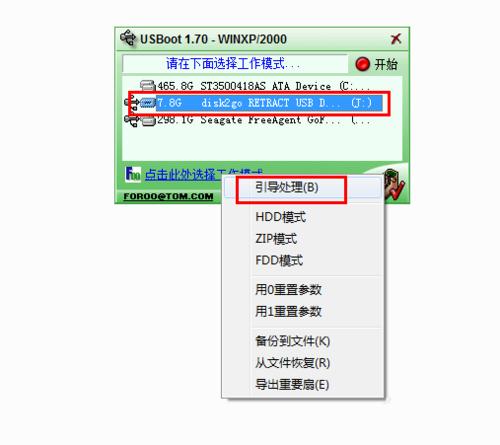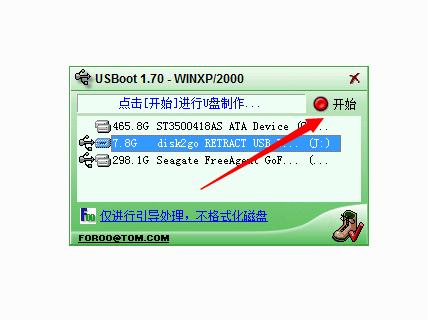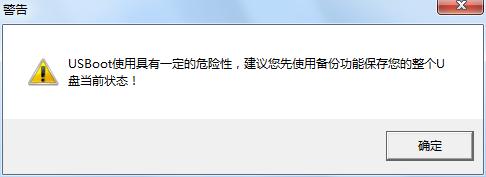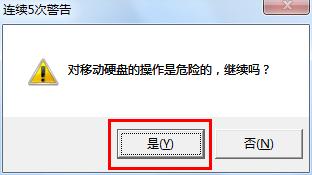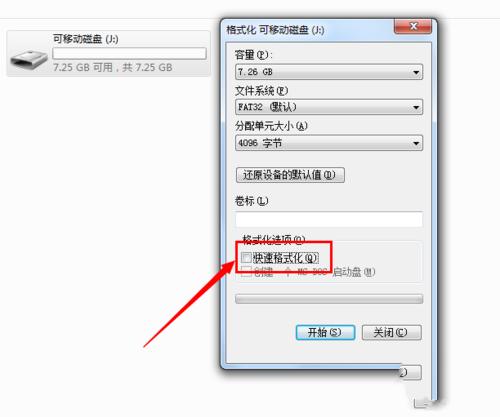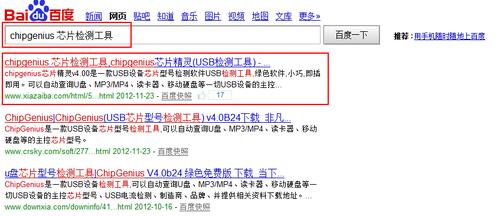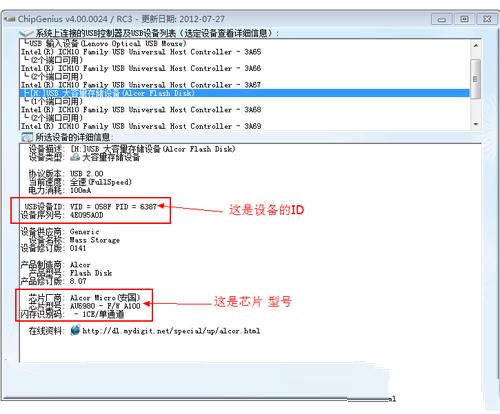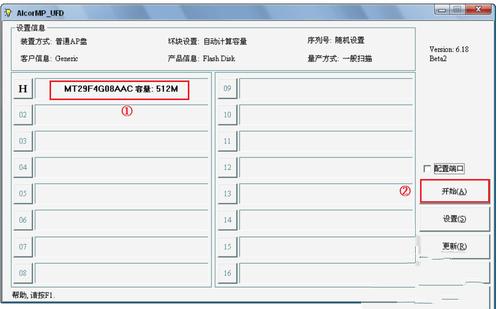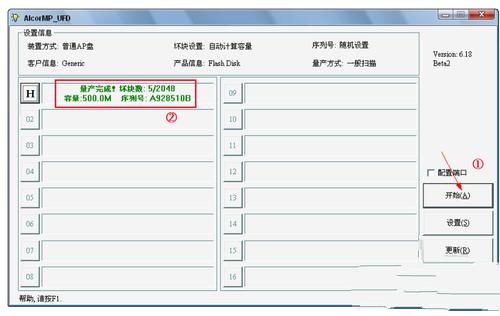本文教会你如何处理u盘打开不了提示格式化
发布时间:2022-10-01 文章来源:深度系统下载 浏览:
|
软件是一系列按照特定顺序组织的计算机数据和指令的集合。一般来讲软件被划分为编程语言、系统软件、应用软件和介于这两者之间的中间件。硬件是“计算机硬件”的简称。与“软件”相对,电子计算机系统中所有实体部件和设备的统称。 在使用U盘的过程中,我们常会遇到u盘打不开提示格式化的情况,明明之前使用良好的U盘,如今插到电脑上却显示“无法打开,需要进行格式化”操作。对此,小编教你如何解决u盘打不开提示格式化的方法吧,通过如何解决u盘打不开提示格式化的方法来修复其中的错误。 备份U盘数据 1当出现此类错误时,我们首先需要做的就是备份U盘中的数据。建议大家使用U盘修复之类的工具来备份U盘数据。在此小编推荐大家从百度中搜索“FINALRECOVERY汉化版”软件来备份U盘中的重要数据。
u盘打不开提示格式化图1 2插入U盘,运行数据恢复软件。在打开的程序首页界面中,点击“高级恢复”项。
u盘打不开提示格式化图2 3接着在程序主界面中,点击“U盘”所在盘符,并在弹出的窗口中选择“正常扫描”项。
u盘打不开提示格式化图3 4待扫描完成后,勾选要进行备份的数据,点击“恢复”按钮,并选择保存位置即可完成U盘数据的备份。
u盘打不开提示格式化图4
u盘打不开提示格式化图5 对U盘进行修复 1从网上下载“USBoot”程序。
u盘打不开提示格式化图6 2运行“USBOOT”程序,选择要修复的U盘及工作模式,点击“开始”按钮。
u盘打不开提示格式化图7
u盘打不开提示格式化图8 3在弹出的“警告”窗口中点击“确定”以继续完成U盘的修复操作。
u盘打不开提示格式化图9
u盘打不开提示格式化图10 高级方法:对U盘格式化操作 当以上方法无法解决U盘打不开的问题时,我们只能对U盘执行格式化操作。为了有效修复U盘错误,建议取消勾选“快速格式化”选项,以便进行低级格式化并完成U盘的修复操作。
u盘打不开提示格式化图11 END 终极方法:对U盘进行量产操作 其实最终极的解决U盘故障的方法是对U盘执行量产操作。首先我们需要利用“ChipGenius”程序来检测U盘芯片型号:在网上搜索下载“ChipGenius”,安装完成后运行该软件,程序会自动检测U盘的各项参数,从中就可以找到U盘芯片型号。
u盘打不开提示格式化图12
u盘打不开提示格式化图13 接着从网上搜索与U盘芯片型号相对应的“量产工具”。
u盘打不开提示格式化图14 在“量产工具”主界面中,插入U盘,待被程序正确识别后,点击“开始”按钮,即可自动完成U盘的修复操作。
u盘打不开提示格式化图15 推荐安装:如何装双系统 u盘打不开提示格式化就到这里了,当出现u盘打不开提示格式化错误时,我们首先需要做的就是备份U盘中的数据,大家一定要注意,要使用U盘修复之类的工具来备份哦。 硬件是实在的,有模有样的。软件是程序性的。是一系列的指令。有了软件,硬件才会实现更丰富的功能。 |
相关文章
上一篇:win7简易版与旗舰版区别
下一篇:windows7旗舰版安装办法