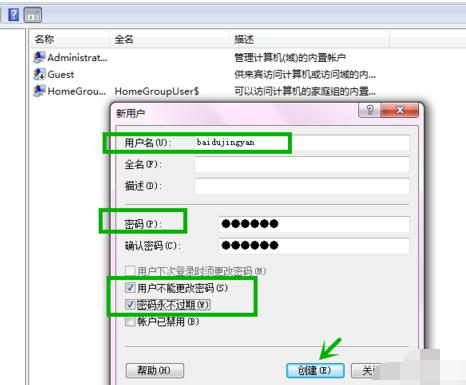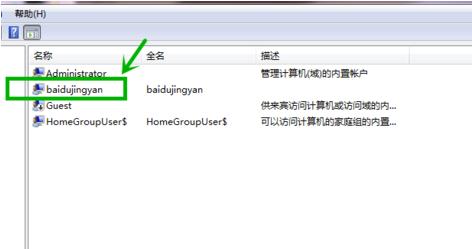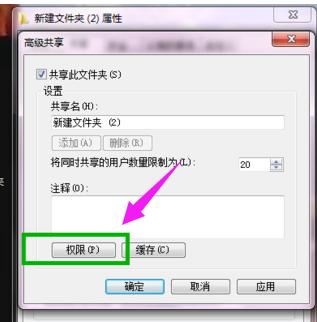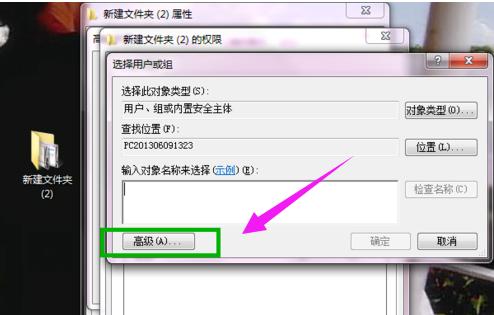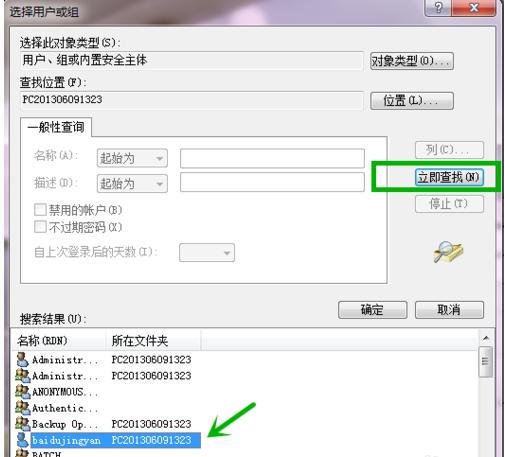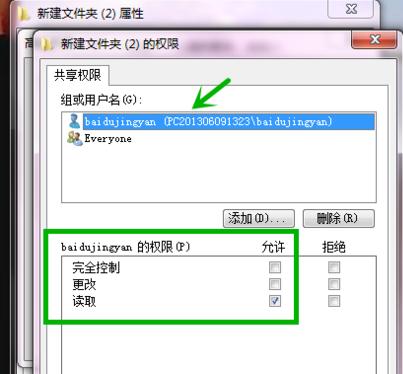局域网共享文件,本文教你局域网共享文件怎样加密
发布时间:2022-09-04 文章来源:深度系统下载 浏览:
|
Windows 7,中文名称视窗7,是由微软公司(Microsoft)开发的操作系统,内核版本号为Windows NT 6.1。Windows 7可供家庭及商业工作环境:笔记本电脑 、平板电脑 、多媒体中心等使用。和同为NT6成员的Windows Vista一脉相承,Windows 7继承了包括Aero风格等多项功能,并且在此基础上增添了些许功能。 我们都知道,局域网共享文件夹因为其便利性,在企业内部得到广泛应用,但我们难免碰到这样的问题:我既要共享又要加密,那么局域网共享文件怎么加密?很多用户都觉得不可思议,下面,小编给大家分享局域网共享文件加密的操作技巧。 经过多年发展和积累,大势至共享文件管理系统成功应用于上万终端,覆盖范围非常广,且用户多为行业内的领先企业。文件的共享方便了不少的电脑用户,无论是在学习上还是在工作上,不过局域网共享文件怎么加密?下面,小编就来跟大家介绍局域网共享文件加密的操作步骤。 局域网共享文件怎么加密 首先进入电脑桌面,右键单击“我的电脑”--选择“管理”选项
加密图-1 在“管理”界面,依次展开--“本地用户和组”--“用户”
加密图-2 接着在用户界面空白处单击鼠标右键--新建一个我们用来设置账户和密码的“新用户”
加密图-3 设置用户名为“baidujingyan”为例,然后勾选如图所示选项
共享文件图-4 “baidujingyan”的用户就建立成功了
局域网文件图-5 找到需要共享的文件夹,单击鼠标右键--“共享”--“高级共享”
加密图-6 勾选“共享此文件夹”然后点击“权限”按钮
局域网文件图-7 点击“添加”
局域网图-8 下一步点击“高级”按钮
局域网文件图-9 右侧点击“立即查找”--下方就会出现我们刚才建立的新用户名
共享文件图-10 可以设置我们新用户的权限是读取或者写入
局域网文件图-11 最后我们的共享文件夹就设置完成了,别人就可以通过名为“baidujingyan”的用户名和密码访问你的共享文件夹了。
加密图-12 以上就是局域网共享文件加密的操作技巧。 Windows 7简化了许多设计,如快速最大化,窗口半屏显示,跳转列表(Jump List),系统故障快速修复等。Windows 7将会让搜索和使用信息更加简单,包括本地、网络和互联网搜索功能,直观的用户体验将更加高级,还会整合自动化应用程序提交和交叉程序数据透明性。 |
相关文章
本类教程排行
系统热门教程
本热门系统总排行