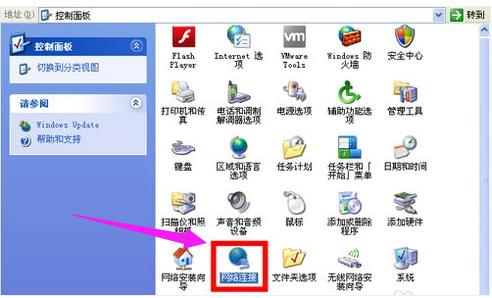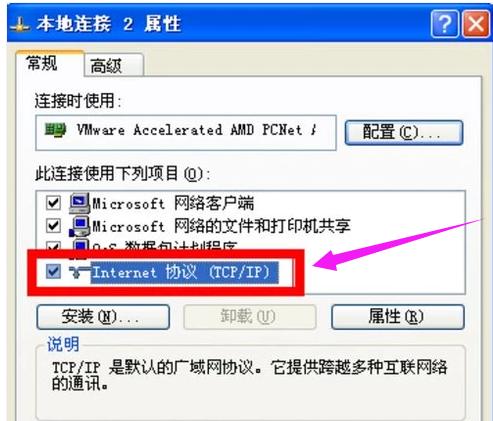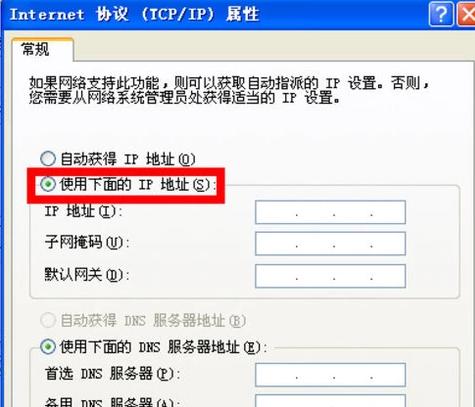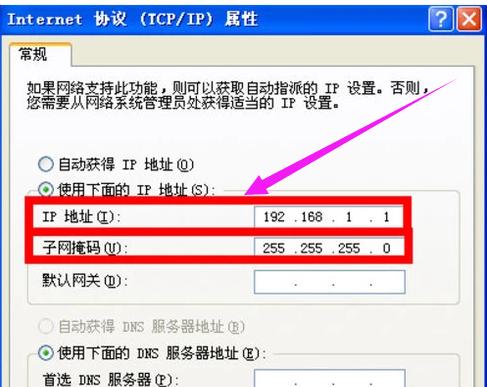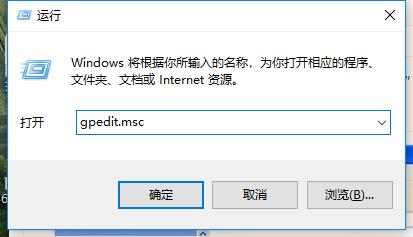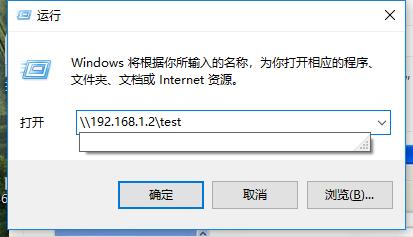2台电脑如何共享文件,本文教你2台电脑共享文件的设置办法
发布时间:2022-09-03 文章来源:深度系统下载 浏览:
|
Windows 10是美国微软公司研发的跨平台及设备应用的操作系统。是微软发布的最后一个独立Windows版本。Windows 10共有7个发行版本,分别面向不同用户和设备。截止至2018年3月7日,Windows 10正式版已更新至秋季创意者10.0.16299.309版本,预览版已更新至春季创意者10.0.17120版本 如果用户在使用电脑的过程中想要让两台电脑实现文件上的共享,该怎么去操作呢?其实设置方法很简单只需要一个简单的设置就可以了。那么两台电脑如何共享文件呢?下面,小编就来跟大家讲解两台电脑共享文件的操作方法。 现在无论是在家里还是公司,局域网共享都担当了一个很重要的位置,共享文件成为了信息互动,信息共享的功能,利用局域网的内部链接的优势,达到局域网中所有资源共享的效果,在那么两台电脑如何共享文件呢?下面,小编就跟大家介绍两台电脑共享文件的操作方法了。 两台电脑共享文件的操作方法 按“win + R”打开运行,输入“conrtol”,点击确认,打开控制面板,
电脑图-1 找到“网络连接”打开。
文件图-2 右击“本地连接”,选择“属性”。
电脑图-3 双击“Internet协议(TCP/IP)”。
文件图-4 选择“使用下面IP地址”。
两台电脑图-5 在“ip地址”和“子网掩码”分别输入“192.168.1.55”和“255.255.255.0”,点击“确定”。
共享文件图-6 在“电脑B”上重复上述步骤,“ip地址”和“子网掩码”改成“192.168.1.66”和“255.255.255.0”“确定”。 按“win + R”打开运行,输入gpedit.msc”“确定” 展开“Windows设置”--“本地策略”--“安全选项”。
文件图-7 将“帐户: 使用空白密码的本地帐户只允许进行控制台登录”双击,双击改为“已停用”并确定。 共享需要访问的文件夹:右键“文件”,选择“属性”,选择“共享”,点击“共享此文件夹”,最后点击“确定”。
电脑图-8 最后在“电脑A”上访问“电脑B”,在电脑A上按“win + R”打开运行,输入“\\192.168.1.2\test”,点击“确定”,就可以访问文件了。
共享文件图-9 以上就是两台电脑共享文件的操作方法。 新技术融合:在易用性、安全性等方面进行了深入的改进与优化。针对云服务、智能移动设备、自然人机交互等新技术进行融合。Windows 10所新增的Windows Hello功能将带来一系列对于生物识别技术的支持。除了常见的指纹扫描之外,系统还能通过面部或虹膜扫描来让你进行登入。当然,你需要使用新的3D红外摄像头来获取到这些新功能。 |