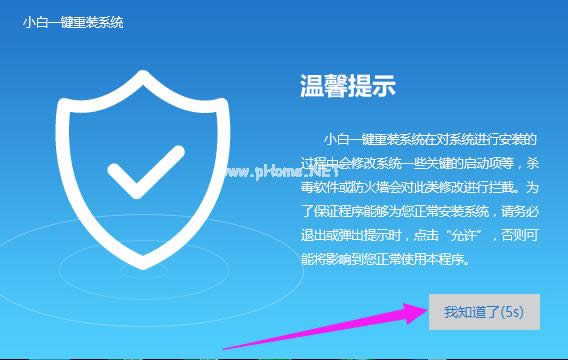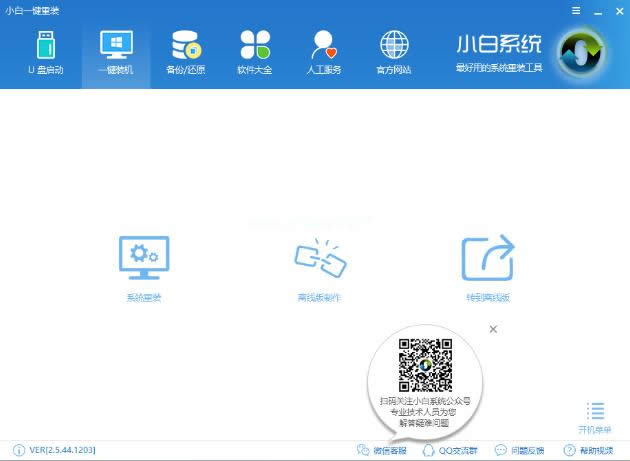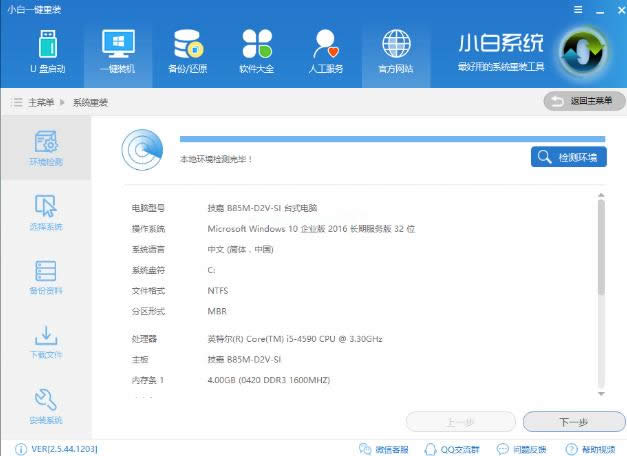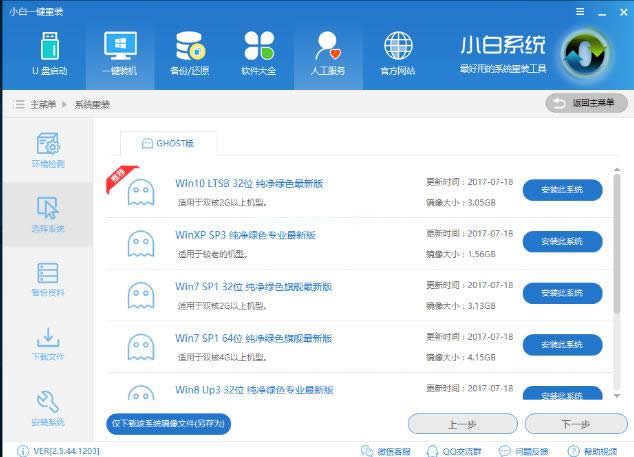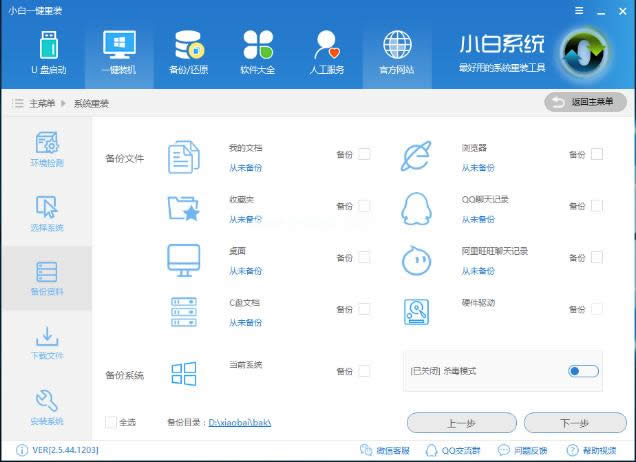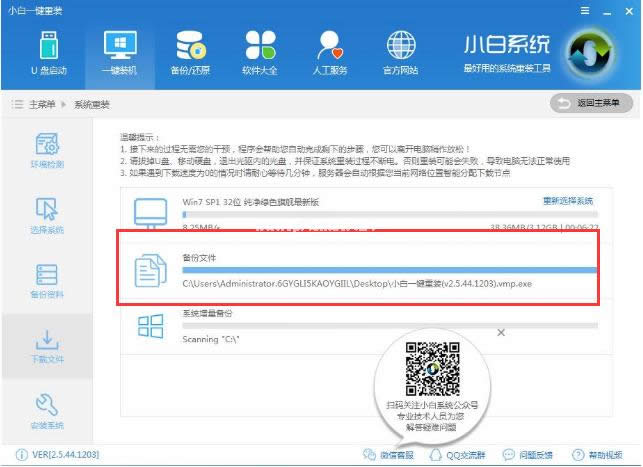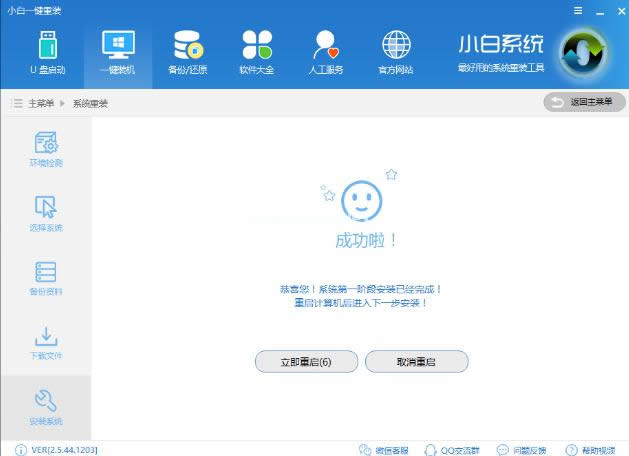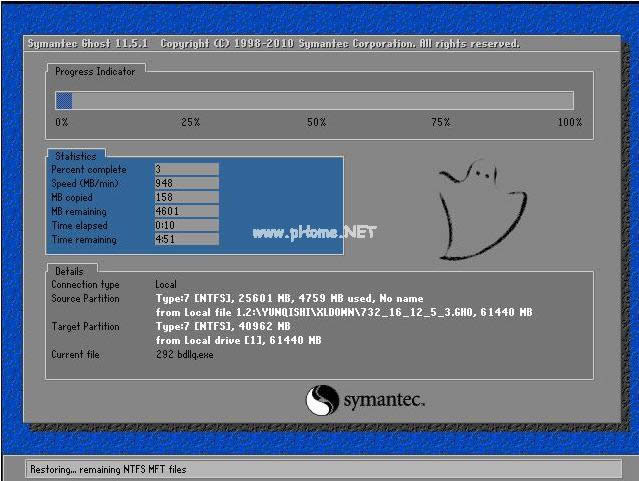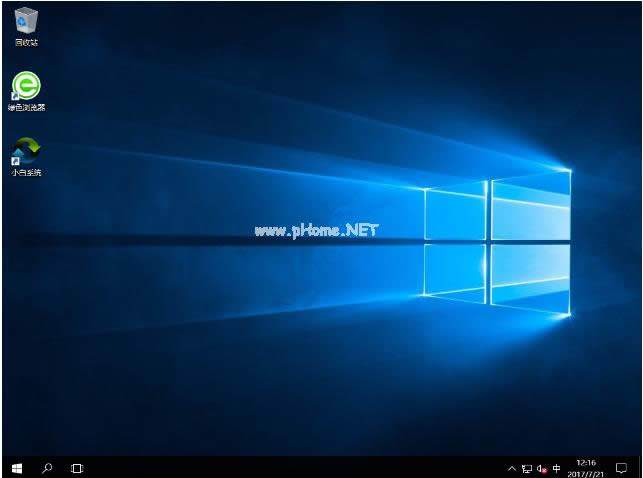重装系统(安装系统)图文详细教程,本文教您怎样重装win10系统
发布时间:2019-01-21 文章来源:深度系统下载 浏览:
|
Windows 10是美国微软公司研发的跨平台及设备应用的操作系统。是微软发布的最后一个独立Windows版本。Windows 10共有7个发行版本,分别面向不同用户和设备。截止至2018年3月7日,Windows 10正式版已更新至秋季创意者10.0.16299.309版本,预览版已更新至春季创意者10.0.17120版本 win10系统是微软公司发布的最新系统,界面美观,得到了广大网友的喜爱。而win10的免费升级的时间已经过去,如果有用户想要使用win10的话,怎么办呢?那就使用小白一键重装win10系统吧,下面,小编给大家聊聊使用小白一键重装win10系统的操作步骤了。 现如今win10越来越普及了,但是win10系统难免会常常出现各种不确定的问题,导致升级失败,这时候我们就该用成功率最高的一键U盘装win10系统了,为了大伙更好的使用,下面,小编给大家带来了使用小白重装win10系统的图文操作了。 怎么重装win10系统 下载小白一键重装系统,在打开之前先退出杀毒软件,避免杀毒软件阻拦操作步骤。
重装win10载图1 打开小白一键重装系统,点击【一键装机】,在这里,小编选择【系统新装】
重装系统载图2 小白会优先检测本地环境是否符合装机条件,检测完毕后点击下一步
重装载图3 接着我们进入了【选择系统】画面,然后点击【安装此系统】
win10载图4 在第三步【备份资料】里,我们不仅可以“备份文件”,还可以“备份系统”,大家可以根据自己实际需求进行选择,完成后点击下一步。
重装win10载图5 第四步我们将会下载系统并对资料进行备份。
重装载图6 系统下载完成后,小白将会校验系统文件MD5值,完成后会自动重启进行系统重装。
win10载图7 重启完成后点击选择“windows PE 64位”进入安装
重装系统载图8 安装进度条,读完后部署安装。
重装载图9
重装载图10 重装win10完成,进入win10桌面。
win10载图11 以上就是小白一键重装win10系统的操作步骤了。 新技术融合:在易用性、安全性等方面进行了深入的改进与优化。针对云服务、智能移动设备、自然人机交互等新技术进行融合。Windows 10所新增的Windows Hello功能将带来一系列对于生物识别技术的支持。除了常见的指纹扫描之外,系统还能通过面部或虹膜扫描来让你进行登入。当然,你需要使用新的3D红外摄像头来获取到这些新功能。 |
相关文章
本类教程排行
系统热门教程
本热门系统总排行