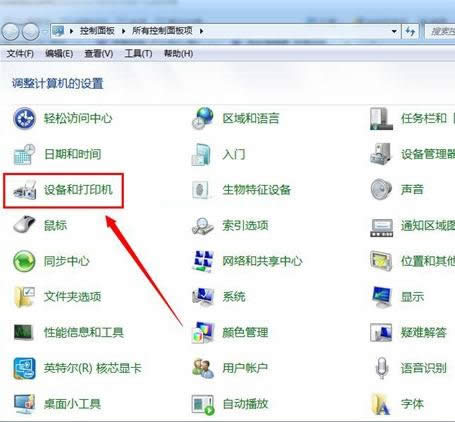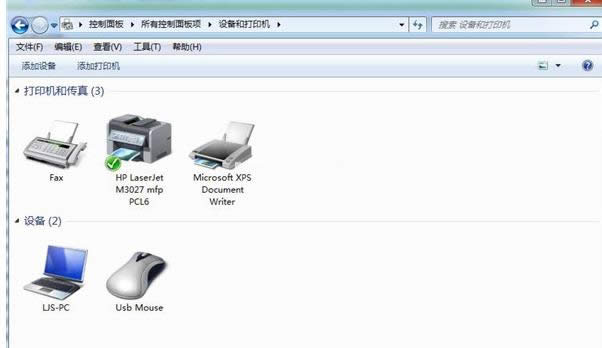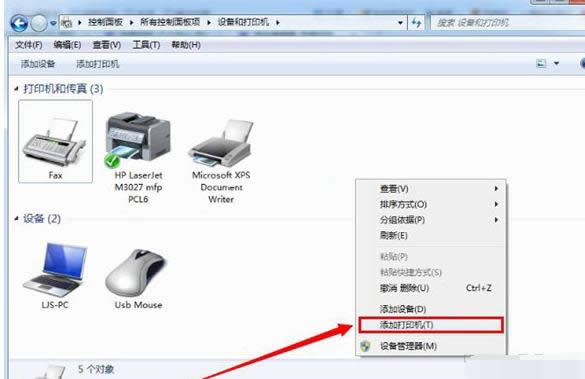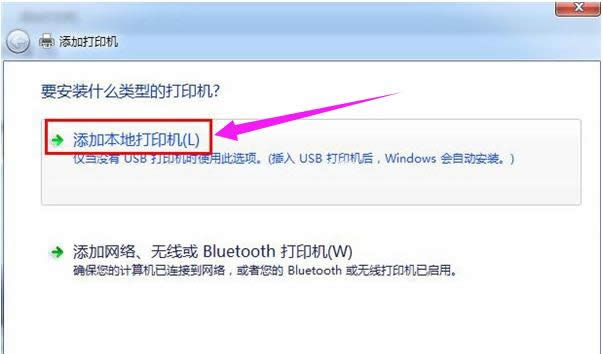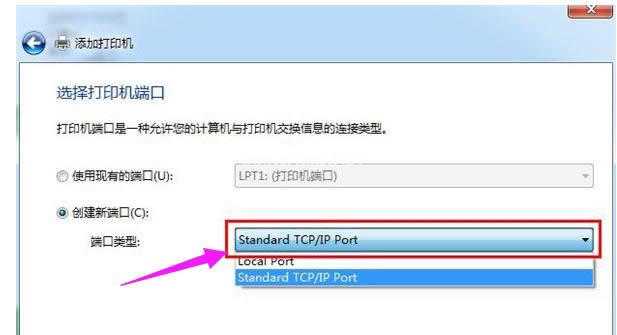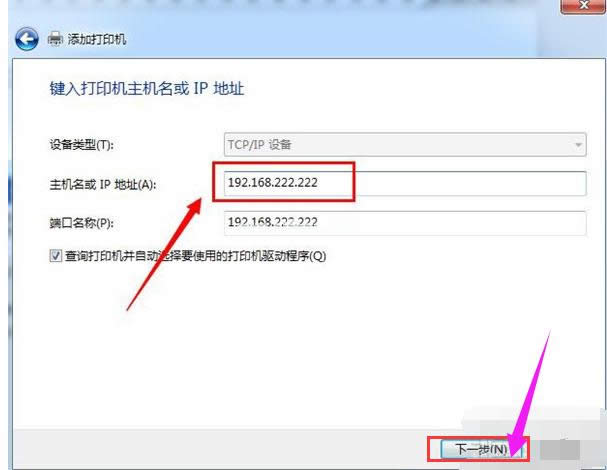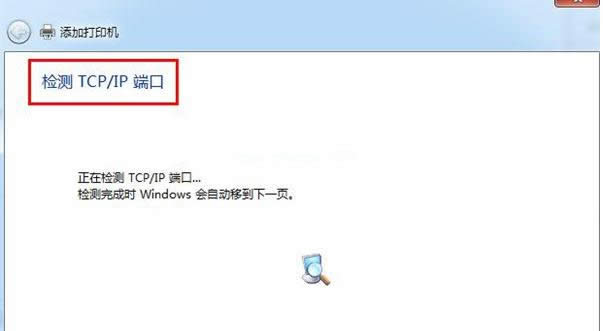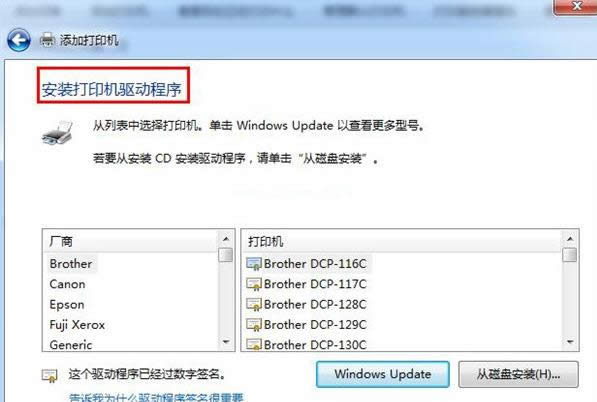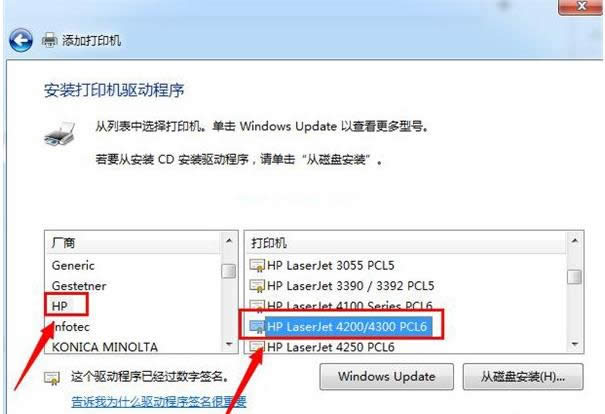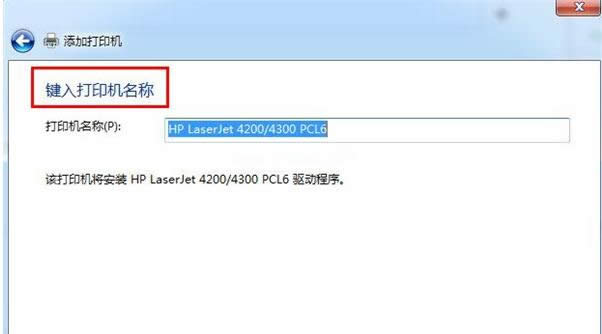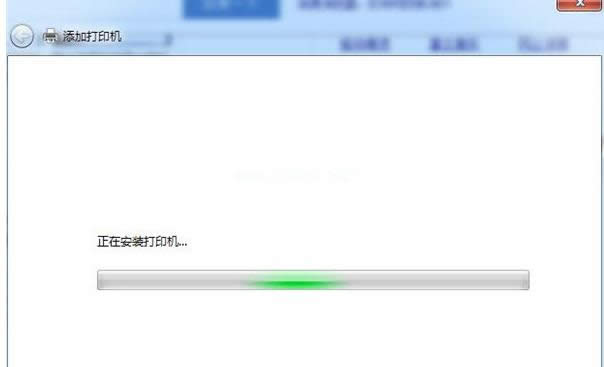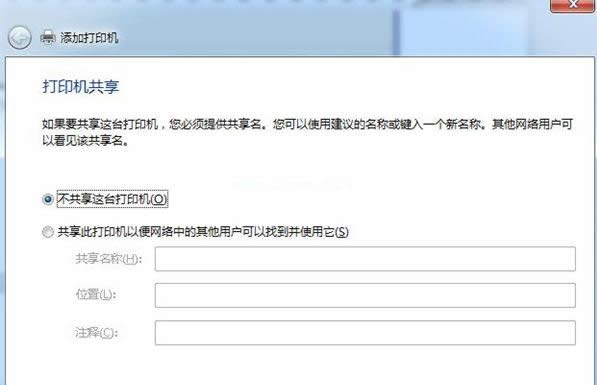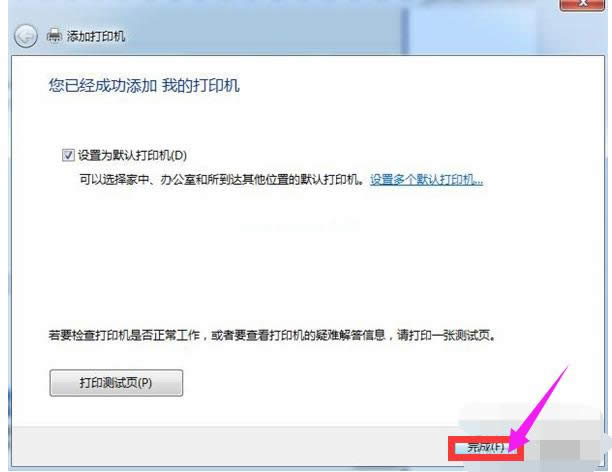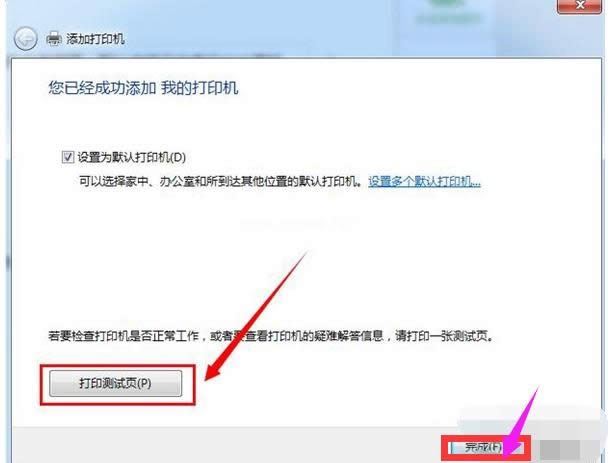网络打印机怎样设置,本文教您怎样设置网络打印机
发布时间:2021-09-20 文章来源:深度系统下载 浏览:
|
Windows 7,中文名称视窗7,是由微软公司(Microsoft)开发的操作系统,内核版本号为Windows NT 6.1。Windows 7可供家庭及商业工作环境:笔记本电脑 、平板电脑 、多媒体中心等使用。和同为NT6成员的Windows Vista一脉相承,Windows 7继承了包括Aero风格等多项功能,并且在此基础上增添了些许功能。 打印机可能是平时办公室里使用的最频繁的设备了,因此一般都是把打印机连到某台机器上或者路由器上,然后通过网络连接访问。在网上经常有网友会在那里询问怎么设置网络打印机,下面,小编给大家分享设置网络打印机的操作技巧。 网络打印在现代办公中越来越流行,一般购买的激光打印机在安装打印服务器后都具有网络打印的功能。网络安装比较复杂,有时候也会遇到一些问题。例如怎么设置网络打印机?不少的新手遇到这个问题,下面,小编给大家介绍设置网络打印机的操作流程了。 怎么设置网络打印机 打开控制面板,找到设备和打印机选项
打印机载图1 点击设备和打印机选项,进入设备和打印机界面
网络打印机载图2 点击鼠标右键,弹出菜单选项,菜单选项里有添加打印机选项
网络载图3 点击添加打印机选项,弹出添加打印机窗口,有两个选项,一个是添加本地打印机,另一个是添加网络,无线或bluetooth打印机。在这里我们选择添加本地打印机;如果你的打印机不是连在你的电脑上面的,你就选择网络打印机
设置打印机载图4 点击添加本地打印机选项,窗口跳转到选择打印机端口界面,在这里选择创建新端口,端口类型选择standard TCP/IP port
网络载图5 点击下一步,进入键入打印机主机名或IP地址窗口,输入打印机的IP地址
打印机载图6 点击下一步,进入检测TCP/IP端口界面
打印机载图7 系统检测到TCP/IP端口设置无误后,自动跳转到安装打印机驱动程序界面
设置打印机载图8 在安装打印机驱动程序界面里选择打印机的品牌及型号
网络载图9 点击下一步,跳转到键入打印机名称界面
打印机载图10 点击下一步,进入打印机驱动安装界面
网络载图11 打印机驱动安装成功后,跳转到打印机共享界面,默认选择不共享这台计算机
打印机载图12 点击下一步,显示你已成功添加打印机
设置打印机载图13 此时可以选择下方的打印测试页,如果可以正常打印,证明打印机添加成功,点击完成即可
设置打印机载图14 再次进入控制面板设备和打印机界面,即可看到已经添加的打印机 以上就是设置网络打印机的操作技巧。 Windows 7简化了许多设计,如快速最大化,窗口半屏显示,跳转列表(Jump List),系统故障快速修复等。Windows 7将会让搜索和使用信息更加简单,包括本地、网络和互联网搜索功能,直观的用户体验将更加高级,还会整合自动化应用程序提交和交叉程序数据透明性。 |