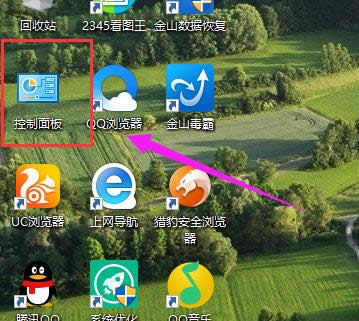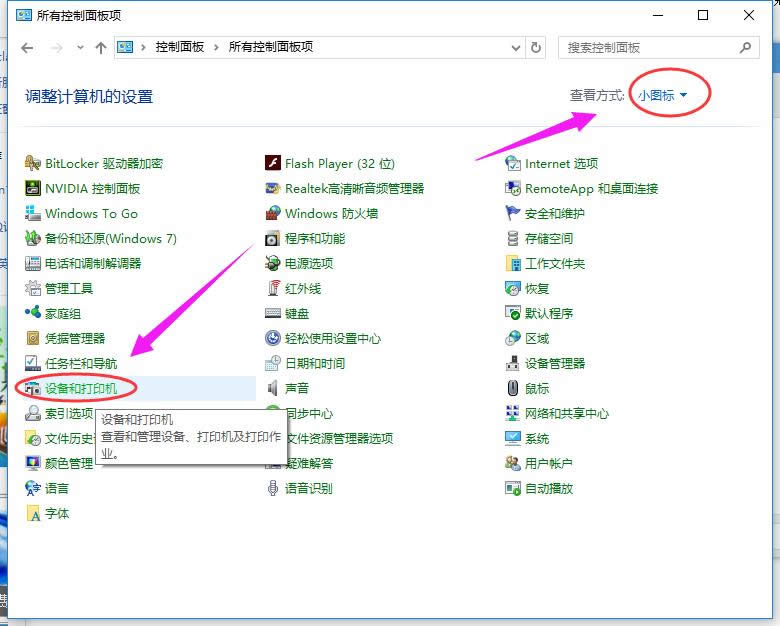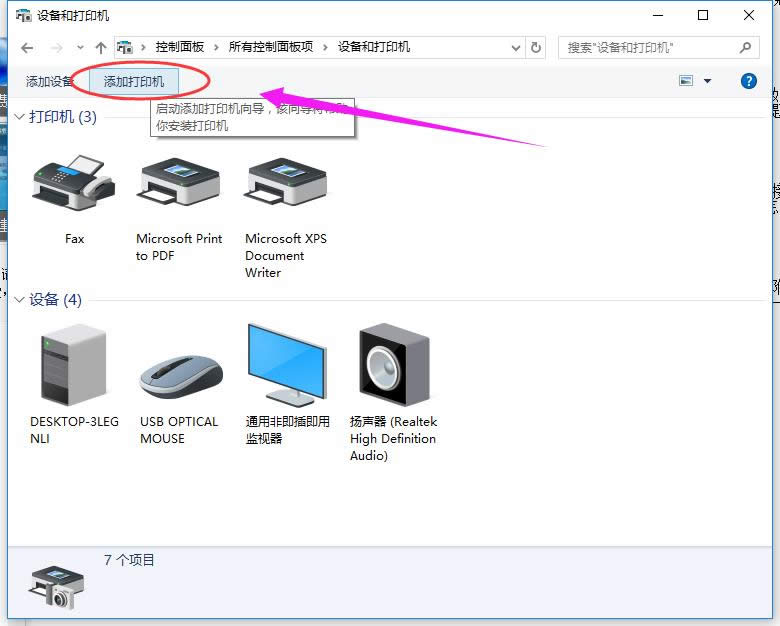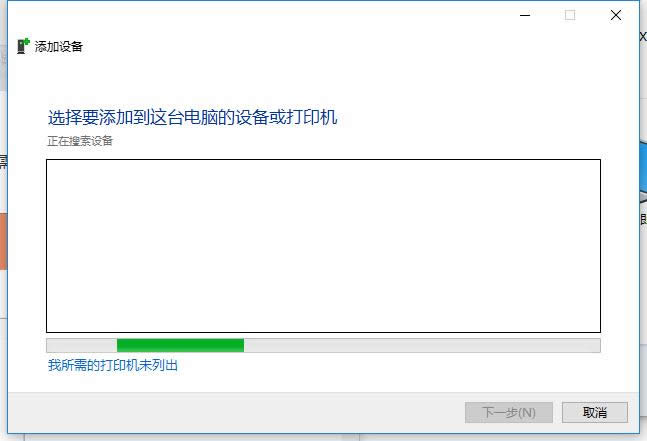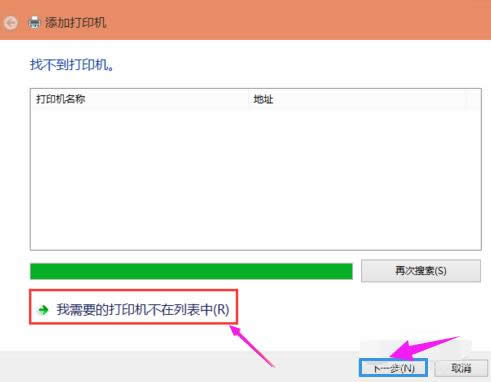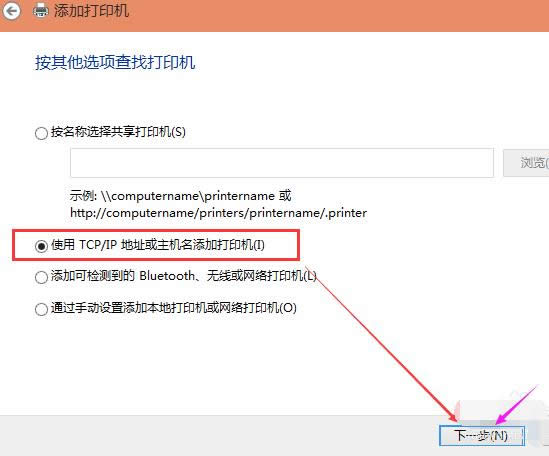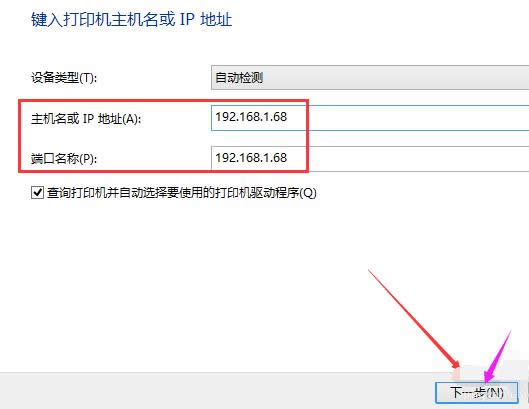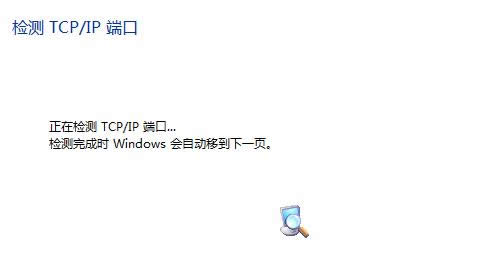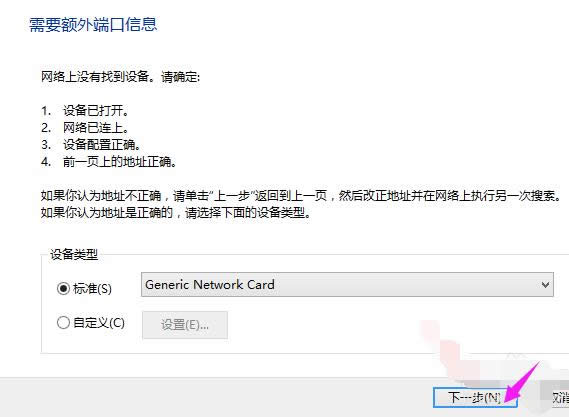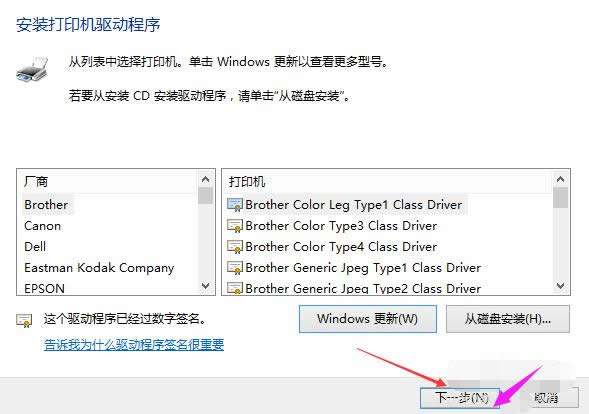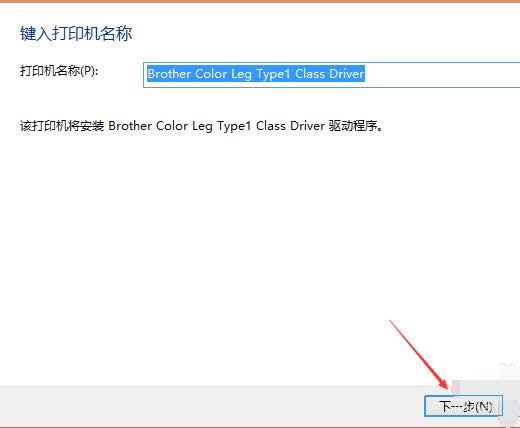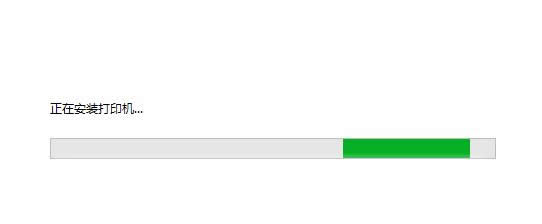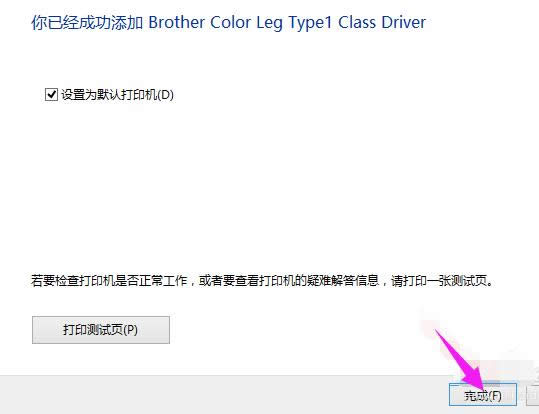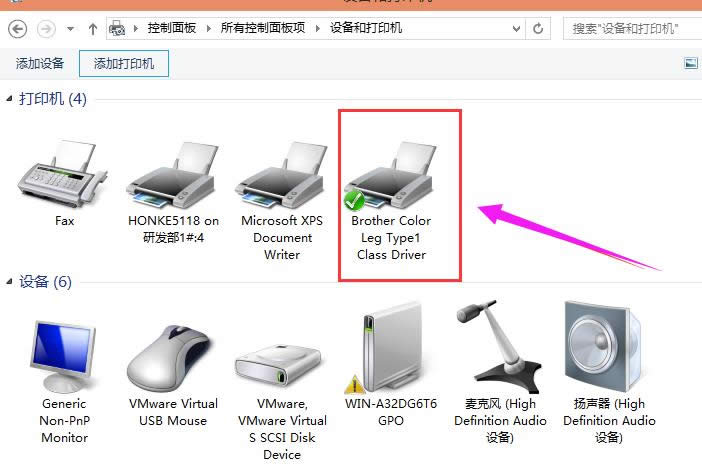本文教您电脑网络打印机怎样设置
发布时间:2021-12-24 文章来源:深度系统下载 浏览:
|
Windows 7,中文名称视窗7,是由微软公司(Microsoft)开发的操作系统,内核版本号为Windows NT 6.1。Windows 7可供家庭及商业工作环境:笔记本电脑 、平板电脑 、多媒体中心等使用。和同为NT6成员的Windows Vista一脉相承,Windows 7继承了包括Aero风格等多项功能,并且在此基础上增添了些许功能。 Win10设置连接网络打印机之后对于在大公司十分有必要。在公司设置网络打印机方便大家使用,Win10设置连接好网络打印机,公司的员工都可以使用这台打印机了,那么网络打印机怎么设置呢?下面小编就来介绍下Win10怎么设置连接网络打印机 在单位办公的朋友应该都遇到过这种情况,那就是在整个单位所有的同事共用一台网络打印机,这就需要学会如何设置网络打印机。但是,是不是在网上搜索了很多关于电脑网络打印机共享怎么设置的文章,但都没能解决问题,或是看不明白呢?接下来小编给大家简单介绍一下win7系统下如何设置网络打印机。 电脑网络打印机怎么设置图文解说 双击Win10桌面上的控制面板
打印机载图1 在小图标的状态下,点击控制面板上的“设备和打印机”
网络打印机载图2 点击设备和打印机窗口里的“添加打印机”
网络打印机载图3 系统正在搜索可使用的打印机
电脑载图4 没有搜到,点击“我需要的打印机不在列表中”
打印机载图5 在添加打印机窗口,在按其他选项查打印机下方选择“使用TCP/IP地址和主机名添加打印机”,然后点击下一步,
打印机载图6 输入打印机主机名或者IP地址。然后点击下一步
打印机载图7 系统开始检测TCP/IP端口
网络打印机载图8 检测完成后,跳到下一个窗口,没有特殊要求直接点击下一步
网络载图9 选择安装打印机的驱动程序。如果你的打印机不在提供的打印机驱动程序之内,可以选择从磁盘更新或者Windows更新。然后点击下一步
打印机载图10 输入打印机名称(可以采用默认的名称),点击下一步
网络打印机载图11 打印机开始安装驱动程序
打印机载图12 打印机驱动安装成功后,系统提示你已经成功添加了。点击完成
网络打印机载图13 打印机安装成功后,在设备和打印机窗口就可以看到我们安装的打印机了
打印机载图14 以上就是设置电脑网络打印机的操作流程了,希望能够帮助到有这方面需要的用户们。 Windows 7简化了许多设计,如快速最大化,窗口半屏显示,跳转列表(Jump List),系统故障快速修复等。Windows 7将会让搜索和使用信息更加简单,包括本地、网络和互联网搜索功能,直观的用户体验将更加高级,还会整合自动化应用程序提交和交叉程序数据透明性。 |