容易实用的win7分区方法分享
发布时间:2022-06-08 文章来源:深度系统下载 浏览:
|
Windows 7,中文名称视窗7,是由微软公司(Microsoft)开发的操作系统,内核版本号为Windows NT 6.1。Windows 7可供家庭及商业工作环境:笔记本电脑 、平板电脑 、多媒体中心等使用。和同为NT6成员的Windows Vista一脉相承,Windows 7继承了包括Aero风格等多项功能,并且在此基础上增添了些许功能。 win7分区方法很多朋友都仍然没有掌握,最近小编身边总有朋友问win7分区方法,今天小编就给大家带来简单实用的win7分区方法分享,让大家轻松掌握win7分区方法。毕竟分区分得好,电脑用到老,如果大家电脑的分区不适合自己的使用习惯,在工作过程中一定会心烦意乱,很有可能导致工作出现错误哦。 1、鼠标右击“计算机” 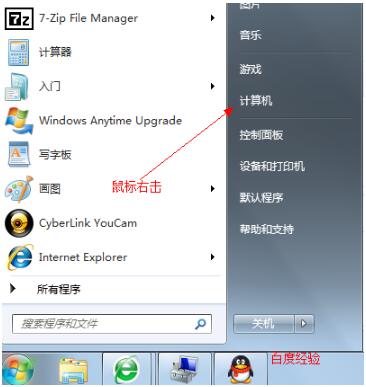 win7分区方法图1 2、选择“管理”标签 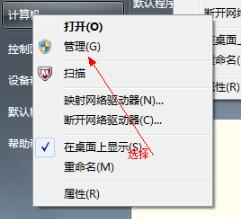 win7分区方法图2 3、打开“计算机管理”窗口 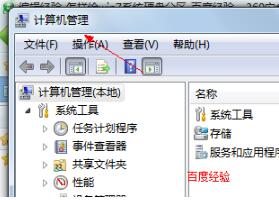 win7分区方法图3 4、选择“磁盘“》》”存储管理“,打开”磁盘管理“页面 如图: 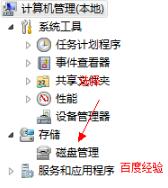 win7分区方法图4 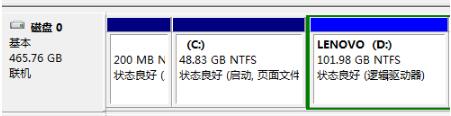 win7分区方法图5 5、右键单击选择要压缩的磁盘(本例选择D盘),快捷方式选择”压缩卷“ 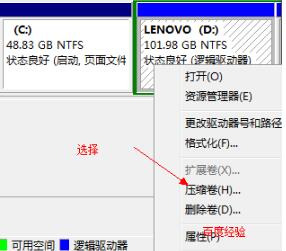 win7分区方法图6 6、在输入压缩空间量(MB)里填写要压缩出的空间量,如果要压缩出50G,就填写50G*1024MB 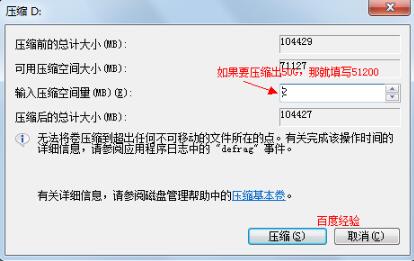 win7分区方法图7 7、选择"压缩"按钮 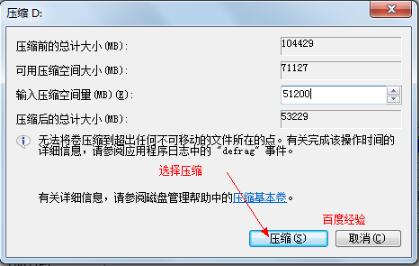 win7分区方法图8 8、压缩后会发现多出一块 未分区磁盘(绿色分区)  win7分区方法图9 9、右键弹出快捷菜单选择”新建分区“ 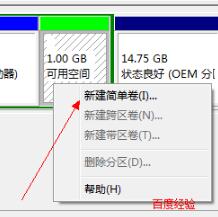 win7分区方法图10 10、打开新建简单卷向导,一路下一步,在简单卷大小里填写要新建磁盘的大小,下一步 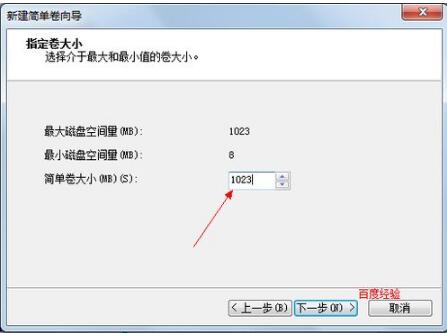 win7分区方法图11 11、选择驱动器 磁盘号,下一步 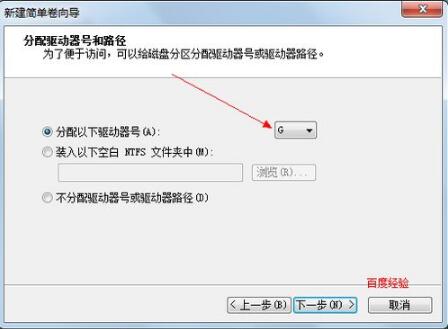 win7分区方法图12 12、选择文件系统格式,然后在执行快速格式化前打钩,下一步 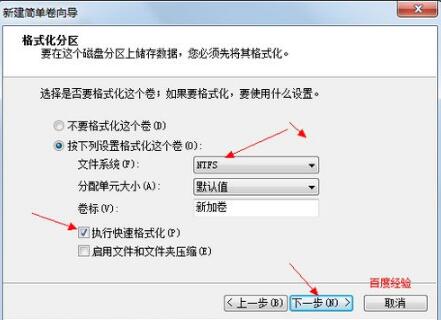 win7分区方法图13 13、点击”完成“按钮,新建磁盘完成!! 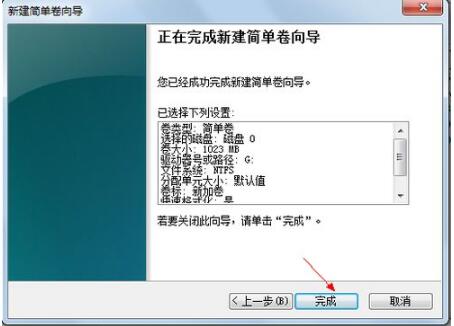 win7分区方法图14 以上就是最简单使用的win7分区方法分享了,通过上方的教程,我们可以看到win7分区方法其实是非常简单的,不需要再重新装一遍系统,直接在电脑设置里面就可以完成win7分区。这种方法不仅对于win7有效,对于win8、win10也同样适用哦!可能细节方面有所不同,但是整体是差不多的。 Windows 7简化了许多设计,如快速最大化,窗口半屏显示,跳转列表(Jump List),系统故障快速修复等。Windows 7将会让搜索和使用信息更加简单,包括本地、网络和互联网搜索功能,直观的用户体验将更加高级,还会整合自动化应用程序提交和交叉程序数据透明性。 |
相关文章
下一篇:win764位一键安装版图文详解


