最容易实用的winxp重装系统(安装系统)图文详细教程
发布时间:2021-12-16 文章来源:深度系统下载 浏览:
|
系统软件是指控制和协调计算机及外部设备,支持应用软件开发和运行的系统,是无需用户干预的各种程序的集合,主要功能是调度,监控和维护计算机系统;负责管理计算机系统中各种独立的硬件,使得它们可以协调工作。系统软件使得计算机使用者和其他软件将计算机当作一个整体而不需要顾及到底层每个硬件是如何工作的。 当我们的xp系统电脑使用久了就会出现卡顿,运行缓慢,受不了的时候我们就会进行重装系统了。很多的人对winxp重装系统并不是那么的了解,winxp重装系统怎么操作呢?其实重装系统的方法是很简单的。接着小编就把最简单实用的winxp重装系统教程分享给大家吧!  我用来演示的电脑桌面还算干净,你的肯定是乱的不行了!  开机后下载今天的主角“一键安装操作系统之XP”, 分享地址:http://www.chxun.com/xp/ 打开后就是咱们非常熟悉的百度网盘。 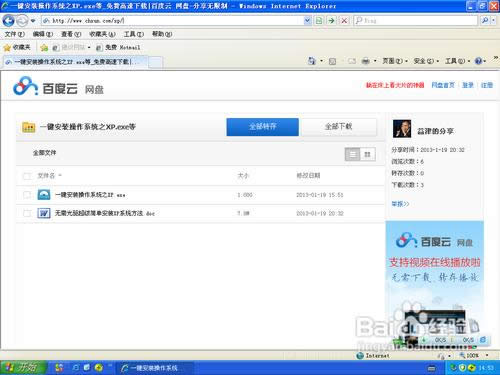 这里我推荐大家用迅雷等软件进行下载,这样速度快点! 如果电脑网速慢也可先在其它电脑上下载好再复制过来。 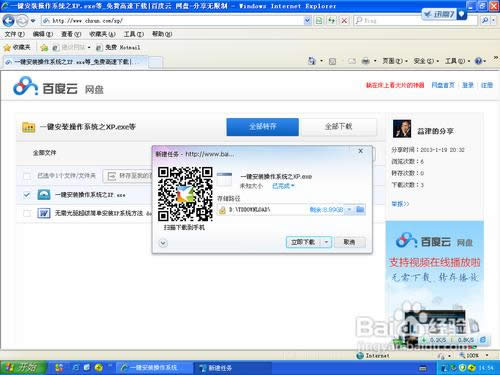 这个程序一共1G多一点,可能说到这里,有的朋友就要较真了,我在市面上买的系统盘怎么才600M左右,你的为什么是1G呀?这里我需要和大家解释一下,因为市面上的安装盘一般都没有补丁的,回来联网后还要自已打补丁,为了方便大家我把补丁打到了2013年1月18日晚,所以安装完成后系统基本上就不用打补丁了!而且本系统我还集成安装了OFFICE2003办公软件+OFFICE2007兼容包、QQ2013最新版、酷我音乐盒、迅雷、360安全卫士、360杀毒,可以说系统安装完以后如果你没有特殊要求就可以直接使用了!  下载完成后直接双击打开,这时软件开始解压这个过程有点慢,耐心等待!  解压完成后不要动,大约等上一分钟左右,会出现如下画面,选择等一项“硬盘的根目录或一级目录下”点“继续”。  第一步:按默认就可以“1:1 C:” 然后点击“继续”!  第二步:选“D:\XPSP3.GHO”,然后点“继续”! 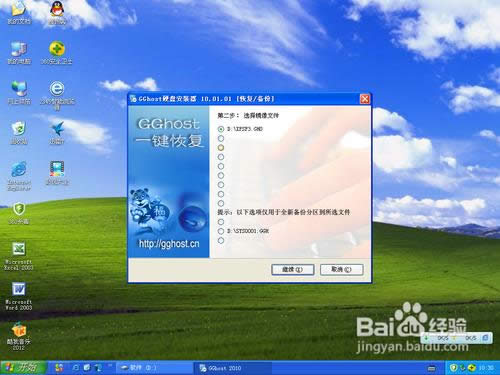 第三步:这里点“恢复”,点完后系统会关机、重启! 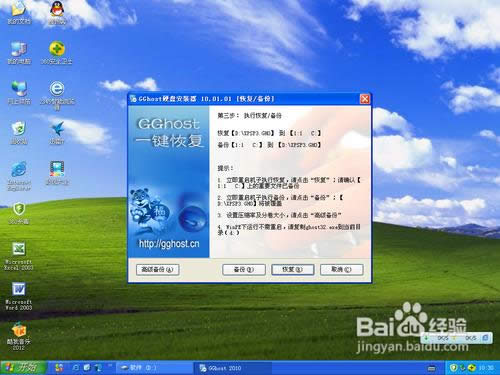 点完“恢复”后系统会马上重新启动。 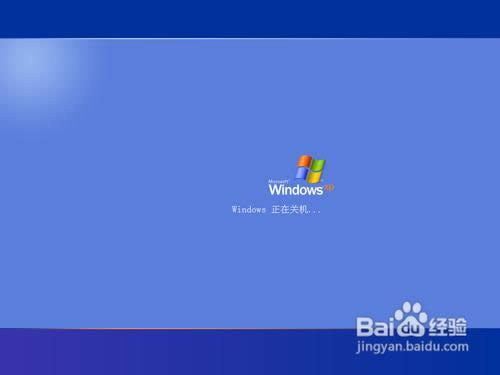  系统在重新启动后不用管,系统会自动选择下边的一项进行下一步!  这一步默认就可以,直接敲“回车”!  这一步直接“确定”就OK,或是不管,10秒后电脑自动开始!  现在开始把系统文件复制到C盘,这一步时间稍长一点。但不用你做任何操作,进度条走到100%时,电脑会自动重新启动! 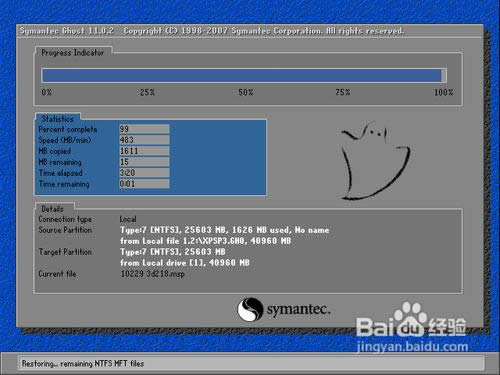 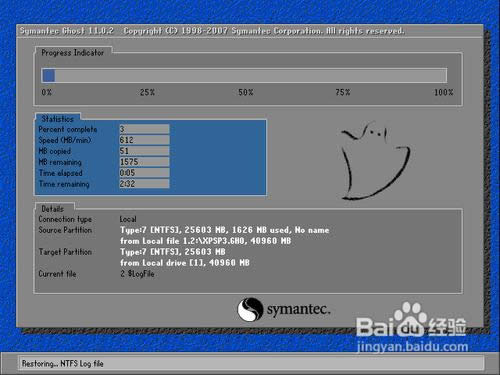  电脑重新启动后首先会检测硬件配置,然后为您自动安装硬件所需要的驱动程序!    然后系统会把提前封装好的压缩包进行打包,一共两个压缩包! 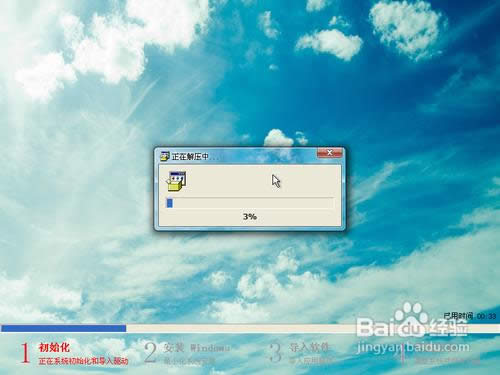 接下来系统进行自动的配置,过程很快!  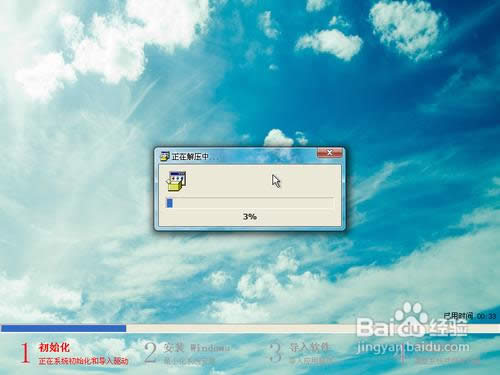 最后的配置完成后,安装工作就完成了,这时系统会再次自动重启!  重统重新启动后,就会出现一个选择上网方式的对话框,这里要说明的是:如果您是拔号上网的用户。就选择“是”。算了,还是通俗点吧,如果您是每一次开机都要点一下“ADSL拔号连接”的用户,你就点一下“是”。如果您是连“路由器”上网的用户这时您就点一下“否”。  选择完“上网方式”后,电脑会弹出如下画面,这是为了让用户看检查一下自已的硬件驱动安装情况,不用管它,直接关掉就好了。 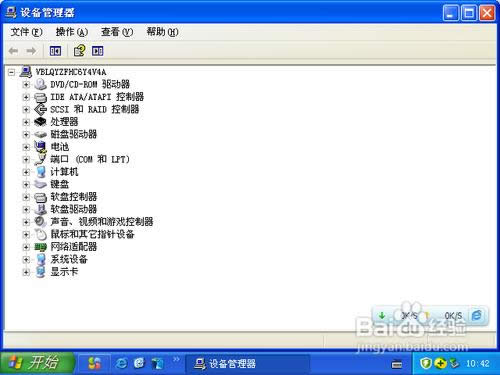 关掉刚才的窗口后,会出现“分辨率”调整窗口,这一步也不用用户操作,10秒后软件会帮助用户检测硬件自动设置屏幕“分辨率”等显示信息。  “分辨率”设置是最后一步,调整完“分辨率”我们的系统重装工作就完成了。  如上所述就是关于最简单实用的winxp重装系统教程的全部内容了,只要你学会了winxp重装系统教程,你就再也不用再到处问人怎么装系统,或者是花钱请电脑公司的人帮你重装系统了,日后你就可以独立重装系统,再也不用烦恼winxp重装系统了! 系统软件一般是在计算机系统购买时随机携带的,也可以根据需要另行安装。 |


