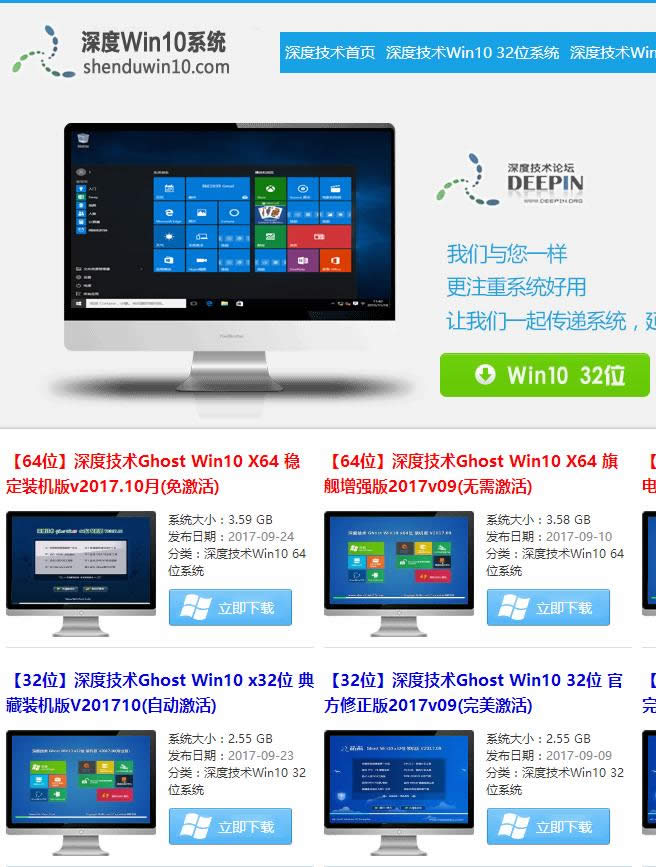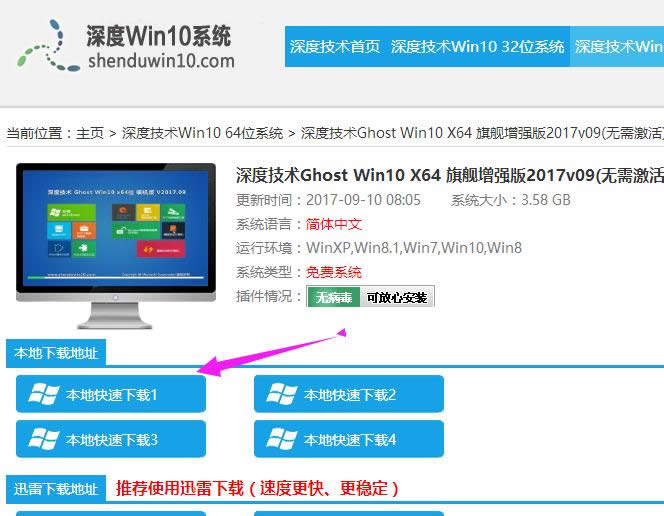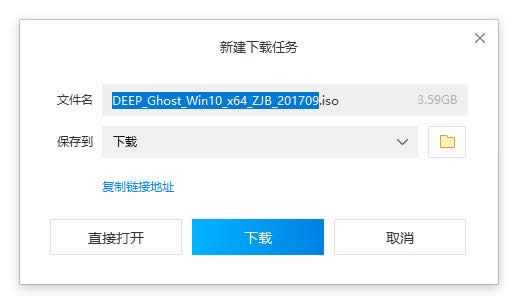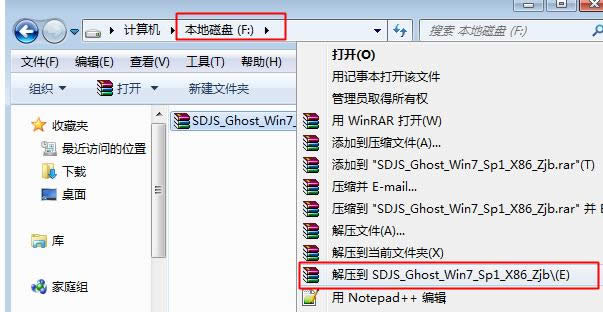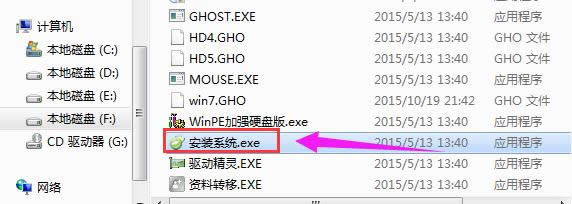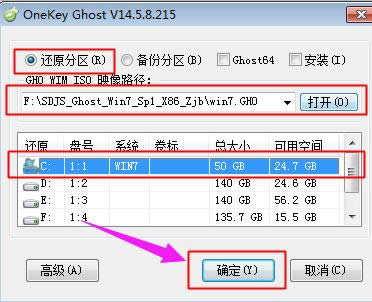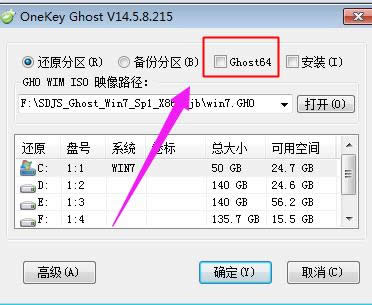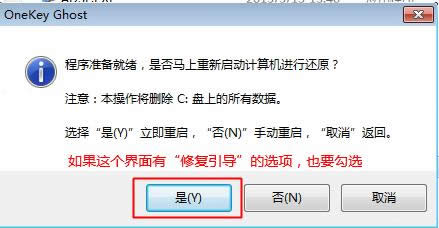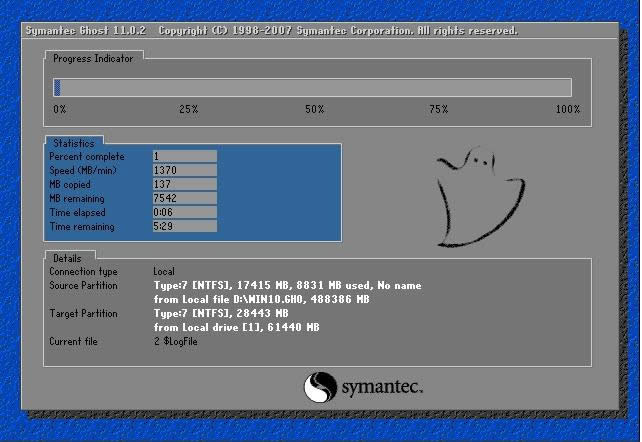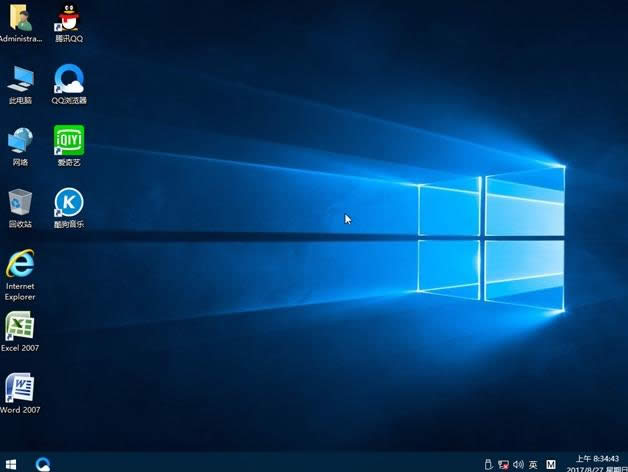本文教您新手win10 iso系统怎样安装
发布时间:2021-11-20 文章来源:深度系统下载 浏览:
|
Windows 10是美国微软公司研发的跨平台及设备应用的操作系统。是微软发布的最后一个独立Windows版本。Windows 10共有7个发行版本,分别面向不同用户和设备。截止至2018年3月7日,Windows 10正式版已更新至秋季创意者10.0.16299.309版本,预览版已更新至春季创意者10.0.17120版本 使用ISO文件有很多一般光驱无法达到的功能,执行多张光盘软件,快速的处理能力、容易携带等。是安装系统的理想文件格式。目前网上有许多类似的方法,但大多繁琐,方法过时。不适合新手操作,笔者将目前最方便,流行的方法收集起来,分享给新手们安装win10的iso系统。 我们一般安装电脑系统,一般是选择原版的ISO和Ghost系统,网上下载的系统镜像文件,如果是ISO格式的,我们不用U盘也不要刻录成光盘就可以直接安装系统,那新手win10的iso系统怎么安装呢?下面,小编就来向大家演示一遍安装win10iso系统的操作流程。 新手win10 iso系统怎么安装图文教程 网上搜索深度win10系统,找到需要的系统版本 点击立即下载
iso系统载图1 在下载页面中,找到合适的下载路径。
iso系统载图2 以ghost系统iso镜像为例,右键使用WinRAR将iso镜像文件解压到C盘之外的分区
iso系统载图3 解压文件不能放C盘或桌面,否则无法安装,而且文件夹不能有中文
镜像安装载图4 双击“安装系统.exe”打开Onekey Ghost,默认选择“还原分区”,映像路径是win10.gho,
iso载图5 然后选择安装位置,一般是C盘,或根据磁盘大小选择,点击确定
镜像安装载图6 点击“Ghost64”,点击打开,打上勾号,选好之后点击确定
win10载图7 提醒将删除C盘数据并执行还原,点击是,如果有“修复引导的选项”,也要勾选
镜像安装载图8 此时电脑重启进入这个界面,执行系统还原过程
win10载图9
iso载图10 操作完成后电脑会再次重启,此时进入这个界面,执行系统组件安装和系统配置过程
镜像安装载图11 最后启动进入全新系统界面,iso镜像文件就安装完成了
iso载图12 以上就是新手win10 iso系统的安装步骤了。还不会操作的新手们,可以根据上面的操作步骤自己摸索一下。 新技术融合:在易用性、安全性等方面进行了深入的改进与优化。针对云服务、智能移动设备、自然人机交互等新技术进行融合。Windows 10所新增的Windows Hello功能将带来一系列对于生物识别技术的支持。除了常见的指纹扫描之外,系统还能通过面部或虹膜扫描来让你进行登入。当然,你需要使用新的3D红外摄像头来获取到这些新功能。 |
相关文章
上一篇:win10专业版激活码最新介绍