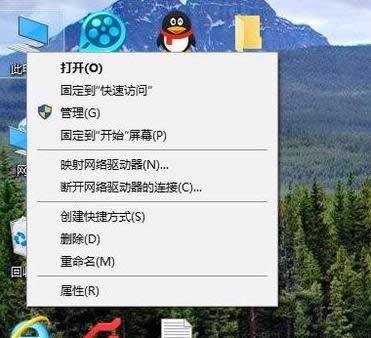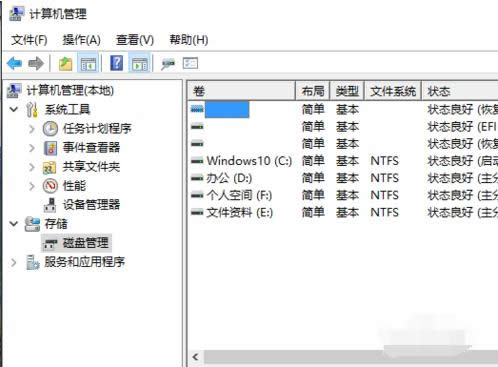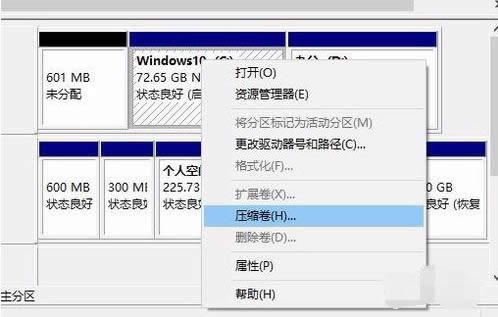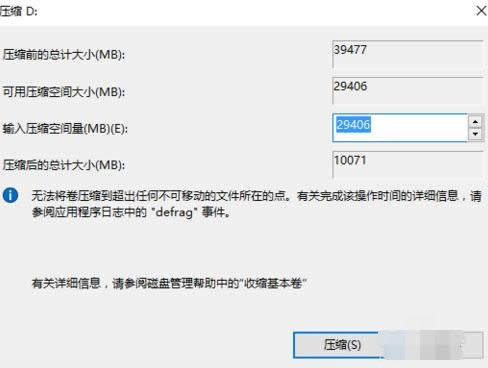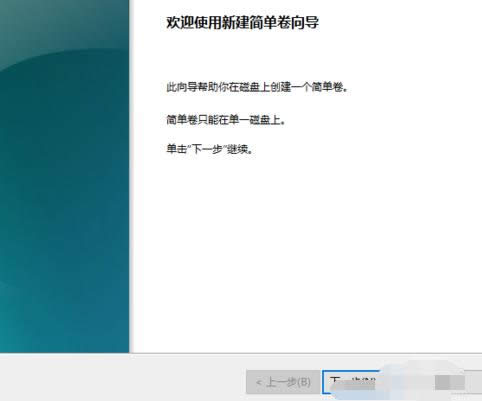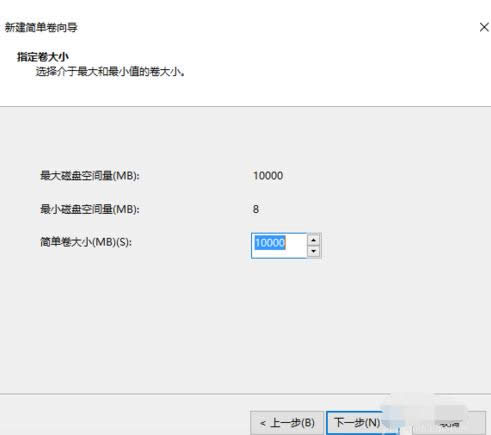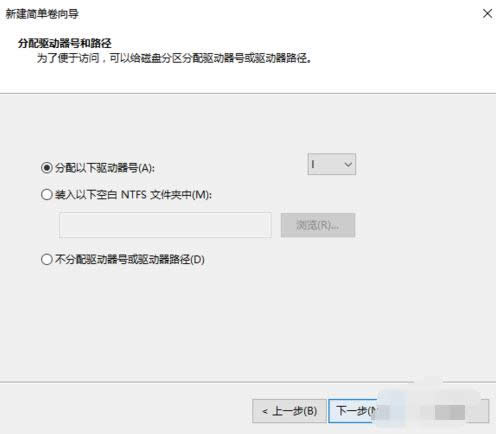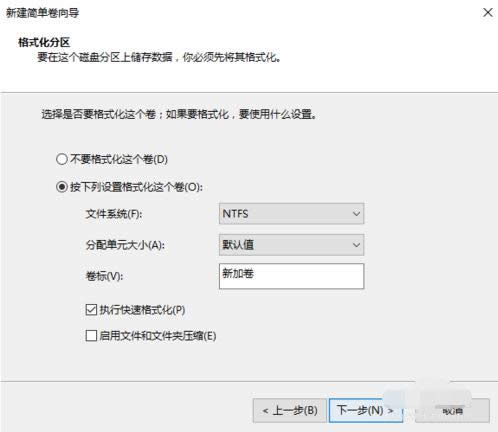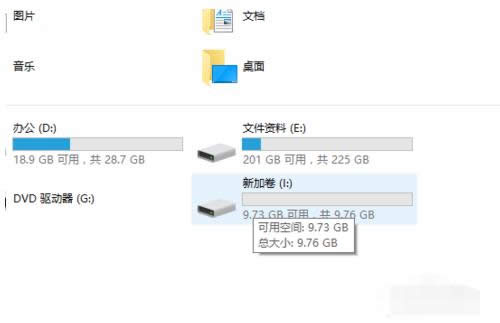win10电脑系统无损分区安装图文
发布时间:2021-11-20 文章来源:深度系统下载 浏览:
|
Windows 10是美国微软公司研发的跨平台及设备应用的操作系统。是微软发布的最后一个独立Windows版本。Windows 10共有7个发行版本,分别面向不同用户和设备。截止至2018年3月7日,Windows 10正式版已更新至秋季创意者10.0.16299.309版本,预览版已更新至春季创意者10.0.17120版本 电脑系统无损分区是怎么做到的?想必身为为电脑小白的你,肯定不知道还有这个技能吧,无损分区的方法非常简单,我们可以用系统自带的磁盘管理完成,接下来我们看看无损分区的详细教程吧,希望能帮到你。 很多朋友都想要学习电脑系统无损分区的方法,毕竟无损分区的方法可以合理的分配调整分区大小,那么到底无损分区要怎么操作呢?以win10为例,下面小编就给大家带来图文教程吧,希望大家看完之后都能够喜欢这个方法哦! 无损分区教程 右键点击“我的电脑”,然后选择“管理”
无损分区截图(1) 弹出的窗口中,选择“磁盘管理”
无损分区截图(2) 选择你要分区的磁盘,右键点击,然后选择“压缩卷”
无损分区截图(3) 输入你需要压缩空间,然后点击压缩
无损分区截图(4) 计算出压缩空间,输入压缩空间量不可大于压缩空间
无损分区截图(5) 压缩完成后,,右键点击未分配区,选择“新建简单卷”
无损分区截图(6) 点击下一步
无损分区截图(7) 提示最大磁盘空间量,简单卷大小自己输入,最大不可超过最大磁盘空间量,点击下一步
无损分区截图(8) 然后按照提示,选择磁盘符,选择下一步。
无损分区截图(9) 设置磁盘格式,再点击下一步
无损分区截图(10) 分完区,我们可以看到文件还在,但已经多了一个分区,
无损分区截图(11) 点击完成即可
无损分区截图(12) 以上就是无损分区的所有教程,希望可以帮到你。 新技术融合:在易用性、安全性等方面进行了深入的改进与优化。针对云服务、智能移动设备、自然人机交互等新技术进行融合。Windows 10所新增的Windows Hello功能将带来一系列对于生物识别技术的支持。除了常见的指纹扫描之外,系统还能通过面部或虹膜扫描来让你进行登入。当然,你需要使用新的3D红外摄像头来获取到这些新功能。 |
本文章关键词: win10电脑系统无损分区安装图文
相关文章
上一篇:mbr转gpt安装图文
下一篇:win10激活工具介绍
本类教程排行
系统热门教程
本热门系统总排行