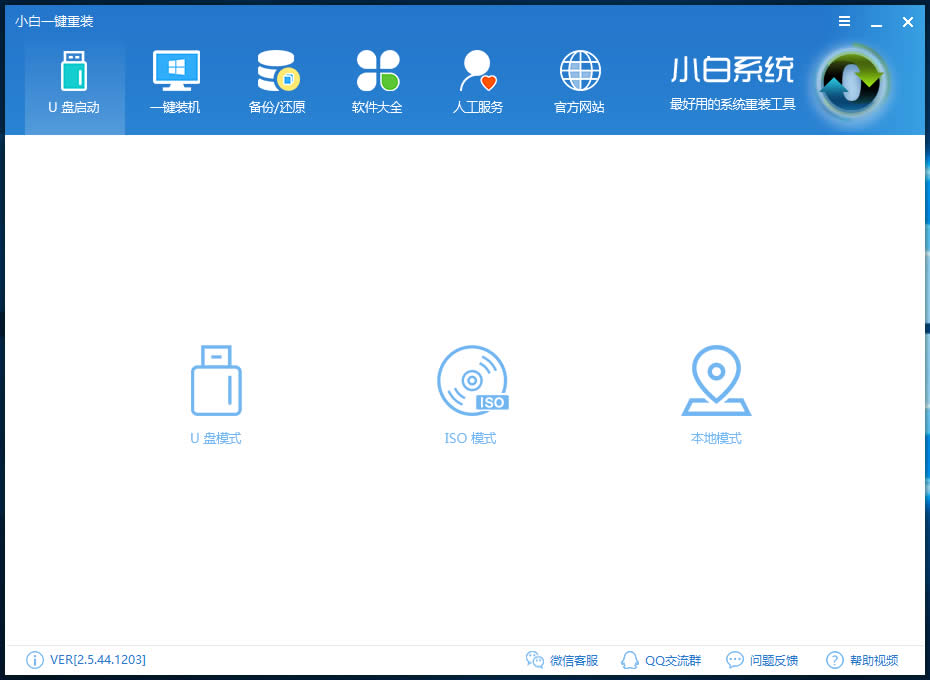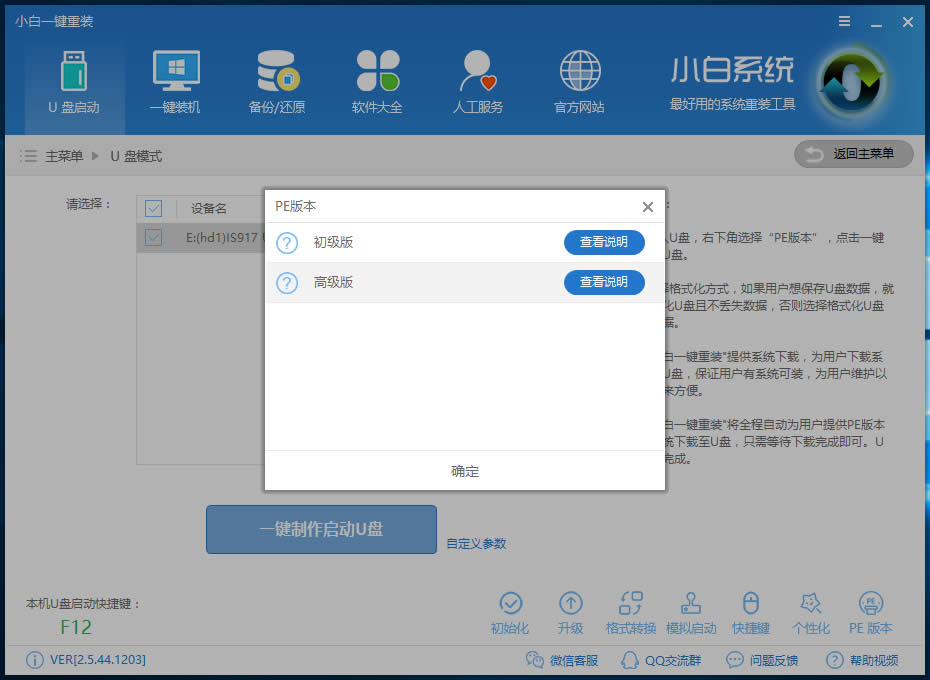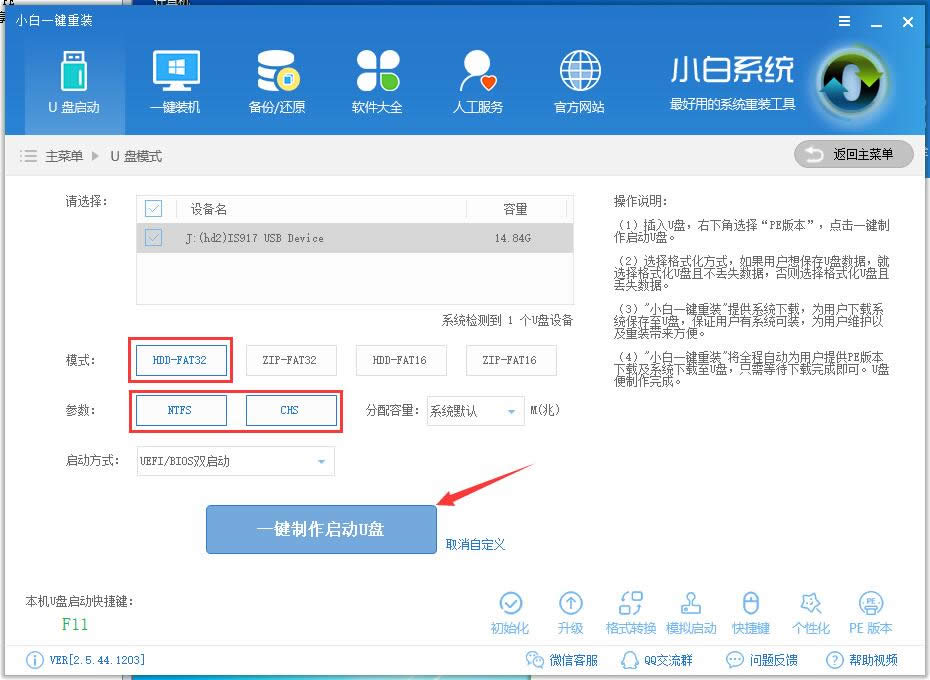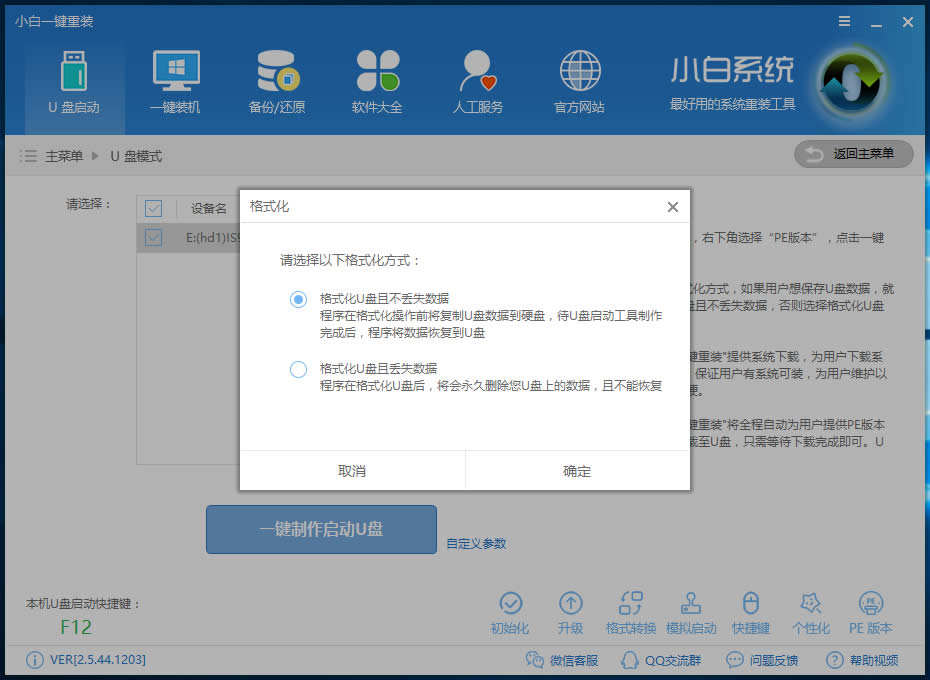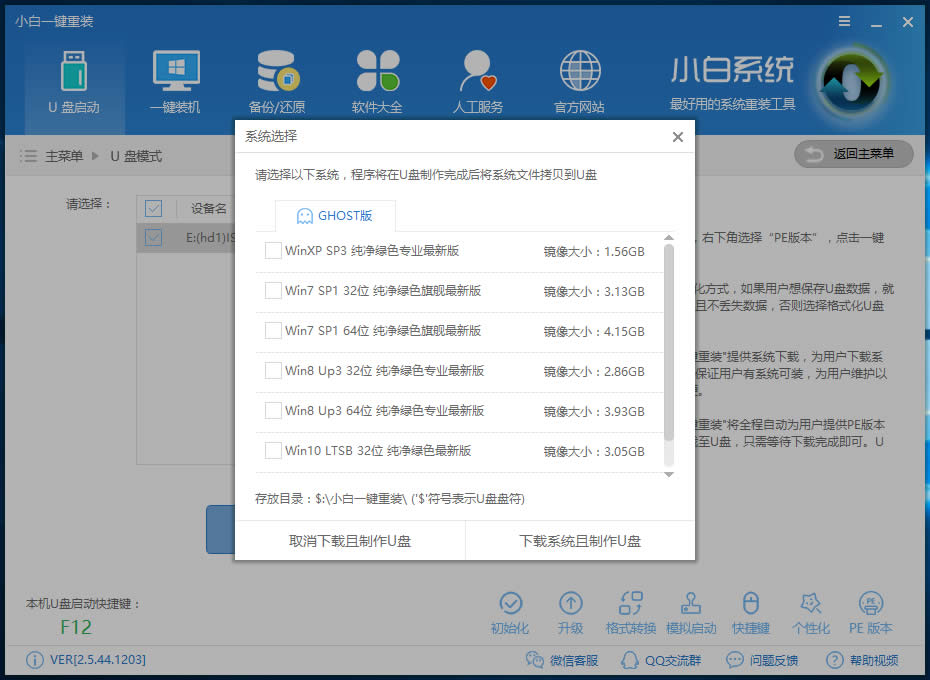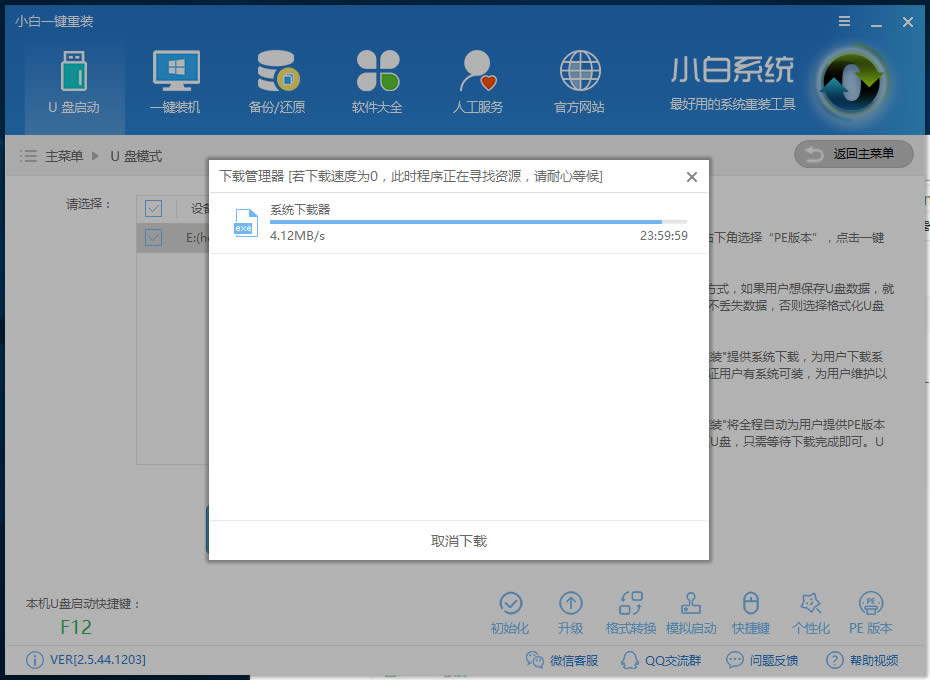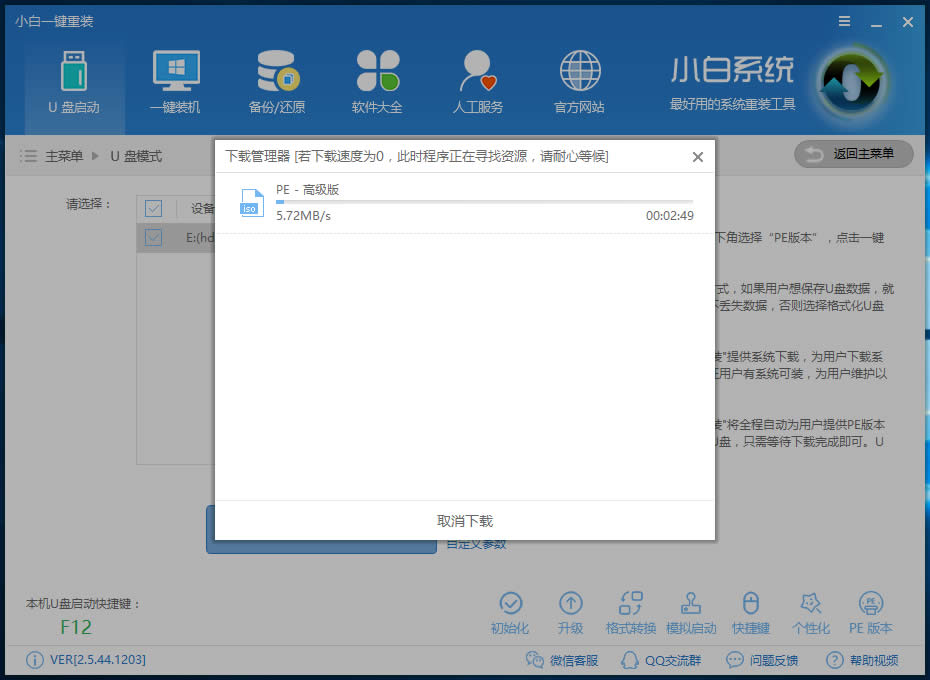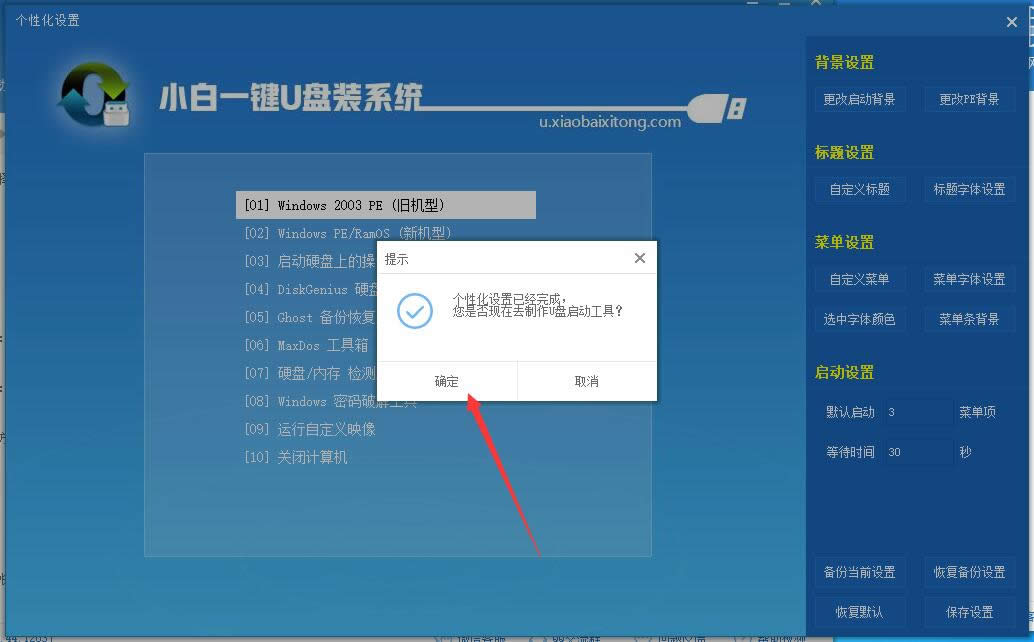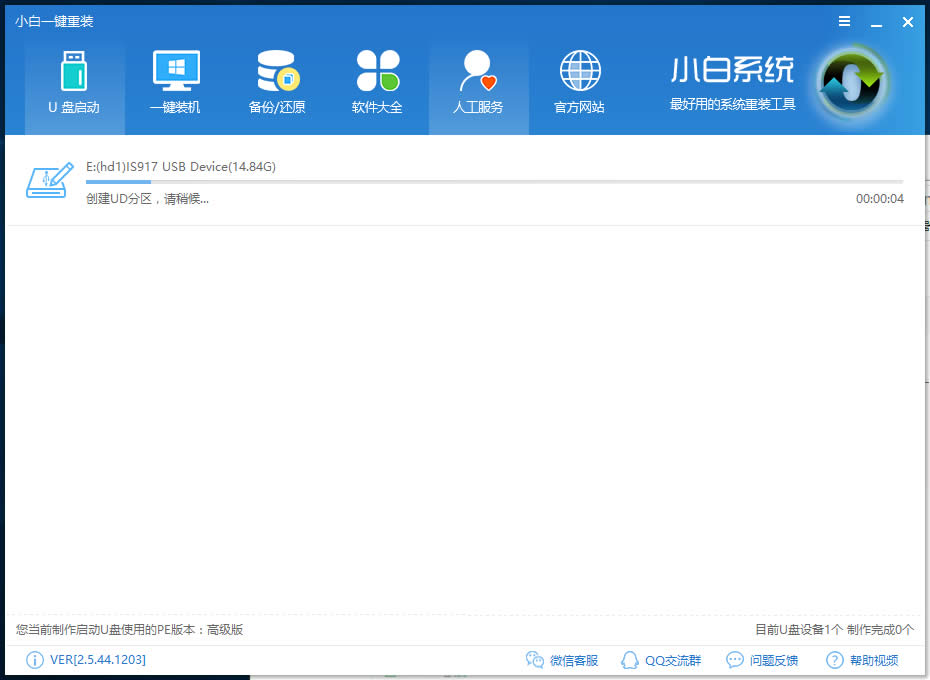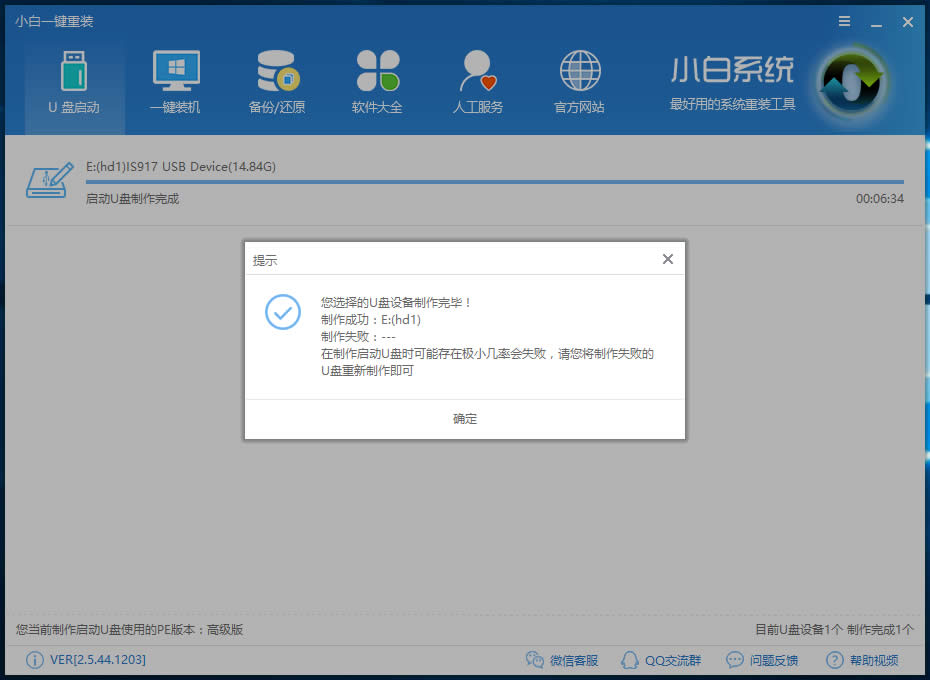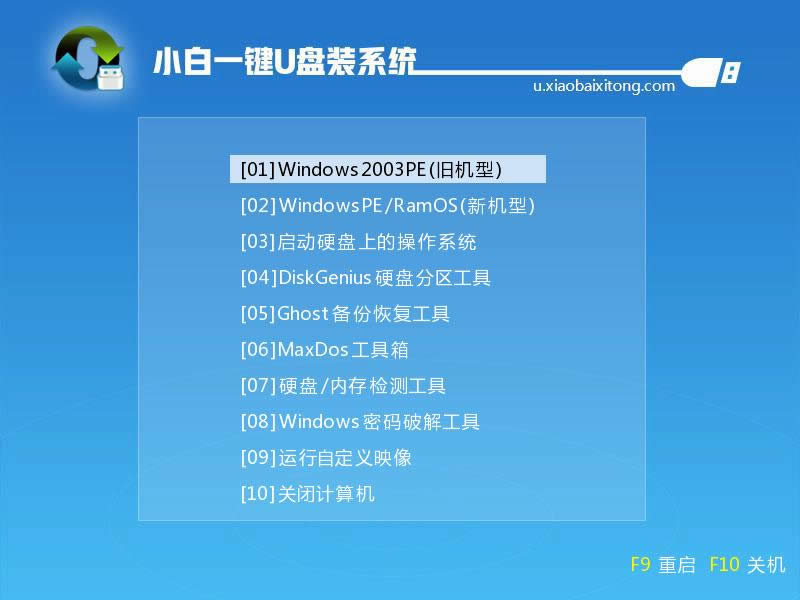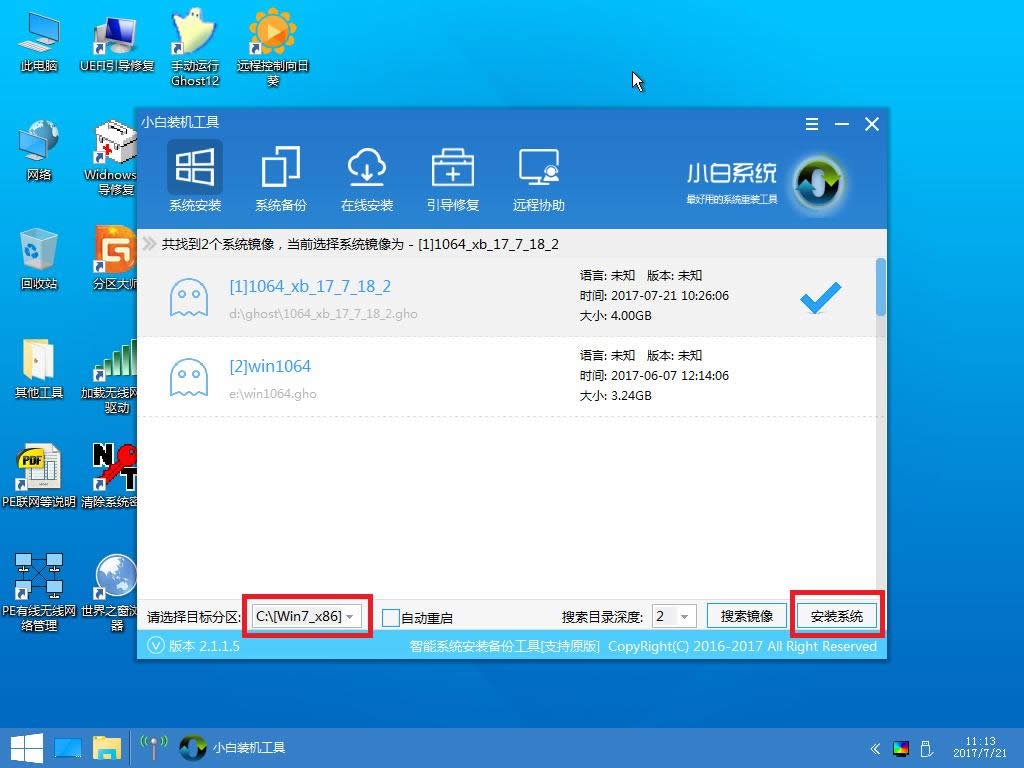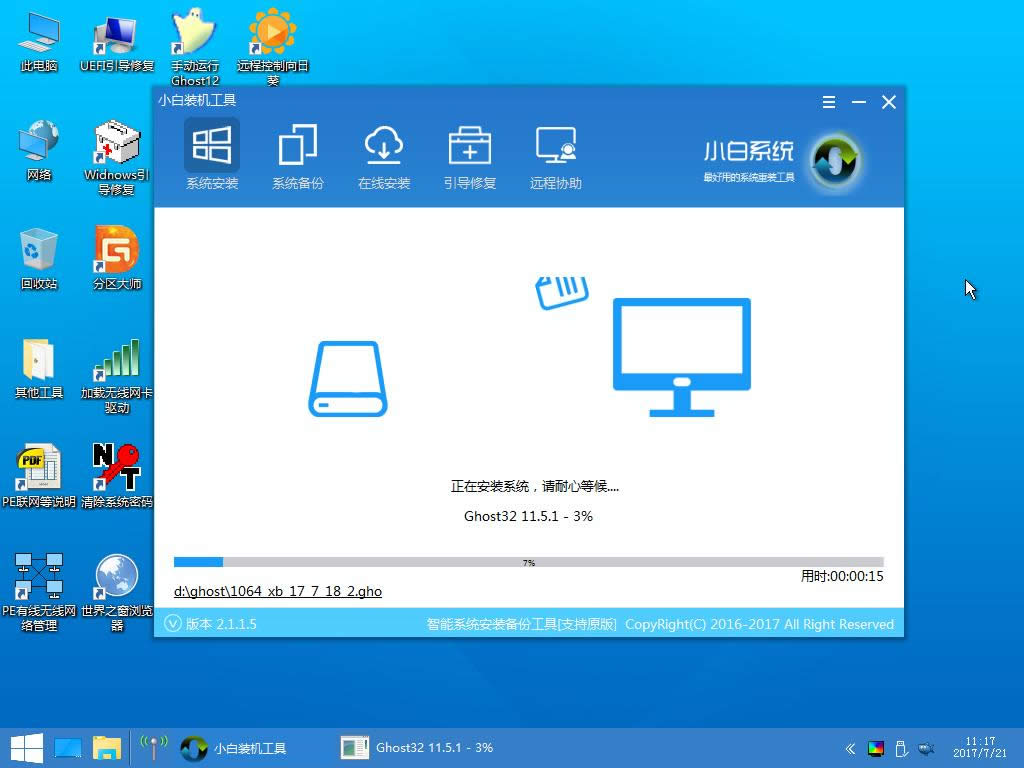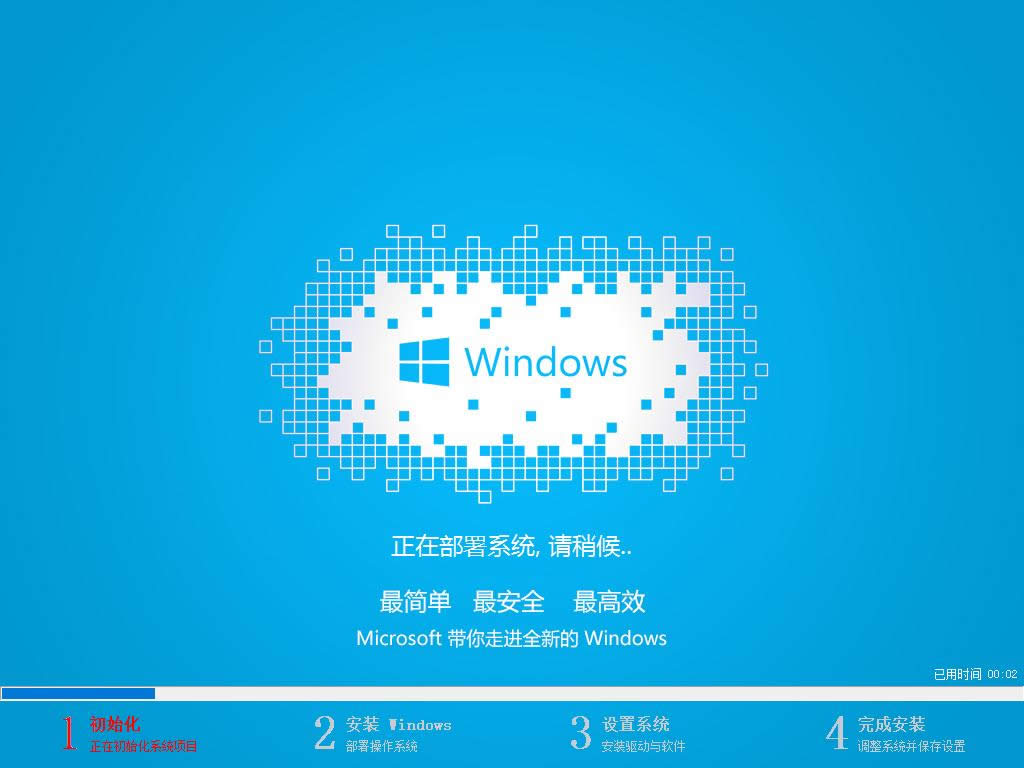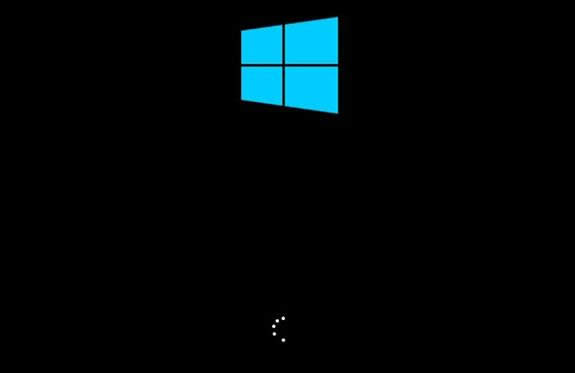安装图文最容易方便的win10安装图文详细教程,仅需几步一键重装系统(安装系统)
发布时间:2021-11-09 文章来源:深度系统下载 浏览:
|
Windows 10是美国微软公司研发的跨平台及设备应用的操作系统。是微软发布的最后一个独立Windows版本。Windows 10共有7个发行版本,分别面向不同用户和设备。截止至2018年3月7日,Windows 10正式版已更新至秋季创意者10.0.16299.309版本,预览版已更新至春季创意者10.0.17120版本 一健重装系统软件让你装机无忧,小编在亲身试验后终于明白什么叫装机无忧。不仅操作简单方便,而且还会有专业的人工客服,解决所有问题。今天把小编的装机过程分享出来,希望能帮助到大家。 Win10系统拥有使用强大的功能,因此win10系统备受用户欢迎,很多人不知道win10安装怎么做。U盘、光盘还是其他什么?对于小白用户,小编推荐您用一键重装系统,不用复杂的过程,就可以搞定win10安装。 今天为大家提供的win10安装、一键重装系统教程非常简单: 第一步:前期准备工作: 1、下载小白一键重装软件(http://www.xiaobaixitong.com) 2、关闭杀毒软件,避免杀毒软件阻拦操作步骤。 第二步:制作小白U盘启动盘 打开小白一键重装系统,点击“U盘启动”,选择“U盘模式”
重装系统载图1 在跳出的对话框内选择U盘的PE版本,可根据自身需要选择,在这里小编选择:“高级版”
win10安装载图2 选中U盘,选择自定义参数,模式默认选择HDD-FAT32。新电脑参数可单选NTFS,旧电脑为了保证兼容性,NTFS和CHS应当同时勾选,启动方式选择双启动,之后点击一键制作启动U盘
重装系统载图3 在弹出的“格式化”窗口中,可选择【格式化U盘且不丢失数据】与【格式化U盘且丢失数据】。若U盘中有需要保存的资料,建议大家选择【格式化U盘且不丢失数据】,或自行拷贝后再制作U盘启动。
一键重装系统载图4 接下来会看到“系统选择”功能,小白一键重装系统提供了系统下载,勾选需要的系统进行下载。因为系统文件较大过程会有点久,请大家耐心等待一下。
重装系统载图5 win10系统下载完毕后会自动进入PE下载界面,请记得中间不要退出哦。
重装系统载图6
重装系统载图7 接下来会进入PE个性化设置界面,直接点击保存设置并确定即可。
一键重装系统载图8 之后会自动制作U盘启动,并将下载系统和备份的资料导入到U盘里面,请耐心等待U盘安装完毕。
一键重装系统载图9 U盘启动盘制作完毕后,插入至电脑USB接口。重启电脑,在开机时按下BIOS启动键。
win10安装载图10 设置为BIOS设备启动后,进入到小白主菜单,选择【02】Windows PE/RamOS(新机型)点击进入
重装系统载图11 自行选择32/64位PE
win10安装教程载图12 进入PE界面后,打开小白PE安装工具,选择已下载的Win10系统文件,选择系统安装分区,点击安装系统:
重装系统载图13
win10安装教程载图14 之后会自动开始安装系统,安装过程中请不要动其他软件,避免系统安装失败
重装系统载图15 加载完系统后会自动重启电脑,并开始部署系统。
win10安装载图16 部署完系统后,进入到界面,至此win10系统便安装完毕了,大家可以慢慢体验新系统了。
一键重装系统载图17 以上就是使用小白一键重装系统解决win10安装问题的教程了,希望大家能够顺利安装~ 新技术融合:在易用性、安全性等方面进行了深入的改进与优化。针对云服务、智能移动设备、自然人机交互等新技术进行融合。Windows 10所新增的Windows Hello功能将带来一系列对于生物识别技术的支持。除了常见的指纹扫描之外,系统还能通过面部或虹膜扫描来让你进行登入。当然,你需要使用新的3D红外摄像头来获取到这些新功能。 |