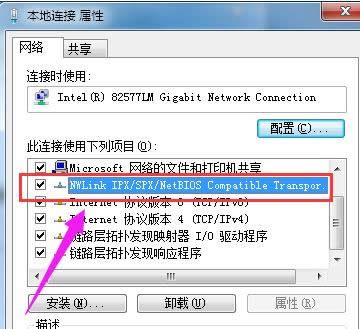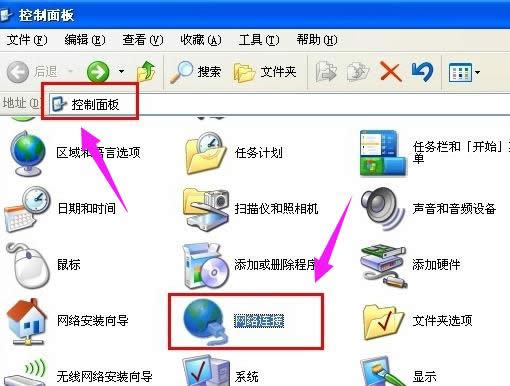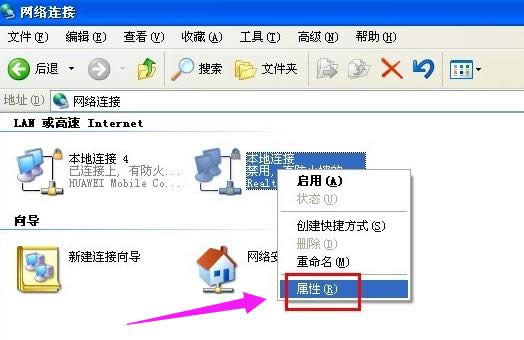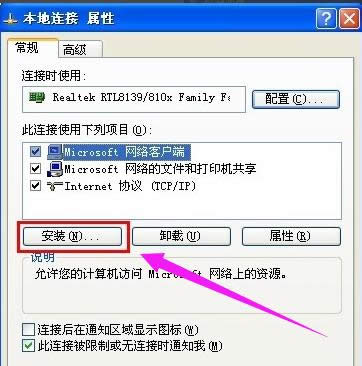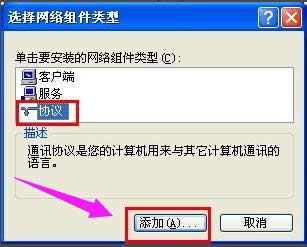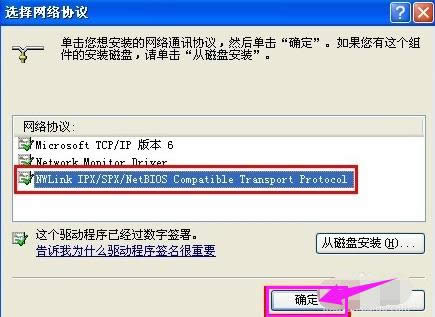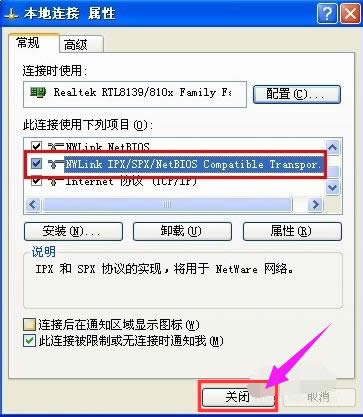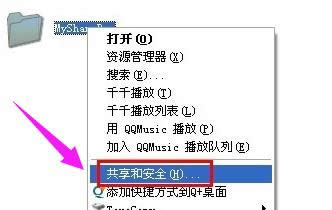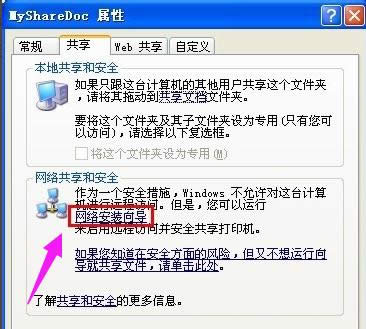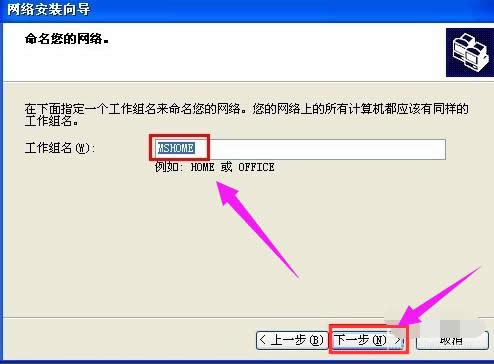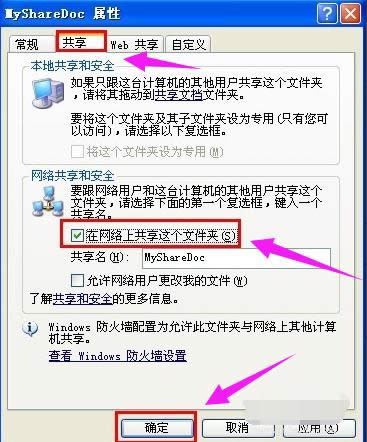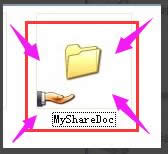如何设置电脑共享文件夹?本文教您设置办法
发布时间:2021-11-09 文章来源:深度系统下载 浏览:
|
Windows 10是美国微软公司研发的跨平台及设备应用的操作系统。是微软发布的最后一个独立Windows版本。Windows 10共有7个发行版本,分别面向不同用户和设备。截止至2018年3月7日,Windows 10正式版已更新至秋季创意者10.0.16299.309版本,预览版已更新至春季创意者10.0.17120版本 所谓共享文件夹就是指某个计算机用来和其它计算机间相互分享的文件夹,局域网(Local Area Network,LAN)是指在某一区域内由多台计算机互联成的计算机组。在平时的办公生活中,我们用的网络即形成了一个局域网。那么怎么在电脑中设置共享文件夹呢?来看看小编的操作便知。 在公司办公,常常需要一些资料,或文件进行共享,方便办公,一般用的是局域网,在这样的网络环境中,因此常常需要设置共享文件夹,以方便访问同事的电脑,那么这样的共享文件夹应该怎么设置?接下来,小编就向大家展示设置电脑共享文件夹的操作步骤。 如何设置电脑共享文件夹 首先必须得安装IPX/SPX协议
文件夹载图1 打开“控制面板”,双击“网络连接”
电脑载图2 右击“本地连接”,选择“属性”
文件夹载图3 点击“安装”按钮,
电脑载图4 接着选项“协议”并点击“安装”按钮。
文件夹载图5 选择“IPX/SPX协议”并点击“确定”来完成协议的添加。2
文件夹载图6
电脑载图7 找到要共享的文件夹,鼠标右击,选择“共享和安全”选项。
设置共享载图8 点击“网络安装向导”,点击“下一步”完成网络配置过程。 同时启用“文件和打印机共享”选项。2
共享文件夹载图9
文件夹载图10 在“属性”窗口中勾选“在网络上共享这个文件夹”,并点击“确定”完成。
设置共享载图11 此时文件夹上如果有一只手型,说明共享成功。
设置共享载图12 以上就是设置电脑共享文件夹的操作方法了,更多精彩教程尽在“小白一键重装系统”官网上,欢迎前去查阅。 新技术融合:在易用性、安全性等方面进行了深入的改进与优化。针对云服务、智能移动设备、自然人机交互等新技术进行融合。Windows 10所新增的Windows Hello功能将带来一系列对于生物识别技术的支持。除了常见的指纹扫描之外,系统还能通过面部或虹膜扫描来让你进行登入。当然,你需要使用新的3D红外摄像头来获取到这些新功能。 |
本文章关键词: 如何设置电脑共享文件夹?本文教您设置办法
相关文章
本类教程排行
系统热门教程
本热门系统总排行