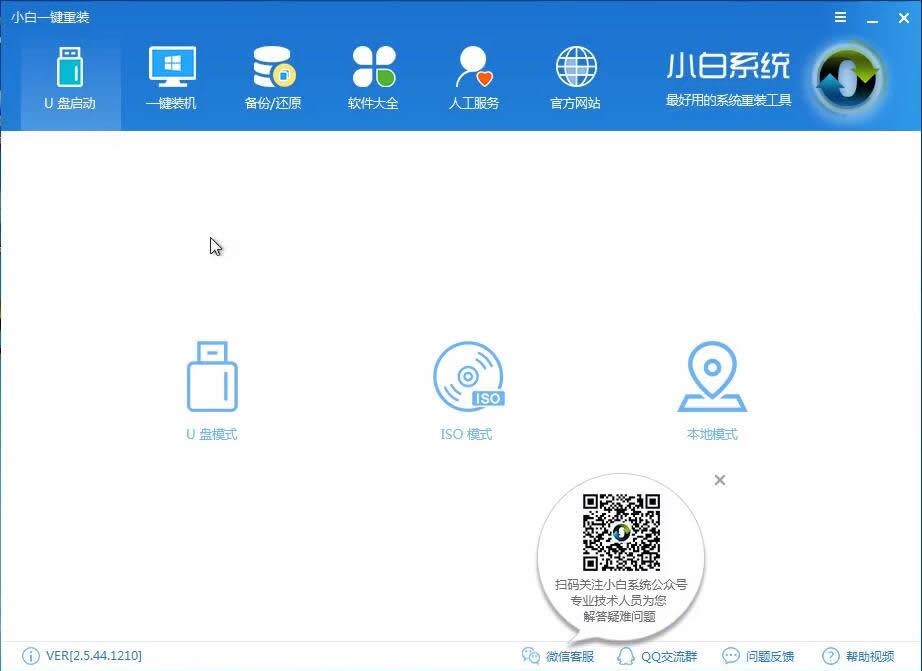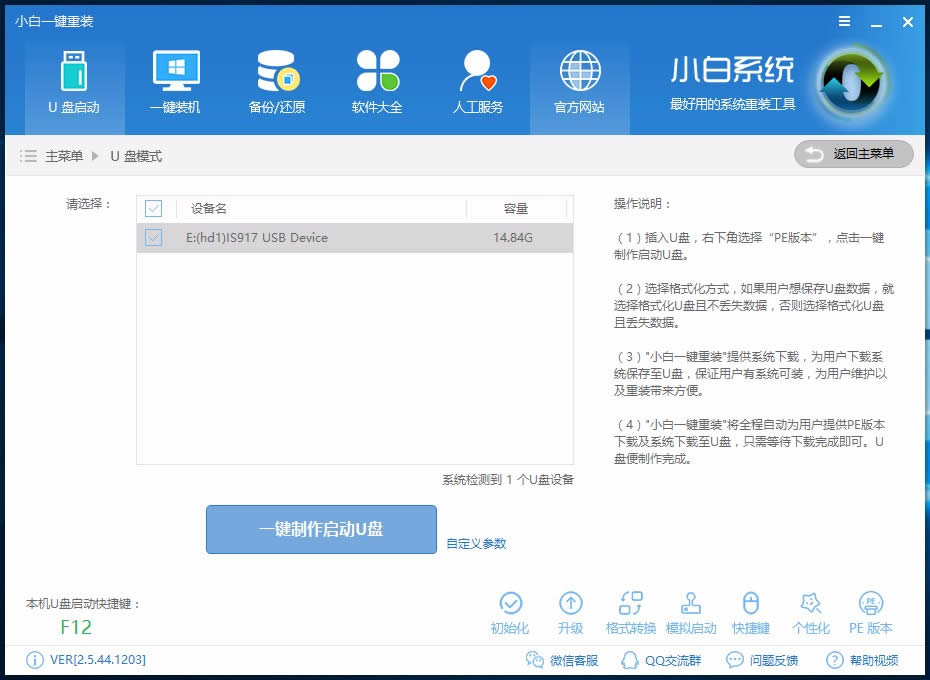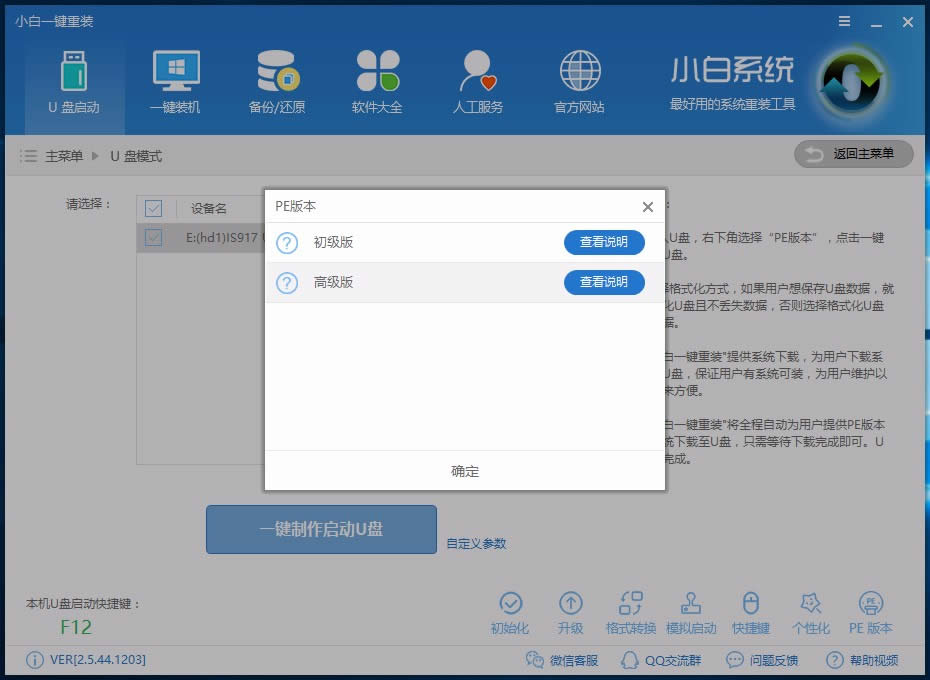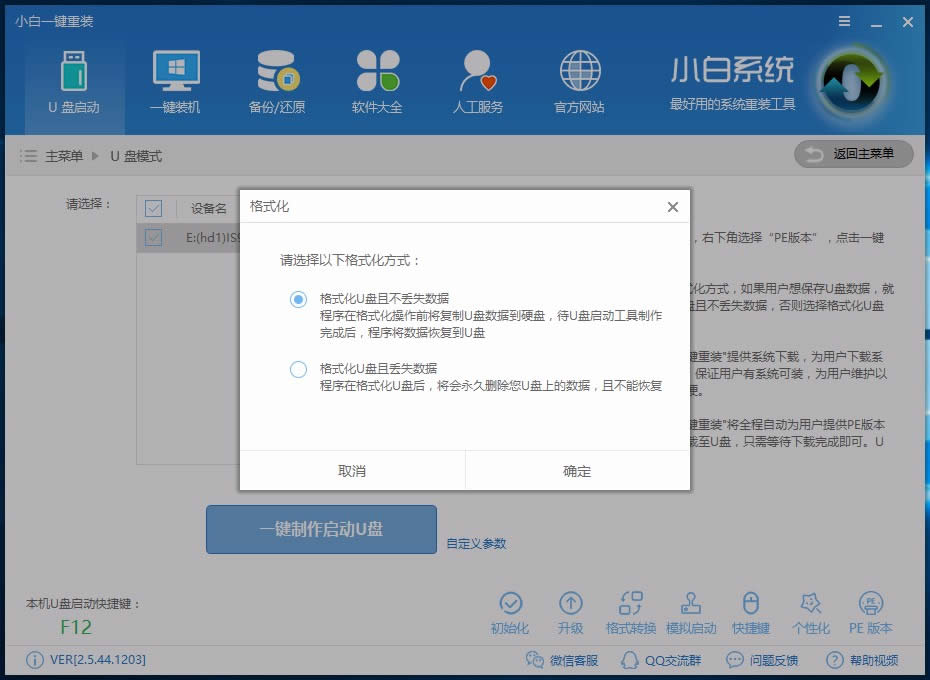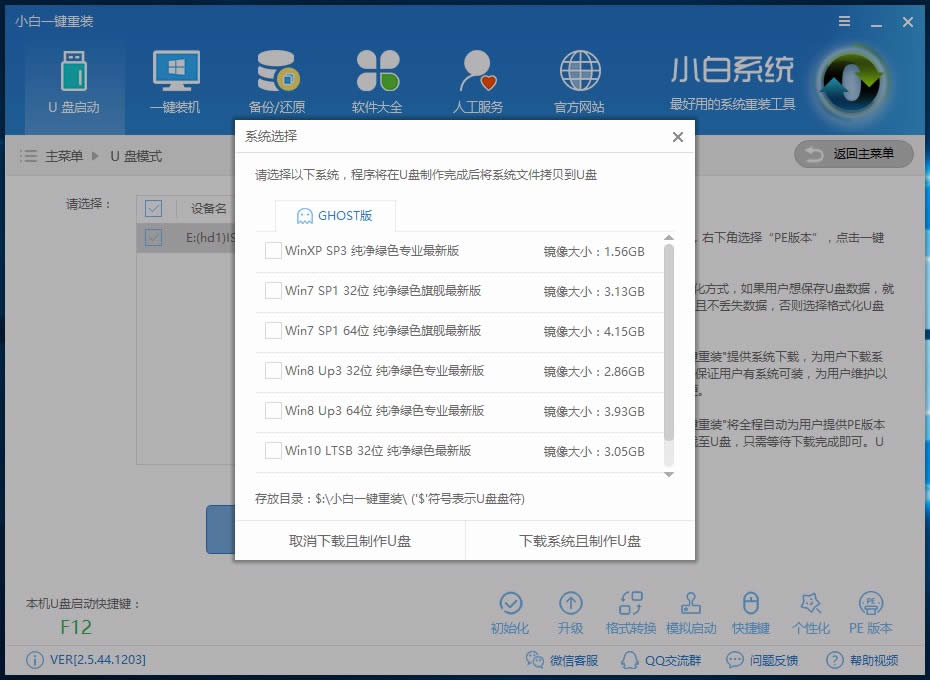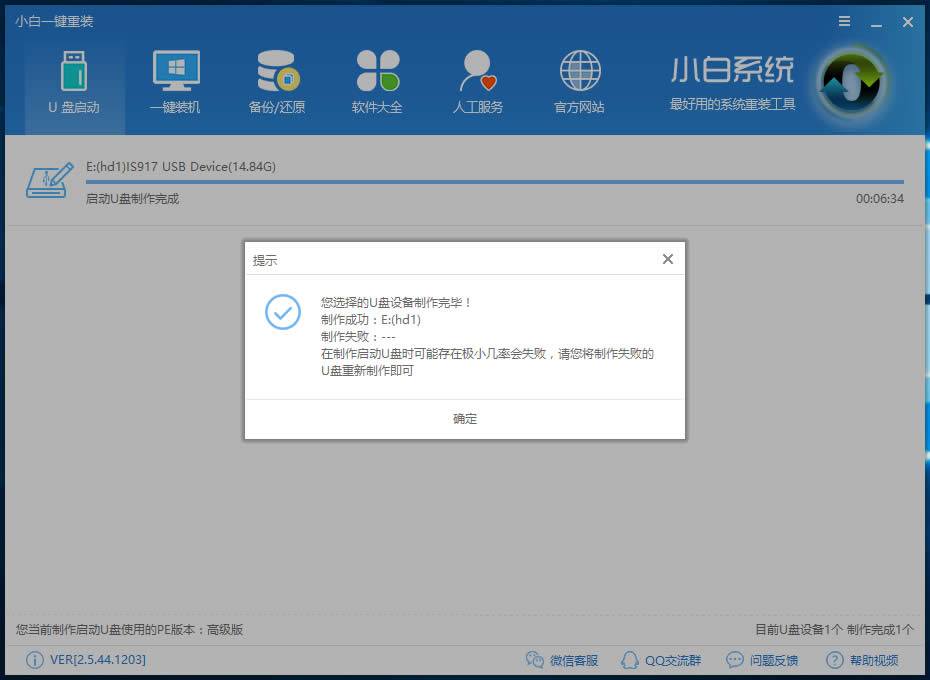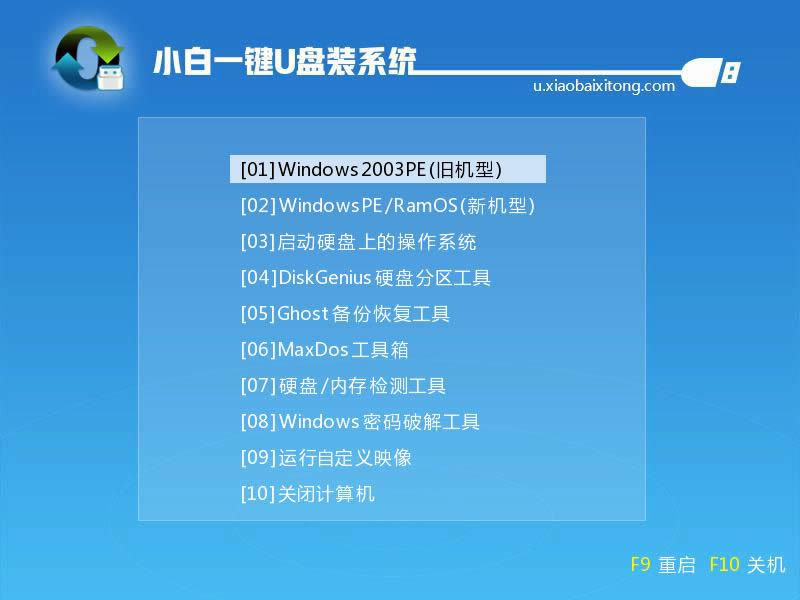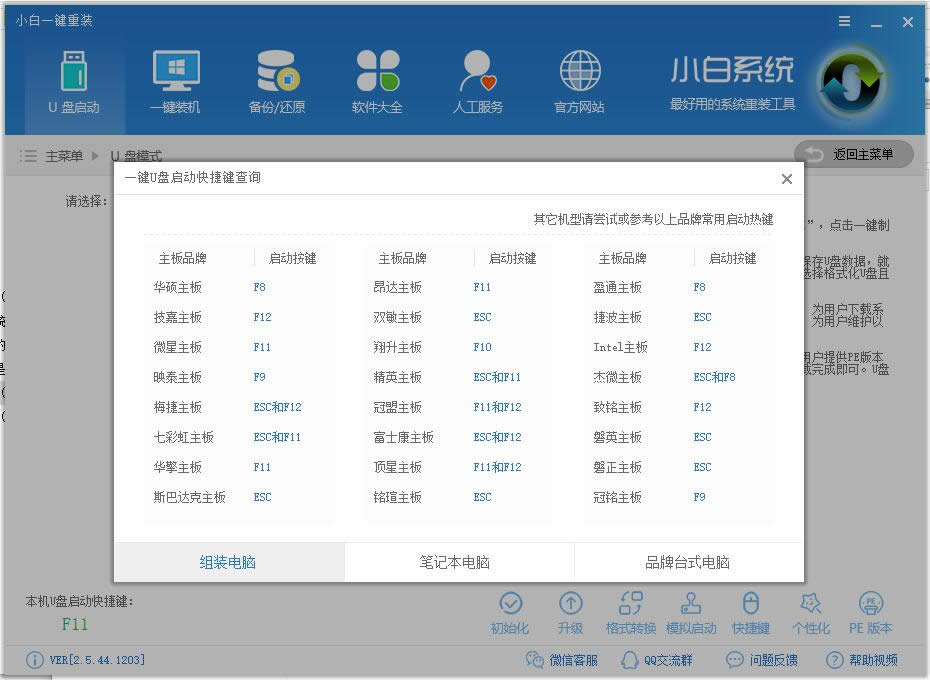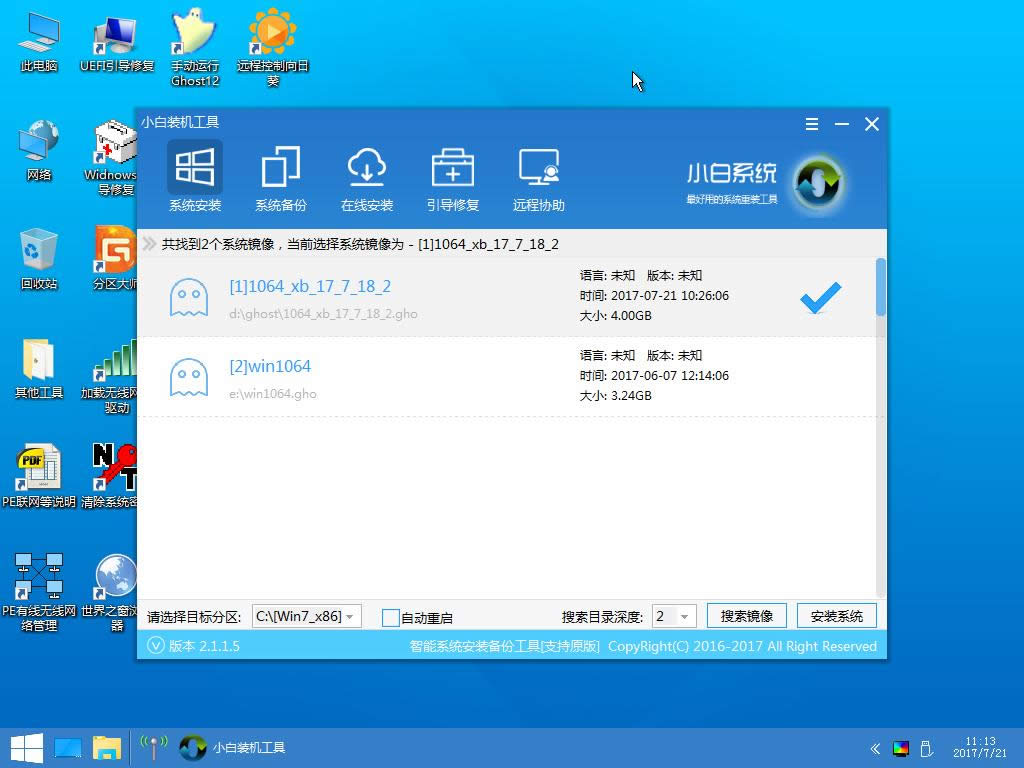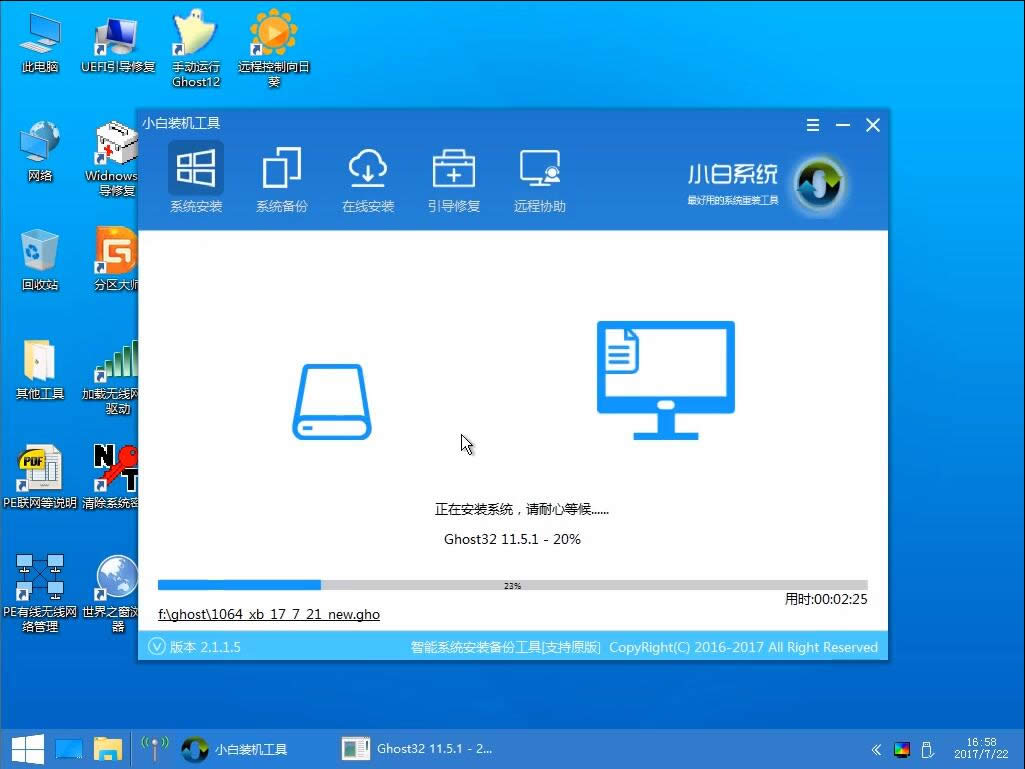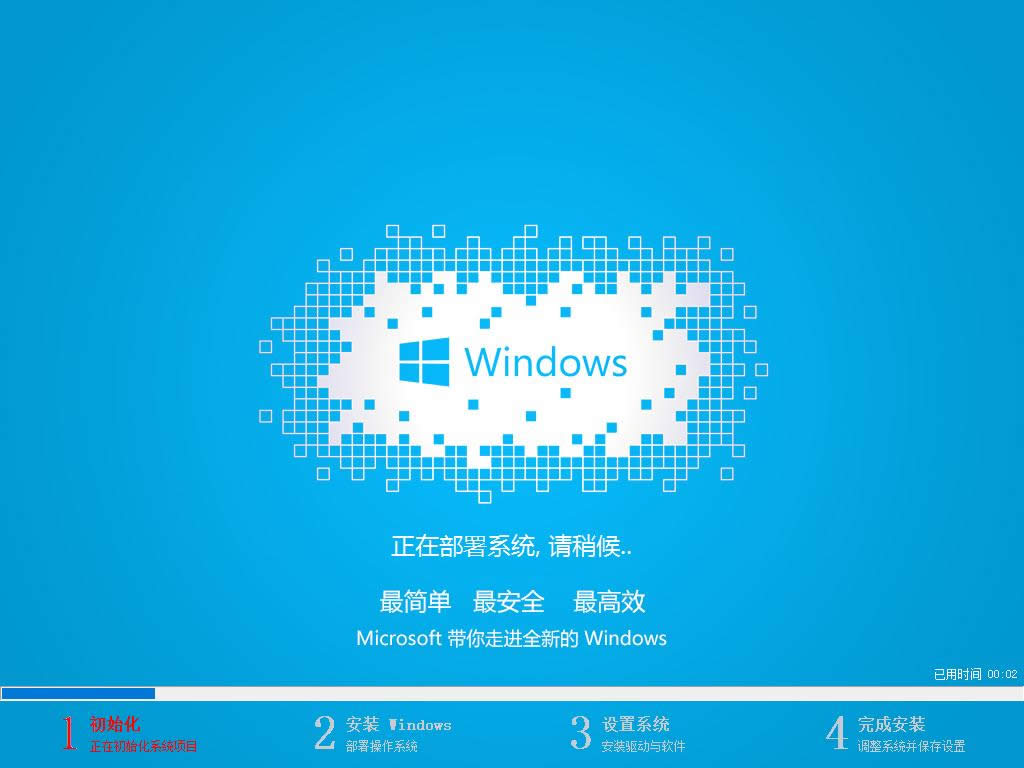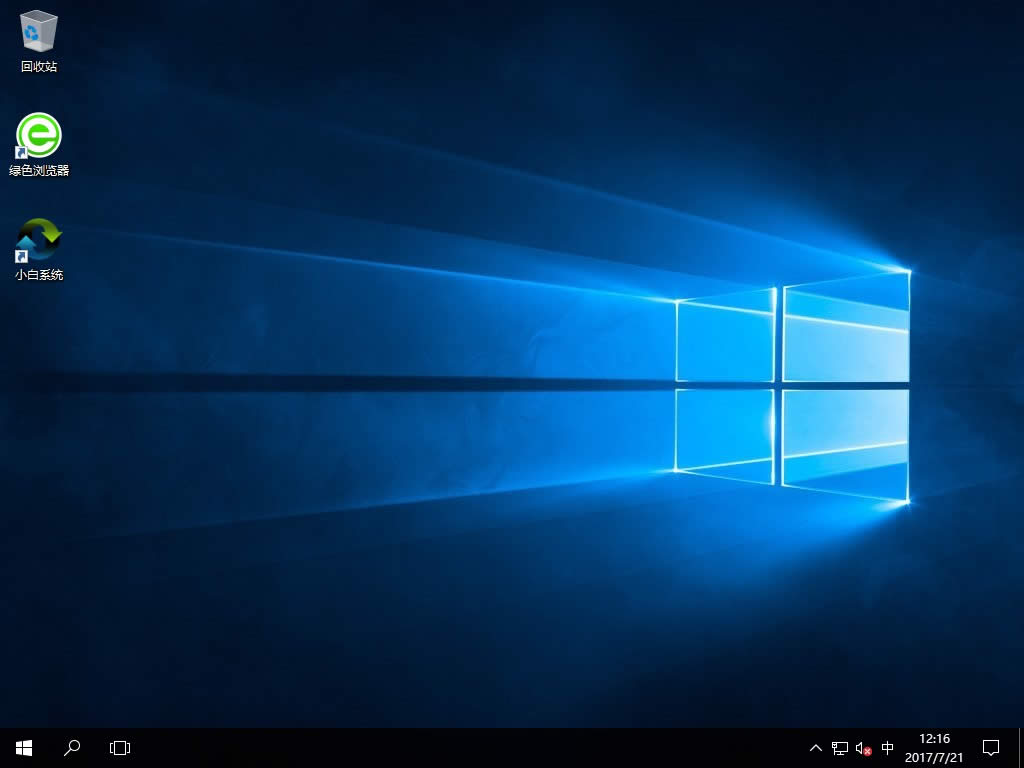怎样装win10,本文教您用U盘装win10
发布时间:2021-10-14 文章来源:深度系统下载 浏览:
|
Windows 10是美国微软公司研发的跨平台及设备应用的操作系统。是微软发布的最后一个独立Windows版本。Windows 10共有7个发行版本,分别面向不同用户和设备。截止至2018年3月7日,Windows 10正式版已更新至秋季创意者10.0.16299.309版本,预览版已更新至春季创意者10.0.17120版本 微软这个公司大家都熟悉,那么作为微软最后一款独立的软件Win10,大家了解有多少呢?Win10是一款独立且不断完善的系统,深受玩家们的喜爱,广大Win10用户在不断追求于Win10的更新系统,当然还有很大一部分玩家不知道怎么安装Win10系统,那么小编今天就教大家一个U盘安装Win10的小教程,希望能帮助到大家。 Windows10作为微软最后一个独立的Windows版本,他的功能非常强大,同样的,作为一个独立不断完善更新的版本,越来越多的用户在思考如何升Windows10,那么Windows10的升级方法都有哪些呢?常见的就有U盘安装Win10、硬盘安装Win10等等之类的,那么在这么多方法当中,小编就比较倾向于U盘安装Win10,接下来小编就教大家怎么安装Win10。 U盘安装Win10教程 步骤一:制作U盘启动器并且下载系统镜像 把U盘连接电脑,运行小白一键重装系统软件并点击U盘模式 win10安装教程载图1 步骤二:勾选U盘启动一键制作,pe选择高级版,U盘选择格式化(先把自己想要的资料备份)
U盘安装win10载图2
U盘安装win10载图3
win10载图4 步骤三:点击自己想要安装的系统(Win10)并等待下载完成
怎么安装win10载图5
win10载图6 步骤四:重启电脑进入bios重装系统(重启电脑在开机时不停地按快捷键,在调出来的界面选择USB的选项,进入到PE界面选02进入PE系统。电脑开机时屏幕下方会出现短暂的按键提示,带boot对应的按键既是启动快捷键)
win10安装教程载图7
U盘安装win10载图8 步骤五:进入pe系统时勾选win10系统,选择自己系统盘,点击安装,等待完成自动重启
win10载图9
win10载图10 步骤六:重启电脑后耐心等待系统部署完成并进入桌面即可
U盘安装win10载图11
U盘安装win10载图12 以上就是U盘win10装机教程了 新技术融合:在易用性、安全性等方面进行了深入的改进与优化。针对云服务、智能移动设备、自然人机交互等新技术进行融合。Windows 10所新增的Windows Hello功能将带来一系列对于生物识别技术的支持。除了常见的指纹扫描之外,系统还能通过面部或虹膜扫描来让你进行登入。当然,你需要使用新的3D红外摄像头来获取到这些新功能。 |