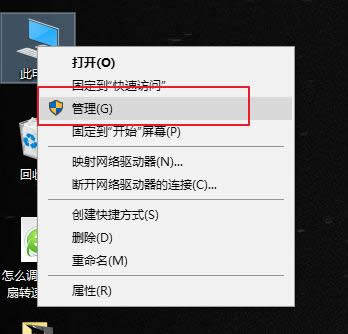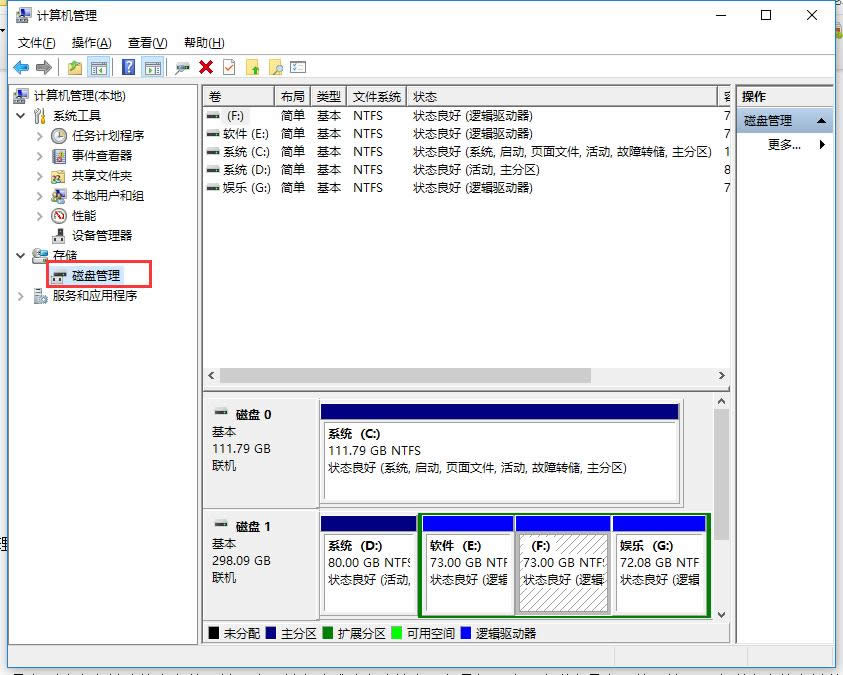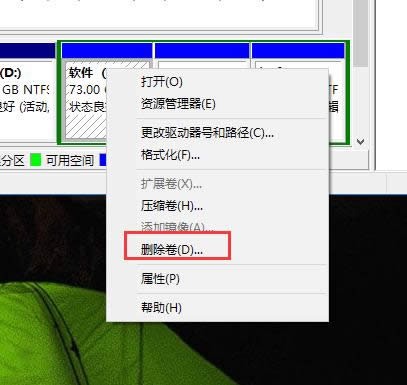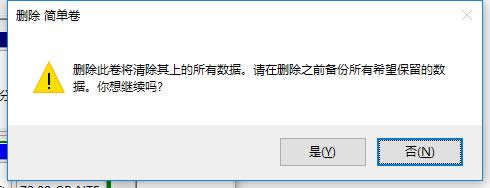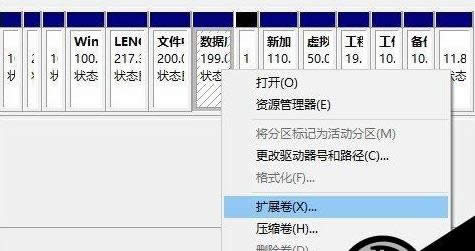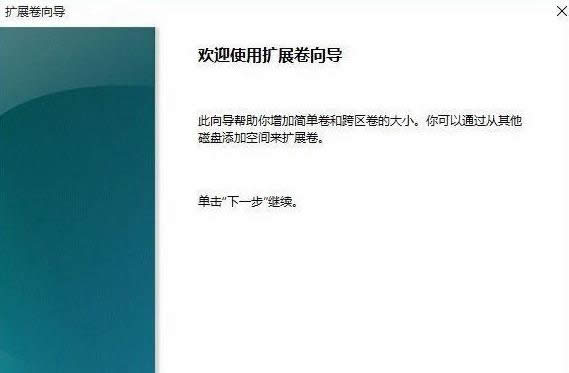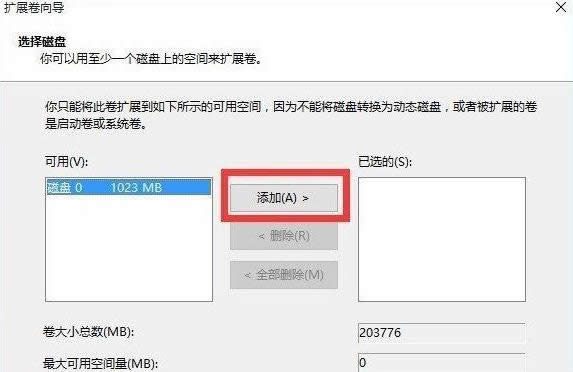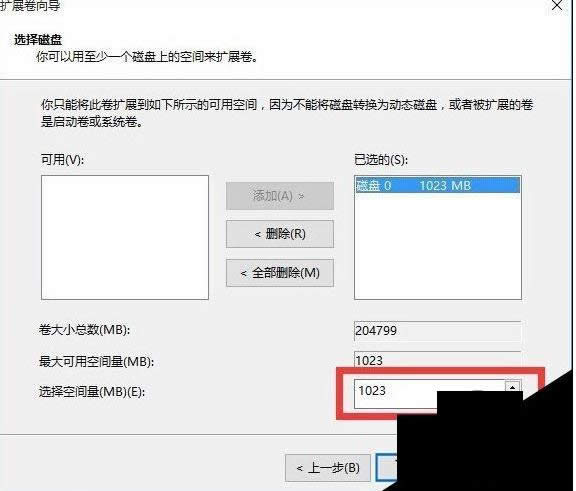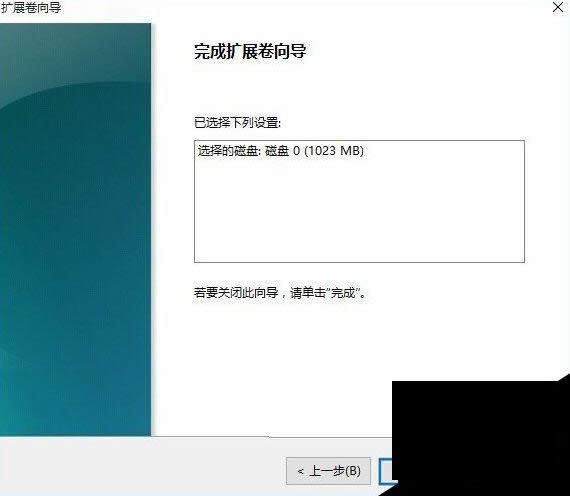本文教您将硬盘分区进行合并
发布时间:2019-01-04 文章来源:深度系统下载 浏览:
|
Windows 10是美国微软公司研发的跨平台及设备应用的操作系统。是微软发布的最后一个独立Windows版本。Windows 10共有7个发行版本,分别面向不同用户和设备。截止至2018年3月7日,Windows 10正式版已更新至秋季创意者10.0.16299.309版本,预览版已更新至春季创意者10.0.17120版本 电脑使用时间长了,系统的C盘的空间就很容易被占满,通过清理系统垃圾还是空间少,想要把D盘的容量腾出一部分分给C盘,又怕合并后C盘文件系统损坏,那怎么把两个盘的容量重新调配呢?今天带来磁盘合并分区的图文教程。 有时候我们想要把电脑的磁盘重新分区或者合并磁盘分区,这样以便管理和存储一些文件,有的朋友会用到一些分区工具来实现,其实系统自带了分区的工具,不需要软件就可以对磁盘合并分区,下面给你分享下系统磁盘合并分区的使用教程。 以下是硬盘合并分区的方法: 1、进入管理器 首先,右键“此电脑”,在弹出来的菜单列表选择“管理”。
合并分区载图1 2、进入磁盘管理 在弹出来的窗口中,窗口左侧点击“储存”分类下的“磁盘管理”。进入磁盘管理界面。
硬盘分区载图2 3、删除卷/压缩卷 右键点击一个充裕的磁盘盘符,如果您这个磁盘是没有用的话,建议直接删除卷即可。但是在删除卷之前请检查文件,并且这一关方法成功率比较高。但是如果这一个磁盘是有用的,就需要在弹出来的右键菜单中选择压缩卷。
分区合并载图3
硬盘分区载图4 4、扩展卷 当Windows系统已经把您刚才选择的卷删除完毕后,会在“磁盘”表中出现一个朱红色的标识。这个标识就代表刚才删除了并且未分配的盘。右键点击你想扩展的硬盘盘符,在右键菜单中选择“扩展卷”。
合并分区载图5 5、进入向导 当一切就绪后,会进入一个名为“扩展卷”的向导。这时硬盘灯会狂闪,但是这属于正常情况,无需害怕。点击向导的下一步,进入下一页。
分区合并载图6 6、添加磁盘 在这一页中,左边选择框代表可以添加进来的空间,而右侧的选择框代表已经添加进来的空间。选择左侧的空间,然后点击“添加”按键。
分区合并载图7 7、输入空间 添加完毕后,在如图所示的编辑框中输入要分配的空间,一切就绪后,点击下一步按钮。
合并分区载图8 8、大功告成 点击“完成”按钮。赶快看一下,是不是硬盘的空间增加了!
分区调整载图9 以上就是硬盘合并分区的方法。 新技术融合:在易用性、安全性等方面进行了深入的改进与优化。针对云服务、智能移动设备、自然人机交互等新技术进行融合。Windows 10所新增的Windows Hello功能将带来一系列对于生物识别技术的支持。除了常见的指纹扫描之外,系统还能通过面部或虹膜扫描来让你进行登入。当然,你需要使用新的3D红外摄像头来获取到这些新功能。 |
相关文章
上一篇:本文教您切底清理电脑垃圾的办法
下一篇:本文教您恢复格式化数据的办法