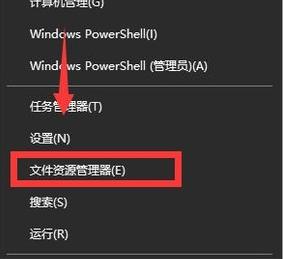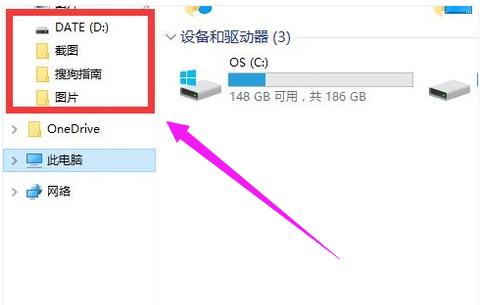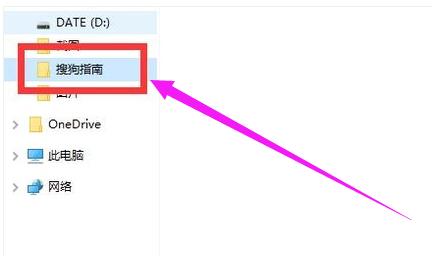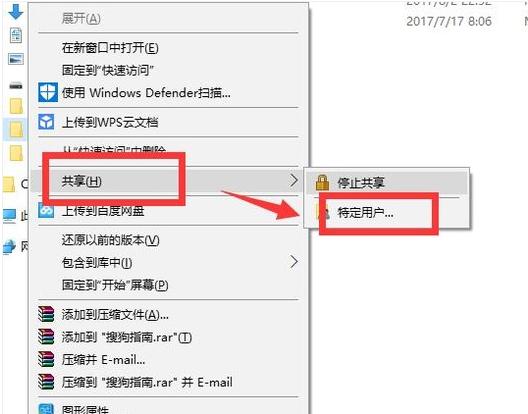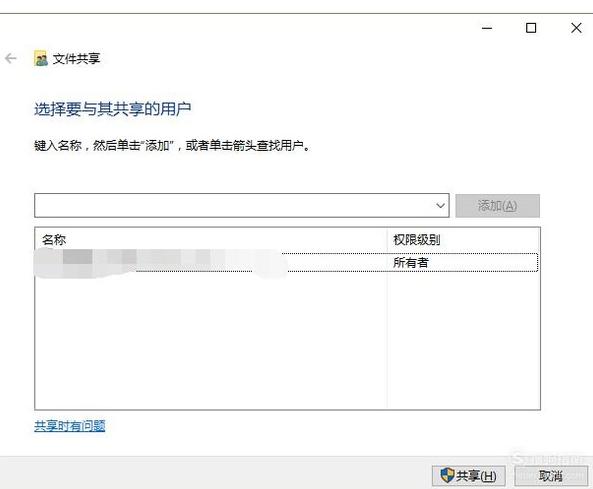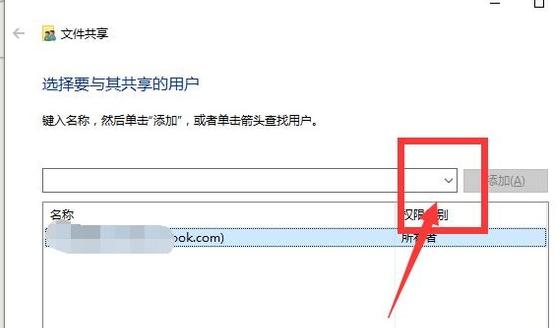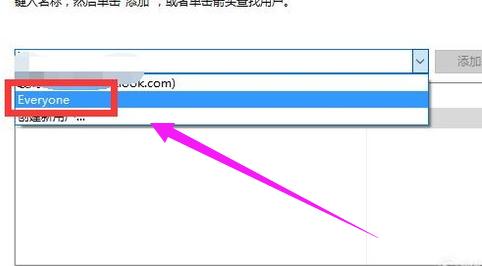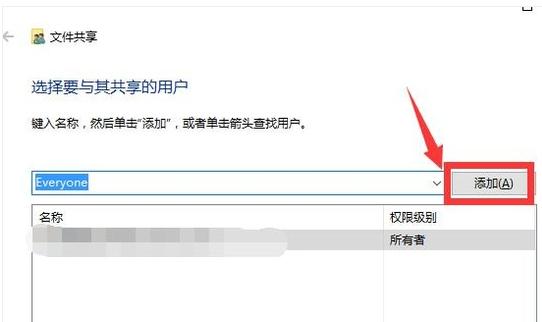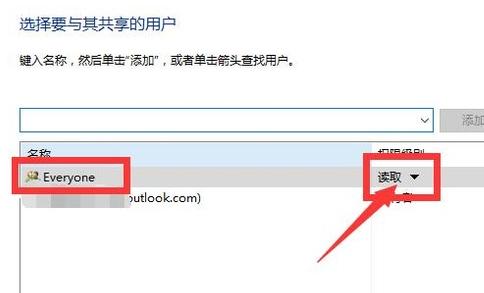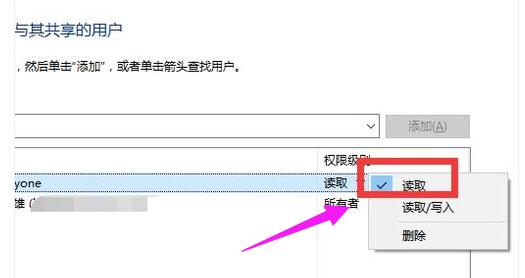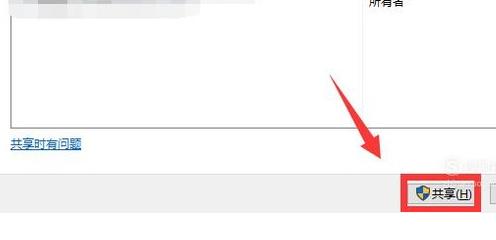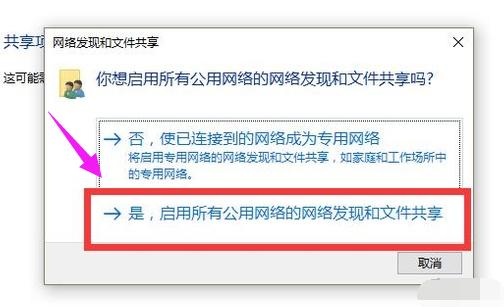Win10怎样设置共享文件夹,本文教你设置共享办法
发布时间:2022-09-06 文章来源:深度系统下载 浏览:
|
Windows 10是美国微软公司研发的跨平台及设备应用的操作系统。是微软发布的最后一个独立Windows版本。Windows 10共有7个发行版本,分别面向不同用户和设备。截止至2018年3月7日,Windows 10正式版已更新至秋季创意者10.0.16299.309版本,预览版已更新至春季创意者10.0.17120版本 众所周知共享文件对于使用局域网的企业来说是不可缺少的,在局域网下公司员工们可以通过共享文件夹来实现传输资料和共享数据,在Win10系统下设置共享文件夹可以又快又方便,那么Win10在哪里设置共享文件夹,下面小编就向大家展示在Win10系统里来设置共享文件夹的操作。 我们都知道局域网设置文件夹共享,让资源得到最大化使用,但是有用户就发问:虽然我想把一些文件夹设置共享,但是在升级了win10系统之后,就不知道该怎么设置了,对于它的文件夹网络共享设置还是不太了解的用户,看过来,下面,小编就跟大家说说设置win10共享文件夹的方法。 Win10怎么设置共享文件夹 右击开始菜单,点击列表中的“文件资源管理器”。
win10图-1 选择要共享的文件夹。
win10图-2 这里选择“搜狗指南”文件夹
共享文件夹图-3 右击“搜狗指南”文件夹。依次点击列表中的“共享”,再点击“特定用户”选项。
共享文件夹图-4 在里面我们可以选择要与其共享的用户。
win10图-5 点击输入框后面的选择按钮。
设置共享图-6 显示出可以共享的用户,还可以创建新用户,这里选择“Everyone”。
共享文件夹图-7 点击后面的“添加”按钮
文件夹图-8 可以在下方的名称中看到刚刚添加的Everyone,已经把Everyone设置成了共享用户。点击权限级别中的选择按钮。
win10图-9 在里面可以选择读取、读取/写入、删除这个三个权限。这里选择“读取”。
共享文件夹图-10 点击“共享”按钮。
文件夹图-11 在“网络发现和文件共享”弹窗中选择是。
共享文件夹图-12 文件夹就共享成功了。 以上就是win10设置共享文件夹的操作方法了。 新技术融合:在易用性、安全性等方面进行了深入的改进与优化。针对云服务、智能移动设备、自然人机交互等新技术进行融合。Windows 10所新增的Windows Hello功能将带来一系列对于生物识别技术的支持。除了常见的指纹扫描之外,系统还能通过面部或虹膜扫描来让你进行登入。当然,你需要使用新的3D红外摄像头来获取到这些新功能。 |
相关文章
本类教程排行
系统热门教程
本热门系统总排行