Windows10专业版下TAB快捷键运用技巧汇总
发布时间:2022-05-27 文章来源:深度系统下载 浏览:
|
Windows 10是美国微软公司研发的跨平台及设备应用的操作系统。是微软发布的最后一个独立Windows版本。Windows 10共有7个发行版本,分别面向不同用户和设备。截止至2018年3月7日,Windows 10正式版已更新至秋季创意者10.0.16299.309版本,预览版已更新至春季创意者10.0.17120版本
此前小编为大家介绍过Windows10专业版系统下Tab键的使用攻略,下面我们为大家整理最新最全的Windows10系统Tab键使用技巧大全。
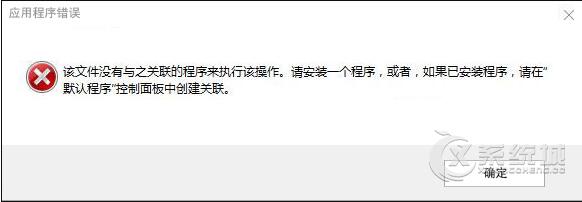 1、改变焦点
聚焦到下一个按钮,输入框或者链接等。例如,关闭一个未保存的记事本,会弹出一个提示(下图),此时,“是”按钮上有一个虚线框,如果按下空格或者回车就相当于用鼠标点击了“是”按钮。想用键盘来“点击”“否”按钮的话,按下 Tab 键,虚线框就会转移到“否”上,再按下空格就可以了。还有一个很常见的用法,在登录论坛或 QQ 的时候,输入完帐号,不需要再用鼠标点击密码框,只需按下 Tab 键就可以把光标定位到密码框。如果想反过来定位,就按下组合键 Shift + Tab 。
2、快速重命名
在 Vista 或 Windows Server 2008 下, Tab 键还有一个神奇的用法:在桌面上选择一个图标,按下 F2 进入重命名状态,改名完毕后,接着按下 Tab 键,会进入下一个文件的重命名状态。想反过来重命名上一个文件,可以按下组合键 Shift + Tab 。在重命名多个文件的时候非常方便。
3、切换窗口
老鸟经常用 Alt + Tab 组合键来快速切换窗口。此组合键要先按下 Alt 键再按下 Tab 键,就可以快速切换到上一次的窗口。在按住 Alt 键不放的情况下,按下一次 Tab 键会出现当前打开窗口的图标,再按下 Tab 键就可以在每个图标间切换。 Alt + Shift + Tab 组合键是反向切换。松开 Alt 键就会切换窗口。在 Vista 下,按下此组合键还有窗口缩略图出现。
4、切换选项卡或标签
Ctrl + Tab :切换到下一个选项卡或浏览器的标签。
Ctrl + Shift + Tab :反向切换。
Firefox 用户还可以安装 Ctrl-Tab 这个扩展,来实现带预览的标签切换功能。顺便提一下,按下 Ctrl + Shift + A 组合键可以预览全部标签,还可以在搜索框上即时输入来过滤标签。
5、在命令提示符下
在命令提示符下, Tab 键非常实用,它可以自动填充文件和文件夹的名字(好像叫自动填充有点怪怪的)。有些读者可能已经知道,但此技巧还有另一部分鲜为人知的秘密哦。先来看个演示图片,可能有点晕,当一闪一闪的光标消失的时候,就是按下 tab 的瞬间。
下面通过实例来详细解释下:
假设“D:\cfan”路径下,有文件夹: a、 ab ,有文件: abc.txt , ac.txt 。依次点击“开始→运行”输入“cmd”,按下回车打开命令提示符。先输入“D:”,回车后切换到 D 盘,再输入“cd cfan”命令进入“D:\cfan”这个文件夹。在“D:\cfan>”后面输入“dir”(注意 dir 后面有一个空格):
① 自动填充文件夹或文件的名字:直接按下 Tab 键就可以循环填充文件夹和文件的名字,用 Shift + Tab 可以填充上一个。
② 自动填充特定字母开头的文件夹或文件的名字:输入“a”,再按下 Tab 键,可以依次填充文件夹“a”和文件“abc.txt”。输入名字非常长的文件夹或文件的时候非常有用。
③ 自动填充特定扩展名的文件的名字:输入“*.txt”,再按下 Tab 键,可以依次填充文件“abc.txt”,“ac.txt”。在命令提示符下,星号代表任意字符。
④ 自动填充第二个字母为特定的文件夹和文件的名字:输入“?b*”,再按下 Tab 键,可以依次填充文件夹“ab”和文件“abc.txt”。问号在这里代表一个字符。
新技术融合:在易用性、安全性等方面进行了深入的改进与优化。针对云服务、智能移动设备、自然人机交互等新技术进行融合。Windows 10所新增的Windows Hello功能将带来一系列对于生物识别技术的支持。除了常见的指纹扫描之外,系统还能通过面部或虹膜扫描来让你进行登入。当然,你需要使用新的3D红外摄像头来获取到这些新功能。 |
本文章关键词: Win10专业版下TAB快捷键运用技巧汇总
相关文章
本类教程排行
系统热门教程
本热门系统总排行


