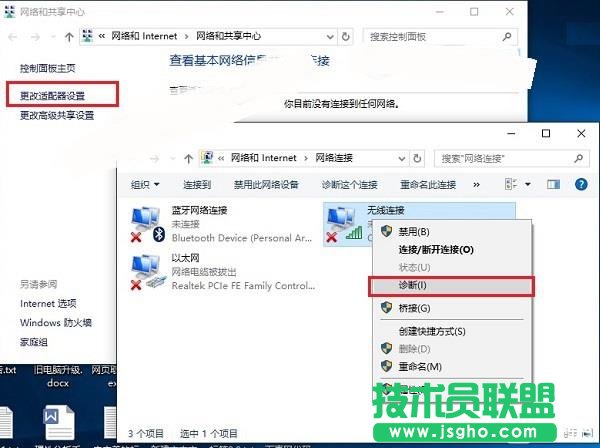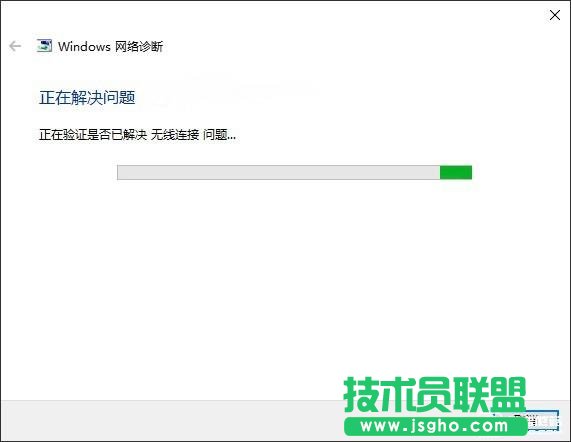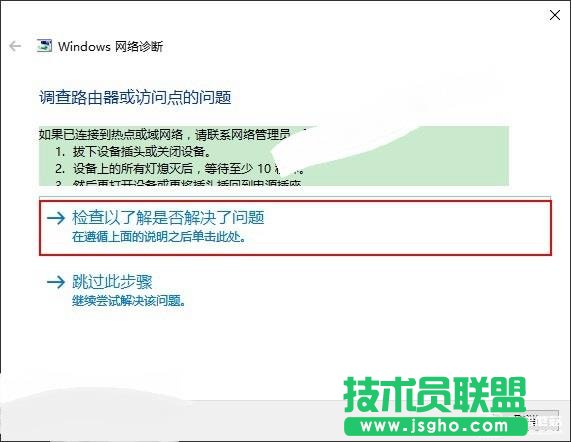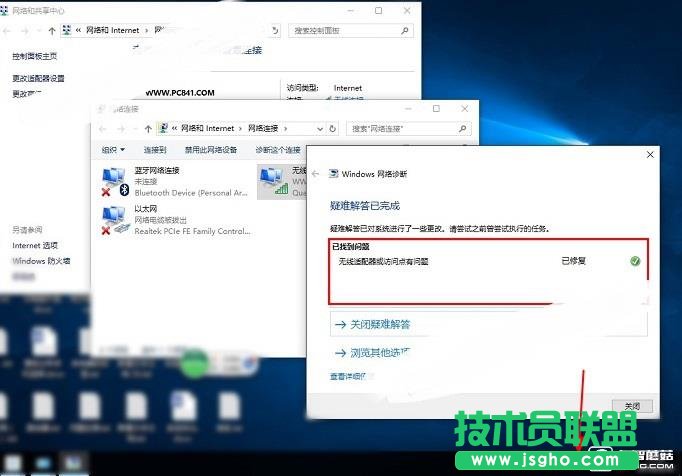Windows10笔记本连接不上WiFi怎么办
发布时间:2022-05-14 文章来源:深度系统下载 浏览:
|
Windows 10是美国微软公司研发的跨平台及设备应用的操作系统。是微软发布的最后一个独立Windows版本。Windows 10共有7个发行版本,分别面向不同用户和设备。截止至2018年3月7日,Windows 10正式版已更新至秋季创意者10.0.16299.309版本,预览版已更新至春季创意者10.0.17120版本 1、检查WiFi网络是否有问题 遇到笔记本连接不上WiFi的时候,可以试试智能手机是否可以连接WiFi,如果手机连接WiFi也不正常,则说明是WiFi网络有问题,多半与笔记本无关,这种情况需要去检查网络,而不是笔记本。 如果智能手机或者其它设备连接WiFi正常,就是自己的笔记本连接不上WiFi或者连WiFi都搜索不到,提升连接不可用,则可以通过下面的方法排查。 1、查看网络图标 查看一下Win10笔记本右下角的无线图标是否正常,如果是下图这样的网络图标显示,如图所示。
查看网络图标 这种图标显示说明:当前是有线网络,需要插网线才能用,应该是无线网卡驱动有问题或者无线网络被禁用导致,需要去设备管理器中检查无线网络驱动是否正常以及是否启动了无线网络。 2、搜索不到WiFi、连接不可用 如果显示的是正常的无线网络图标,只是连接不可用,则可以参照下面的思路解决。 首先在Win10桌面右下角的“无线图标”上点击鼠标右键,在弹出的菜单中,点击“打开和网络共享中心”,如图所示。
然后在打开的网络和共享中心点击左侧的“更改适配器设置”,在之后打开的网络连接界面,在无线网络上点击鼠标右键,然后点击诊断,如下图所示。
络被禁用,在无线网络图标上右键,第一个选项是“启用”,可以先“启用”然后再诊断。 接下来可以等待Win10系统自动诊断无线网络问题,我们只需要耐心等待一会,如下图所示。
一般很快可以针对出电脑网络的问题,之后可以点击“检查以了解是否解决了该问题”尝试系统进行自动修复,如下图所示。
如果问题不太严重,或者之前WiFi网络一直连接正常,突然出现这种情况,而智能手机或者其它笔记本连接WiFi正常的话,一般是笔记本系统方面的小问题,通过这种方法可以自动修复解决,如下图所示。
新技术融合:在易用性、安全性等方面进行了深入的改进与优化。针对云服务、智能移动设备、自然人机交互等新技术进行融合。Windows 10所新增的Windows Hello功能将带来一系列对于生物识别技术的支持。除了常见的指纹扫描之外,系统还能通过面部或虹膜扫描来让你进行登入。当然,你需要使用新的3D红外摄像头来获取到这些新功能。 |