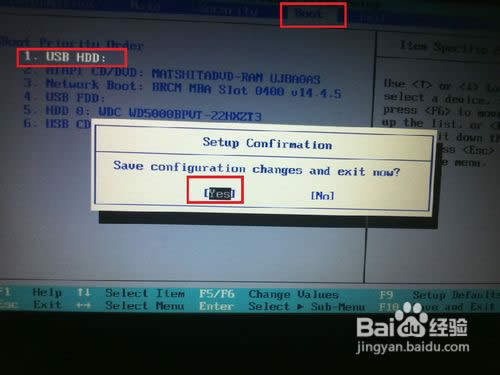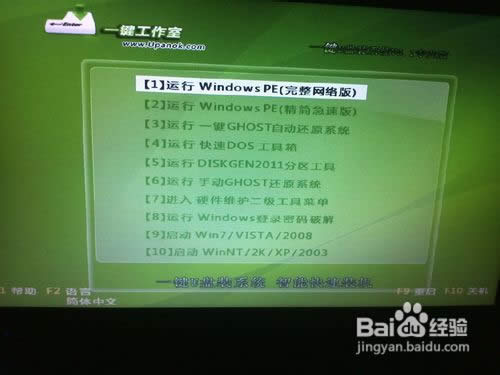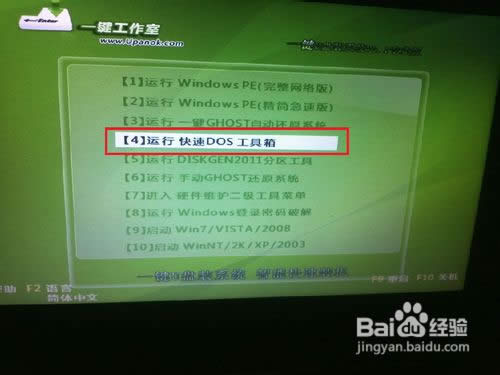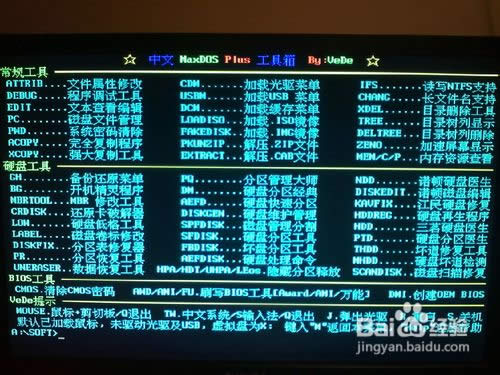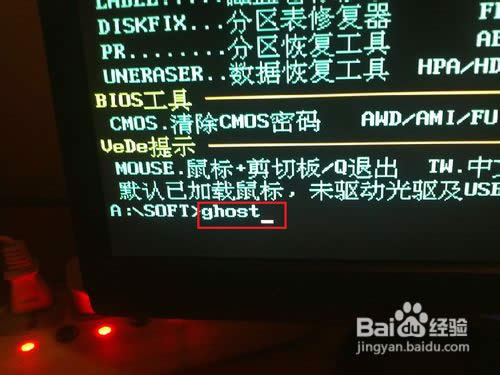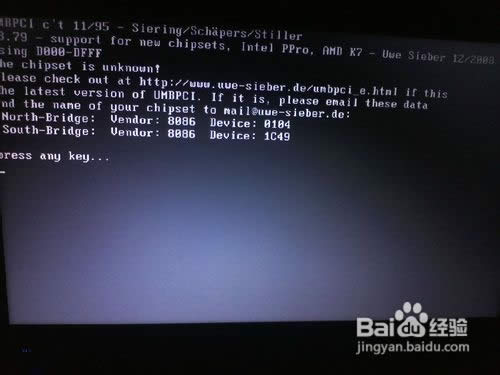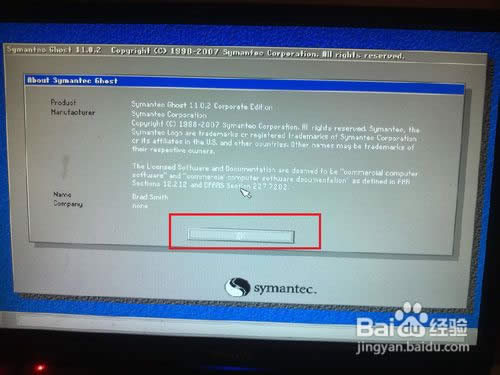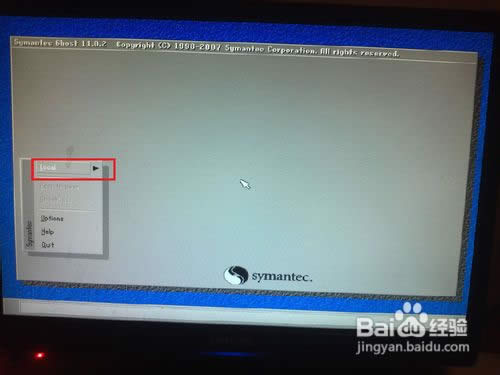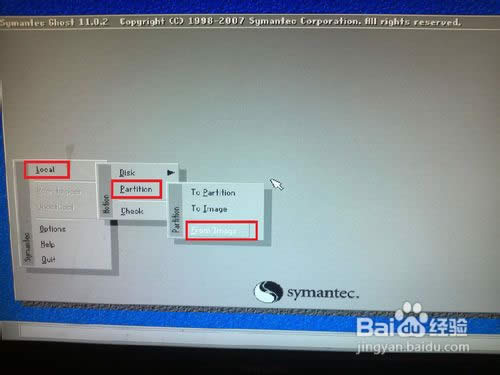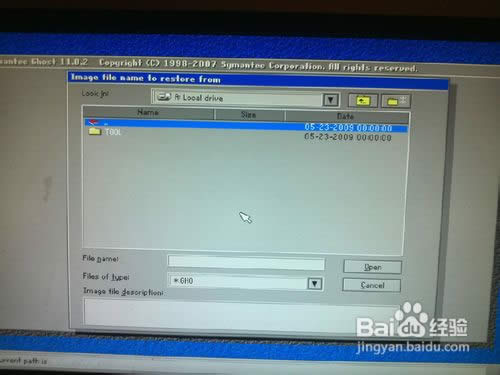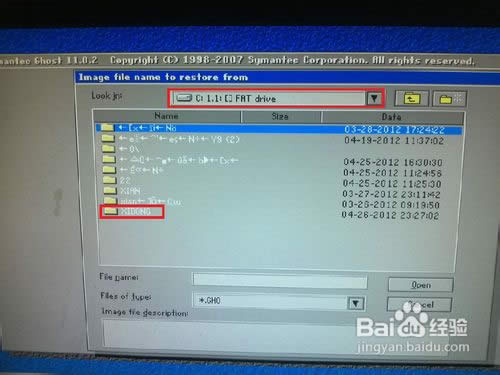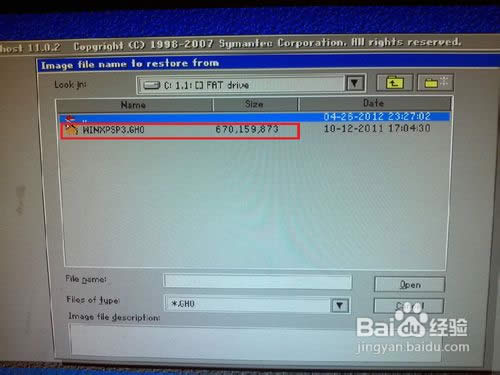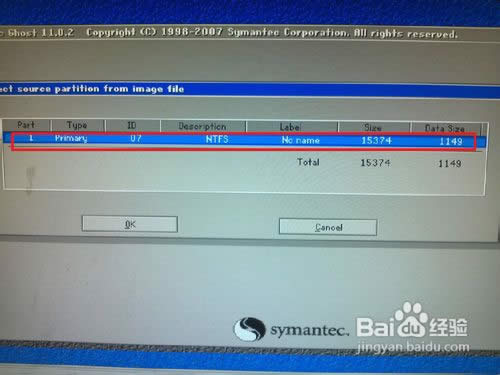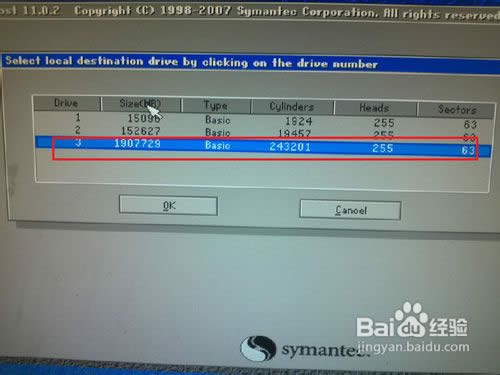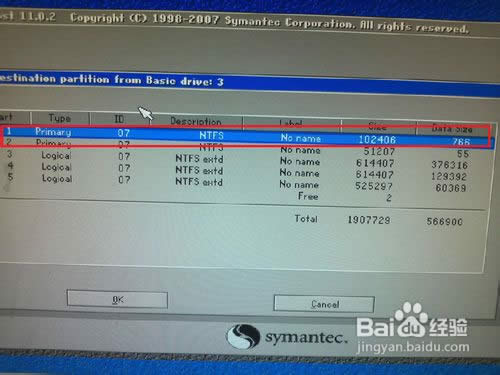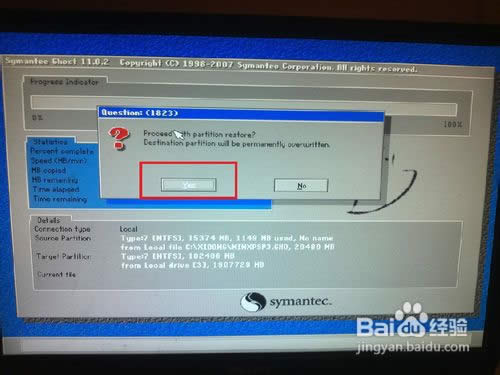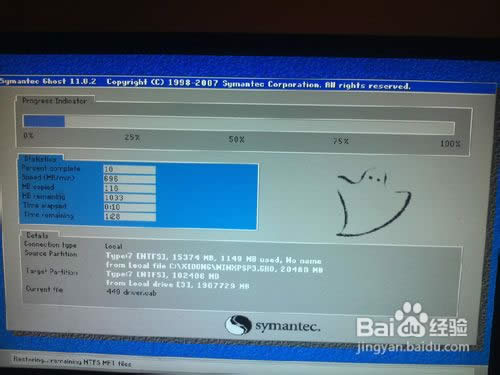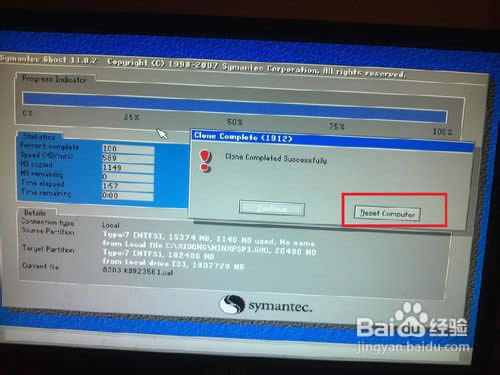最容易实用的ghost系统重装图文详细教程
发布时间:2021-12-12 文章来源:深度系统下载 浏览:
|
系统软件是指控制和协调计算机及外部设备,支持应用软件开发和运行的系统,是无需用户干预的各种程序的集合,主要功能是调度,监控和维护计算机系统;负责管理计算机系统中各种独立的硬件,使得它们可以协调工作。系统软件使得计算机使用者和其他软件将计算机当作一个整体而不需要顾及到底层每个硬件是如何工作的。 现在网络是越来越发达了,有不少你的网友都想自己在线系统安装系统了,但是关于ghost系统重装的方法相信就是有不少的吃瓜群众不知道了吧,其实关于ghost系统重装的方法小编之前也有说过,但是还是有不少的新晋电脑小白是不会的 ,那ghost系统重装的图文教程有没有呢?别急,下面就让小编给大家介绍关于ghost重装系统的图文教程吧。 先把拥有一键GHOST装系统的U盘插上电脑上,再开电脑然后按F2或DEL键进入BIOS界面,设置USB-HDD启动,设置完就按F10键保存。
最简单实用的ghost系统重装教程图1 然后电脑就会重启,等一下就会进入GHOST装系统界面,再选择运行快速DOS工具箱。
最简单实用的ghost系统重装教程图2
最简单实用的ghost系统重装教程图3 就会进入DOS工具箱,然后回车,回车后会进入DOS指令界面,然后输入GHOST指令,再回车等一下就可以拉。
最简单实用的ghost系统重装教程图4
最简单实用的ghost系统重装教程图5
最简单实用的ghost系统重装教程图6
最简单实用的ghost系统重装教程图7 然后就会进入GHOST装系统的界面拉,然后就选择Local-Parfifion-From Image,最后回车一下就进入下一步。
最简单实用的ghost系统重装教程图8
最简单实用的ghost系统重装教程图9
最简单实用的ghost系统重装教程图10 然后就到这一步拉,就选择自己的U盘(注:在U盘存放系统的文件夹一定要英文的,不是英文的GHOST是读取不了的),然后选择自己放进U盘的系统(注:系统一定要.CHO的文件)。
最简单实用的ghost系统重装教程图11
最简单实用的ghost系统重装教程图12
最简单实用的ghost系统重装教程图13 然后就到这一步了,首先选择硬盘,再选择自己要装系统的硬盘,最后选择主分区就可以拉。
最简单实用的ghost系统重装教程图14
最简单实用的ghost系统重装教程图15
最简单实用的ghost系统重装教程图16 到这一步首先是按YES,就会开始装系统,等三四分钟就可以拉(注:这是要看自己电脑的配置高或低的,要是电脑配置高时间就快些,电脑配置低时间就会慢一些。),最后就选择 esef Compufer就完成拉(注:电脑重启后一定要取出U盘。),然后电脑就会重启开始最后一步安装系统,等上3-8分钟就可以拉。
最简单实用的ghost系统重装教程图17
最简单实用的ghost系统重装教程图18
最简单实用的ghost系统重装教程图19
最简单实用的ghost系统重装教程图20 关于ghost系统重装的方法到这里就全部结束了,相信大家通过上面的ghost系统重装的方法都有很多的了解吧,大家感觉ghost系统重装的方法是不是非常简单呢?只要简单的几步可以完成, 一个全新的系统就降临到你的电脑上了,自己又学会了一种安装方法,何乐而不为呢?好了,如果大家想了解更多的咨询敬请关注小鱼一键重装系统大师官网吧。 系统软件一般是在计算机系统购买时随机携带的,也可以根据需要另行安装。 |
相关文章
下一篇:如何迅速学会bios系统重装