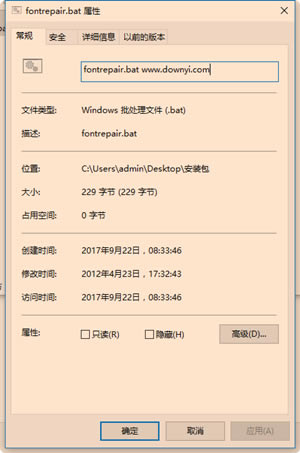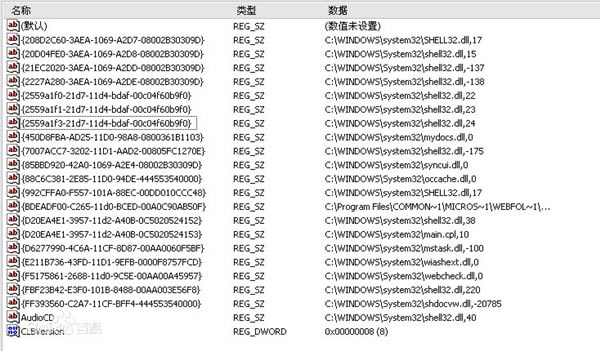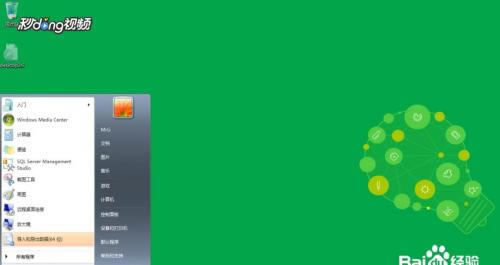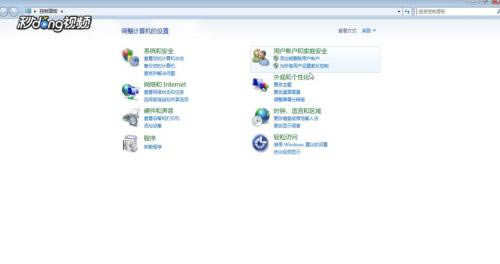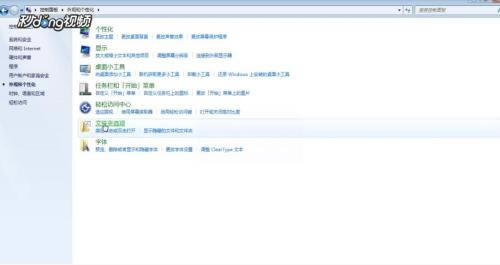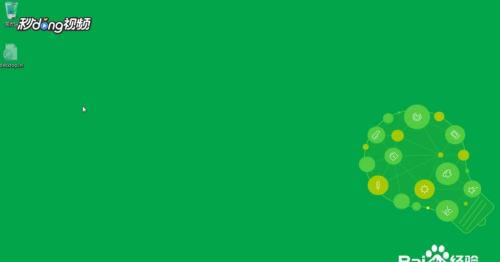【DESKTOP.INI下载】DESKTOP.INI文件下载 官方免费版(win10/win7/win8)
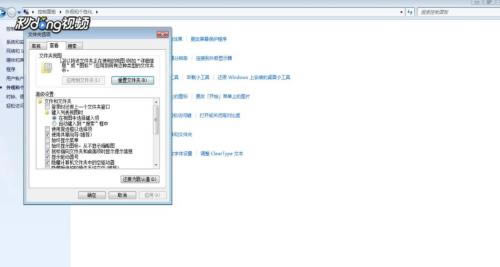
- 软件大小:查看
- 软件语言:简体中文
- 授权方式:免费软件
- 更新时间:2024-09-29
- 软件类型:国产软件
- 推荐星级:
- 运行环境:XP,Win7,Win8,Win10,Win11
软件介绍DESKTOP.INI是一款在win10、win7、win8等多种操作系统里都非常重要的系统文件,我们可以通过这款软件来存储用户对文件夹的个性设置。而当你的系统丢失了这个文件之后,就有可能会导致个性设置全部丢失,对电脑系统造成一定的影响。
软件简介由于有部分病毒会在文件夹下创建desktop.ini文件,目前很多朋友对该文件产生了不完全错误的认识,认为是病毒文件。其实这是错误的,desktop.ini与病毒并没有多深的渊源,desktop.ini是系统可识别的一个文件,作用是存储用户对文件夹的个性设置(用户更换文件夹图标等等都会生成desktop.ini);而病毒所创建的desktop.ini则不同(这么说也并不完全正确,见后文),病毒所创建的文件内容依病毒的不同而异,可以是感染日期或其它的有意无意字符(串)。
DESKTOP.INI软件用途指向特殊文件夹 desktop.ini 还有一个特殊的CLSID,修改后能让文件夹和快捷方式一样的功能,当然只能指向文件夹。 文件夹图标 [.ShellClassInfo] InfoTip=注释 IconFile=图标文件的路径 IconIndex=选择要使用文件中的第几个图标 自定义图标文件,其扩展名可以是.exe、.dll、.ico等。 文件夹背景 [ExtShellFolderViews] {BE098140-A513-11D0-A3A4-00C04FD706EC}={BE098140-A513-11D0-A3A4-00C04FD706EC} [{BE098140-A513-11D0-A3A4-00C04FD706EC}] Attributes=1 IconArea_Image=11.jpg [.ShellClassInfo] ConfirmFileOp=0 其中11.jpg是图片,把以上内容用记事本保存为desktop.ini ,和背图片一起放在要改变背景的文件夹内。为了防止误删,可以把desktop.ini和图片设为隐藏属性。 标示特殊文件夹 系统中有一些特殊的文件夹,如回收站、我的电脑、我的文档、网上邻居等。这些文件夹的标示有两种方法: 1.直接在文件夹名后续上一个"."再加对应的CLSID 如:把一个文件夹取名为:新建文件夹.{20D04FE0-3AEA-1069-A2D8-08002B30309D} (注意:新建文件夹后面有一个半角的句号) 那么这个文件夹的图标将变为我的电脑的图标,并且在双击该文件夹时将打开我的电脑。 在下面查看CLSID 在注册表中展开HKEY_CLASSES_Root\CLSID\,在CLSID分支下面就可以看到很多的ID,这些ID对应的都是系统里面不同的程序,文件,系统组件等 常见组件类对应的CLSID: 我的文档:450D8FBA-AD25-11D0-98A8-0800361B1103 我的电脑:20D04FE0-3AEA-1069-A2D8-08002B30309D 网上邻居:208D2C60-3AEA-1069-A2D7-08002B30309D 回收站:645FF040-5081-101B-9F08-00AA002F954E Internet Explorer:871C5380-42A0-1069-A2EA-08002B30309D 控制面板:21EC2020-3AEA-1069-A2DD-08002B30309D 拨号网络/网络连接 :992CFFA0-F557-101A-88EC-00DD010CCC48 任务计划:D6277990-4C6A-11CF-8D87-00AA0060F5BF 打印机(和传真):2227A280-3AEA-1069-A2DE-08002B30309D 历史文件夹:7BD29E00-76C1-11CF-9DD0-00A0C9034933 ActiveX缓存文件夹: 88C6C381-2E85-11D0-94DE-444553540000 公文包: 85BBD920-42A0-1069-A2E4-08002B30309D 2.第二种是通过一个desktop.ini文件 还以我的电脑为例: 新建一个文件夹,名字随便,然后在其下边建立desktop.ini文件,内容如下: [.ShellClassInfo] CLSID={相应的ID} 注:有部分病毒会建立这样的文件夹以达到隐藏自身的目的.另外这也是一种我们隐藏小秘密的方法. 标示文件夹所有者 这通常见于我的文档等如我的文档里就有这样一个文件,内容如下: [DeleteOnCopy] Owner=Administrator Personalized=5 PersonalizedName=My Documents 改变文件夹颜色 关于这项功能的实现需要注册一个.dll文件ColorFolder.dll。具体情况本人由于未曾尝试,故不能提供相应内容,以下是本人在网上搜到的以供参考。 改变文件夹颜色 [.ShellClassInfo] IconFile=ColorFolder.dll IconIndex=0 保存为desktop.ini文件,连同ColorFolder.dll文件(Mikebox网盘里有下载) 如果想同时添加背景图片(bj.jpg)及改变文件夹内文件名颜色! [ExtShellFolderViews] IconArea_Text=0x000000FF Attributes=1 IconArea_Image=bj.jpg [.ShellClassInfo] ConfirmFileOp=0 把名字为bj.jpg的图片也放到同一个文件夹里,再在原有代码下再加上以上这些就可以改变文件夹的背景图片了!更换bj.jpg图片,并修改红色位置的名称(bj.jpg)为更换后的图片名,就可以设置成为你喜欢的背景图片(建议选用jpg格式的)!修改0x000000FF就可以变文件颜色为你想要的颜色! 0x000000FF为红色 0x00008000为绿色 0x00FF0000为蓝色 0x00FFFFFF为白色!(改变颜色也要有动态链接库文件的支持) 注册动态链接库:请在开始〉〉〉运行中输入:"regsvr32 ColorFolder.dll"(不包括引号,regsvr32和ColorFolder.dll之间有空格!)注册动态链接库到系统即可! 以上修改完desktop.ini文件后,须要运行(attrib +s 相应文件夹的路径)命令才会生效! 标识特殊的文件夹名称 实现方法需要利用desktop.ini中的locallizedresourcename一行,例如: LocalizedResourceName=@shell32.dll,-28995 这一行可以将文件夹的名称显示改成系统文件夹的“我的音乐” DESKTOP.INI使用方法如何编写desktop.ini? 用“记事本”bai在目标文件夹中建立一个Desktop.ini文件,内容如下:du [.ShellClassInfo] InfoTip=你想显示的文字 保存zhi后,将该文件夹的属性设为“只读”。以后当你用鼠标指向这个文dao件夹的时候,就会显示出你加入的注释。 改变文件夹的图标 用“记事本”在目标文件夹中建立Desktop.ini文件,内容如下: [.ShellClassInfo] iconindex=n iconfile=图标文件路径及文件 其中“iconindex=n”表示使用的图标是指定文件中的第几个图标,“iconfile=图标文件路径及文件名”表示文件夹使用的图标文件的路径及文件名,如:“iconindex=1,iconfile=C:\windows\regedit.exe”。保存文件后按F5键刷新,目标文件夹就变成了注册表文件的图标。 隐藏文件夹内容 复制Windows目录下的Desktop.ini文件到目标文件夹,用“记事本”建立一个超文本模板文件Folder.htt,内容如下: < html> < /html> 单击“我的电脑→查看→按Web页查看”选项,然后将目标文件夹的属性设置为“只读”。再单击“刷新”按钮,怎么样,目标文件夹中的内容不见了吧!原来我们只是用一个空白的Html文件作为目标文件夹的模板遮住了文件夹中原来的内容,如果取消“按Web页查看”,目标文件夹中的内容就原形毕露了。如果你用其他有效果的Html文件作为Folder.htt超文本模板文件,目标文件夹就会在你打开时显示出不同的效果。比如显示一幅图片;开始播放音乐;跳出病毒警告等等。 如何处理桌面desktop.ini文件? 首先在电脑上打开“开始”菜单,然后点击“控制面板”。
然后再点击“外观和个性化”。
然后再点击“文件夹选项”。
然后在弹出的对话框内再点击“查看”,然后再勾选“隐藏受保护的系统文件”、“不显示隐藏的问嘉佳、文件或驱动器”。
最后如果需要显示隐藏文件且不显示“desktop.ini”文件,直接删除即可。
|