【One Commander 3电脑正式版】One Commander 3电脑正式版下载 v3.13.1.0 便携版
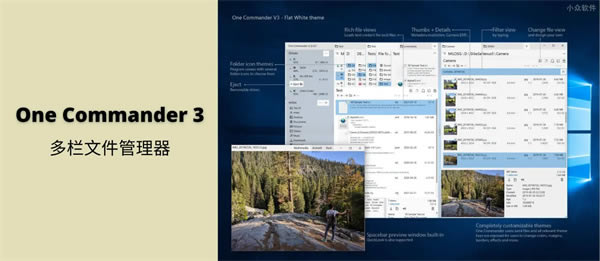
- 软件大小:查看
- 软件语言:简体中文
- 授权方式:免费软件
- 更新时间:2024-09-10
- 软件类型:国产软件
- 推荐星级:
- 运行环境:XP,Win7,Win8,Win10,Win11
软件介绍One Commander 3电脑版是一款十分好用的在线文件管理软件,一款采用分栏式的查看方式,用户可以在这里一站式管理每一个文件,提供了多种管理方式,让你的文件不丢失。One Commander 3电脑版绿色版内置了一个强大的文件搜索器,用户可以在这里一站式高速搜索本地文件,只要输入好相关字,轻松找到潜藏的文件,让你的文件不丢失。
One Commander 3电脑版便携版有着清爽的软件界面,用户可以在这里一站式管理,全新的管理内容,轻松分类每一个文件,让你的文件查询更便捷。 One Commander 3电脑版特色-内置文件预览(按空格键) -支持长Unicode路径(不限于Windows的260字符路径) -文件/相对文件日期(小时/天修改时间),彩色编码 -将收藏夹组织成项目小组 —快速过滤当前文件夹 -文件操作队列-批量文件操作 -简单的键盘导航 -待办任务和笔记在任何文件夹 -下拉列表/智能剪贴板 -粘贴文本和位图图像直接作为文件 -容易分类到多个目的地 -图片/音频/视频/文档元数据 -图片预览与元数据和GPS照片位置 -黑暗/光明主题 One Commander 3电脑版布局说明布局 一个指挥官提供两种布局:标准和列。您可以通过单击主工具栏中的/按钮来查看差异。简而言之,标准布局并排显示一个或两个浏览器,并在浏览器顶部显示一组文件夹列,当前文件夹在其下方,而列布局将浏览器设置为一个在另一个之上,当前右侧的文件夹,作为文件夹列显示中的最后一列。每个显示中的路径选择略有不同,但除此之外,这完全取决于您使用的个人喜好。 浏览器 您可以通过添加选项卡在每个浏览器中创建多个独立的文件/文件夹视图。单击浏览器选项卡右侧的按钮以创建一个新选项卡,该选项卡将是当前选项卡(即当前具有焦点的选项卡)的克隆。或者,您也可以在Settings > Other中为所有新选项卡指定特定路径。可以通过单击将光标移到选项卡上时出现的按钮或单击MMB 您可以通过拖动它们的边框或分隔它们的浏览器分隔线来调整任一浏览器的大小。一些边框有一个由箭头包围的拖动手柄:。严格来说,拖动手柄不是必需的。它提醒您可以拖动分隔线。箭头将分隔器跳到其行程的末端。 如果您尝试将浏览器的宽度减小到某个点以下,它会告诉您它即将折叠,这意味着它即将从视图中消失,以便您看到单浏览器视图。您可以通过再次向后拖动边框或浏览器分隔线(或使用拖动手柄或箭头)来恢复双浏览器视图。浏览器将完全恢复到原来的样子。 如果主窗口太窄而无法在标准布局中显示两个浏览器,则将关闭一个浏览器。如果您使主窗口足够宽,它将重新打开。 One Commander 3电脑版浏览器标签任一浏览器都可以有任意数量的选项卡,每个选项卡都有自己的当前文件夹。因此,One Commander 的任何实例都可以有大量文件夹可供选择作为当前文件夹。 制表符别名 选项卡别名是显示在选项卡上的名称。默认情况下,它是选项卡当前文件夹的名称,但您可以通过在选项卡的上下文菜单中选择更改别名来更改此名称。您可以在Settings > Other中更改此默认行为,以显示选项卡的完整路径。 创建选项卡 单击当前选项卡集右侧的按钮。新选项卡将是当前具有焦点的选项卡的克隆,除非您在Settings > Other中更改此行为。或者,选择要复制的选项卡并按 Ctrl+T。 右键单击任何文件夹并选择打开方式... 您可以选择将该文件夹作为当前浏览器、其他浏览器或新窗口中的新选项卡打开。 MMB在文件夹列或边栏中的任何文件夹上。 在浏览器之间移动/复制标签 可以使用 Alt+MMB 将选项卡移动到其他浏览器(如果打开)。将选项卡复制到另一个浏览器是一个两步过程:使用 Ctrl+T 复制选项卡或单击按钮,然后使用 Alt+MMB 将新选项卡移动到其他浏览器。 One Commander 3电脑版常见问题快捷键不起作用 这可能是因为它被另一个应用程序拦截,这可能很难追踪。Windows 允许应用程序列出当前正在使用的系统范围的热键,但拒绝识别哪些应用程序正在使用它们。一个名为 Ethervane ActiveHotkeys(便携式)的实用程序可能不再受支持,它列出了 Windows 当前使用的热键。然后,通过一个一个关闭应用程序,您应该能够确定罪魁祸首。 某些文件夹,例如 C:\Users\<用户名>\AppData,不可见 确保您已检查Settings > View中的所有“可见性”选项。 一名指挥官无法启动 好吧,我们得到了讽刺:如果你不能启动应用程序,你怎么能读到这个?除了 OneCommander.com 上有本手册的副本外,您现在可能正在那里阅读本手册。以下是三种方法,从最简单的方法开始,到涉及丢失设置的重启结束。 方法 1:主窗口可能隐藏在屏幕外。 尝试按 Shift+F1 将其重新显示在视图中。 方法 2:一名指挥官可能被“冻结”。 打开Windows 任务管理器,单击进程选项卡,然后在应用程序或后台进程部分中搜索 One Commander 的任何条目。如果找到,请选择它们并单击任务管理器窗口右下角的“结束任务”按钮,或右键单击它们并选择“结束任务”。尝试启动 One Commander。 方法3: One Commander 的主设置文件可能有问题。 找到设置文件夹(例如 C:\Users\<用户名>\OneCommander\Settings\)。 将文件“OneCommanderV3.json”重命名为其他名称,例如“OneCommanderV3.json.deactivated”。当您进入第 4 步时,将重新创建此文件。 打开Windows 任务管理器,单击进程选项卡,然后在应用程序或后台进程部分中搜索 One Commander 的任何条目。如果找到,请选择它们并单击任务管理器窗口右下角的“结束任务”按钮,或右键单击它们并选择“结束任务”。 尝试启动 One Commander。如果它有效,那就太好了!但是,您需要再次检查您的设置,因为它们将被重置为 One Commander 的默认值。 |


