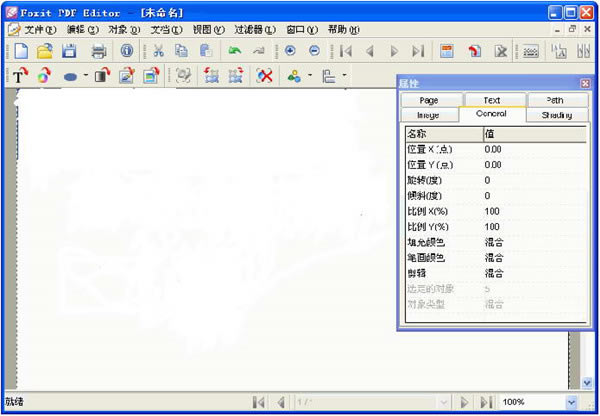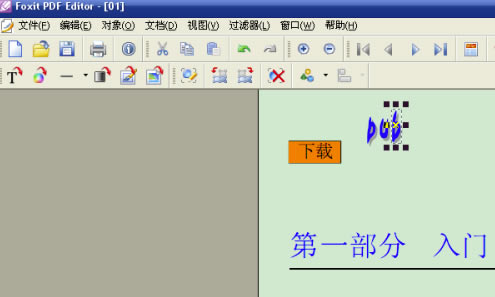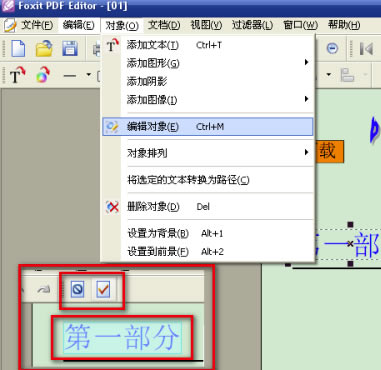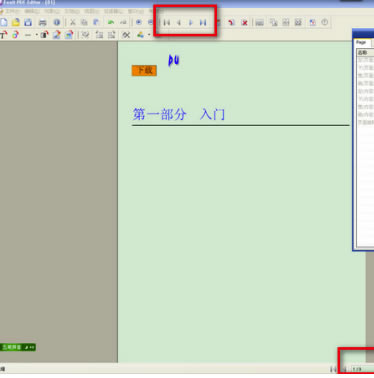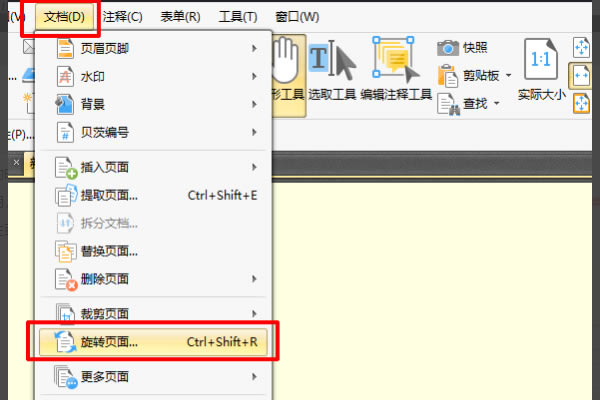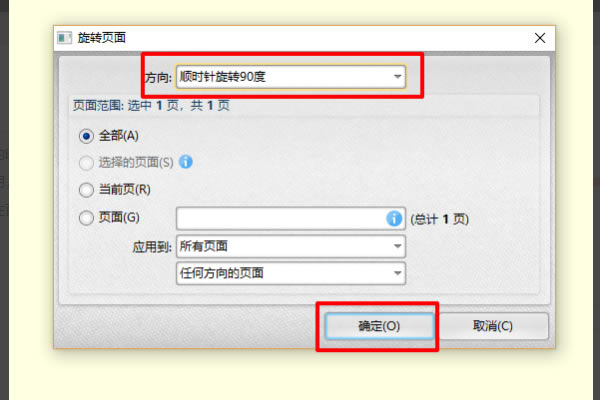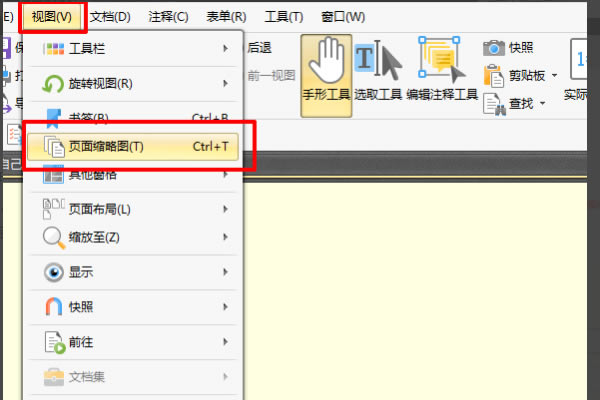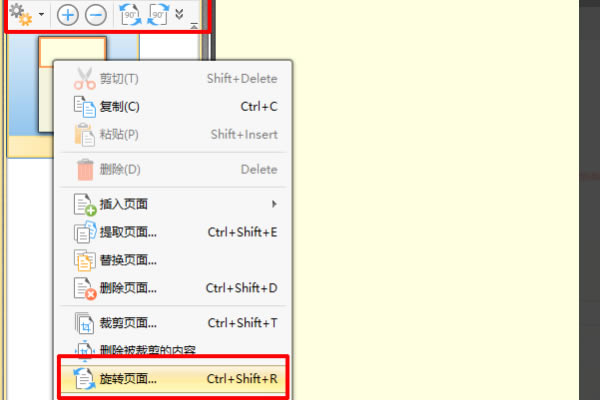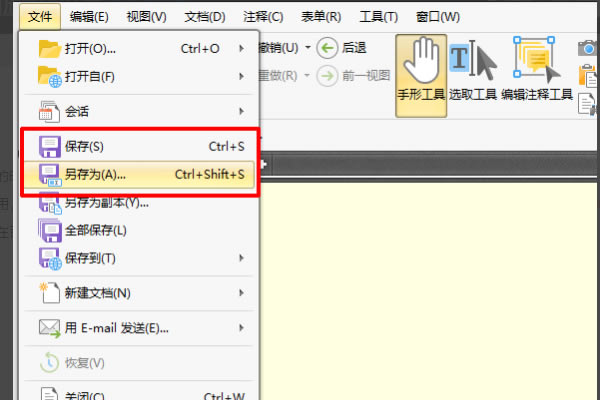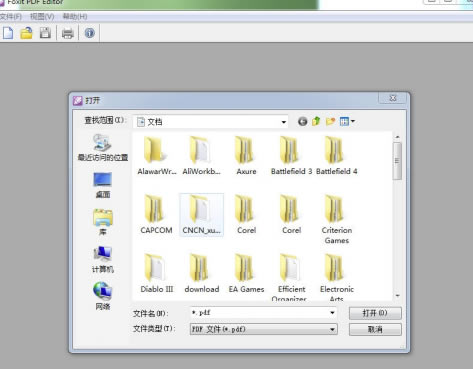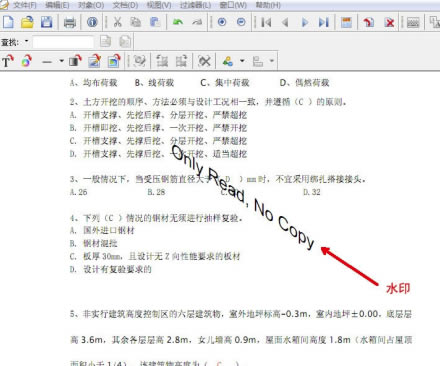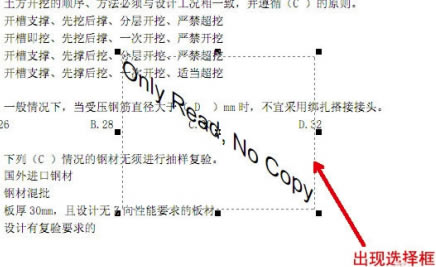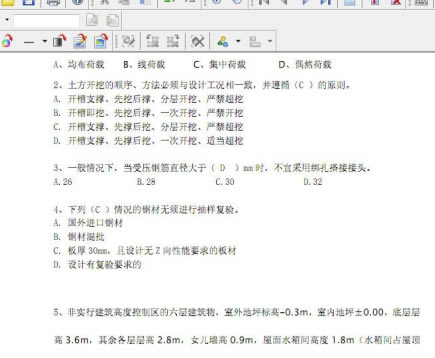【Foxit PDF Editor中文版特别版】Foxit PDF Editor下载 v9.76.6.25288 绿色汉化版
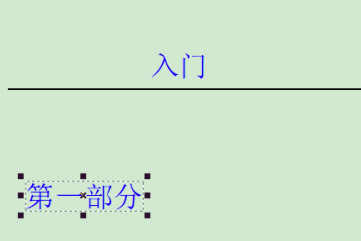
- 软件大小:查看
- 软件语言:简体中文
- 授权方式:免费软件
- 更新时间:2024-08-25
- 软件类型:国产软件
- 推荐星级:
- 运行环境:XP,Win7,Win8,Win10,Win11
软件介绍Foxit PDF Editor中文版特别版是一款功能十分强大的PDF文件编辑工具,简单的操作,全面的功能,每一页每一项对象都能有拥有专属的显示方式,根据需要方便快捷地调整适合您的编辑器界面,提高工作效率。
软件特色【浮动栏】 真正实现属性栏及书签栏的浮动。您可以将工作区域两旁的属性栏及书签栏随意拖至页面的任意一个理想位置,根据需要方便快捷地调整适合您的编辑器界面,提高工作效率。 【文本搜索】 使用搜索功能找到目标字符后,自动对其进行标记,使在PDF文档中搜索到的目标字符更加醒目突出,省时省力。 【书签导航栏】 用书签进行导航,是最直接和最快速链接到目标页面的方式。现在您只需要在书签导航栏中点击您感兴趣的主题,即可轻松跳至目标页面。 【查阅注释】 您只需简单地用鼠标勾选工作区域右下方的“显示注释”方框,即可阅读添加至PDF文档中的所有注释,帮助您更好地掌握文档内容。 【文本设置】 提供更加友好的用户体验方式。用户在“添加新的文本对象”对话框中,可直接设置文本属性,包括字体、颜色、字体大小行距等。可快速为您的PDF文档添加个性化文本。 【标尺及网格】 提供标尺和网格线功能,帮助您更加方便和准确地定位目标对象及测量图形的面积大小。当您在页面中移动或定位对象时,“粘合至网格”的功能将自动为您将对象移至网格的最近交叉点。 软件功能编辑现有PDF文件或创建全新的PDF文件。 以和Adobe PDF Reader几乎相同的效果显示PDF文件。 页面缩放。可靠的所见即所得的编辑功能。 插入或删除页面。使用嵌入或非嵌入字体添加文本对象。 插入行或其它简单的图形对象。 插入bitmap格式的图像。 从页面中删除任意对象。 改变对象的属性。 可撤消任意操作。 在不同PDF文件间拷贝粘贴任意对象。 在PDF和任意Windows应用程序间拷贝粘贴文本。 在PDF和任意Windows应用程序间拷贝粘贴图像。 怎样使用Foxit PDF Editor中文版特别版编辑PDF文件【删除】 打开PDF文件,点击鼠标左键选中要删除的内容,按del键,选中内容就被删除。这样只能删除一层内容,多层内容要进行多次删除。可以进行全选,将多个内容进行删除。
【编辑对象】 选中内容,选择菜单栏中的“对象”→“编辑对象”。内容变成编辑状态。编辑完成或取消编辑,点上面工具栏中的按钮。 当完成编辑后,如果选中的内容看不见时,要进行“前景”或“背景”的选择,内容才会正常显示。
【添加文本】 选择菜单栏中的“对象”→“添加文本”。选择“对象属性”,打开“选项”窗口,选择左面窗口中的“文本”,在右面选择“导入windows字体”,选择一个中文字体。这样在文本输入框中就能输入中文了。
【选择页】 选择工具栏中的翻页按钮或窗口下方状态栏中的翻页按钮,进行翻页。也可以直接输入数字后按回车键。
【移动内容】 选中内容,变成选择框时,按住鼠标左键,移动鼠标,内容就可以进行移动。
【保存】 对文件进行编辑后,选择菜单栏中的“文件”→“保存”或“另存为”,将文件进行保存。这样一个新的PDF文件就产生了。
Foxit PDF Editor中文版特别版怎样将PDF页面旋转1、打开PDF文件后,选择菜单栏中的文档选项,选择文档中的旋转2113页面工具,点击旋转页面工具。
2、点击旋转页面工具后,在页面中可以选择要旋转的方向,是顺时针旋转或者是逆时针旋转,设5261置页面范围,设置好后,点击确定就可以了。
3、同样也可以选择菜单栏中的视图选项4102,点击视图选项中的页面缩略图工具,在页面缩略图工具中同样是可以选择旋转页面工具的哦。
4、点击页面缩略图后,在缩略图中可以选择工1653具栏中的设置或者是选中中间的缩略图,点击鼠标右键,版选择旋转页面工具即可。
5、在修改完文件权后,选择菜单栏中的文件选项,在文件选项中除了打开文件,还有保存文件哦。选择保存或者另存为将文件保存即可。
利用Foxit PDF Editor中文版特别版去除PDF文档中的水印1、打开菜单栏,点击“文件”-“打开”,找到并打开你需要去除水印的PDF文档。如图:
2、找到PDF文档中有水印的位置,如图:
3、鼠标选中水印位置,让其出现选择框,如图:
4、然后点击键盘上的“Delete”删除键,水印就被删除掉了,然后点击保存按钮进行文档存盘。这样之前有水印的PDF文档就变成了没水印的文档。如图:
|