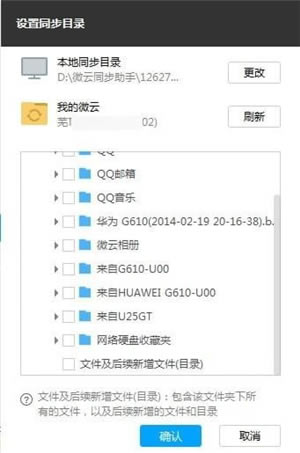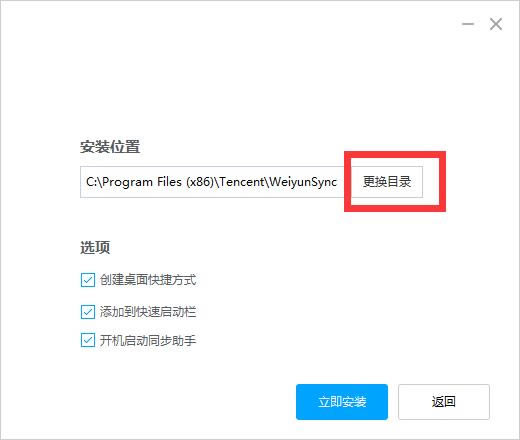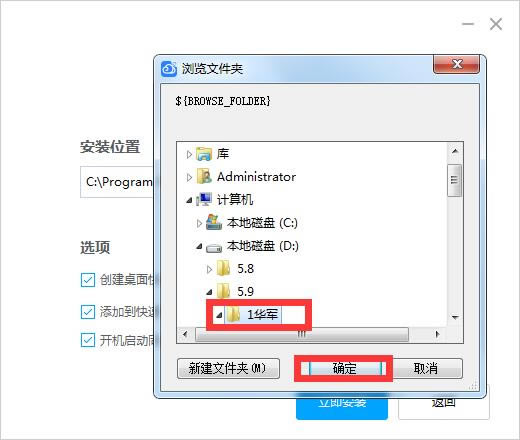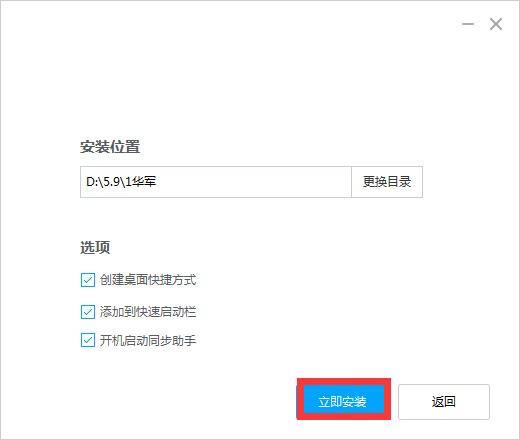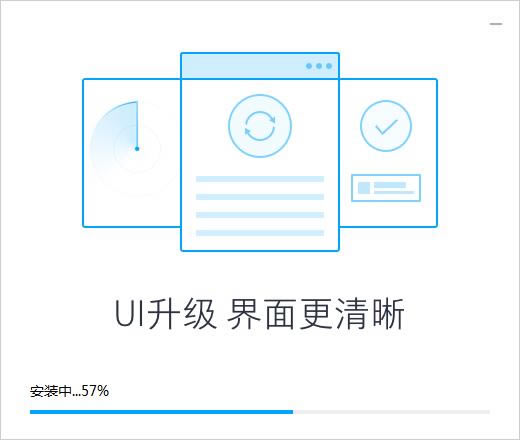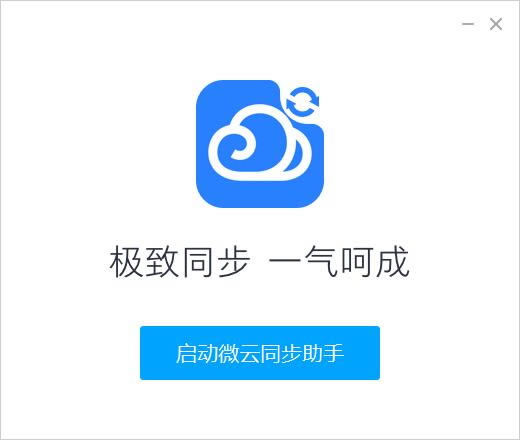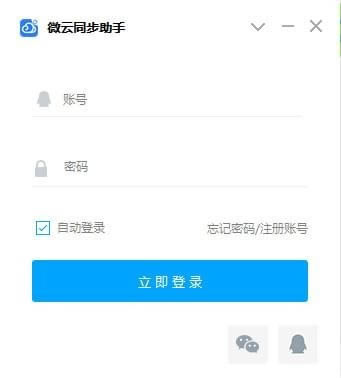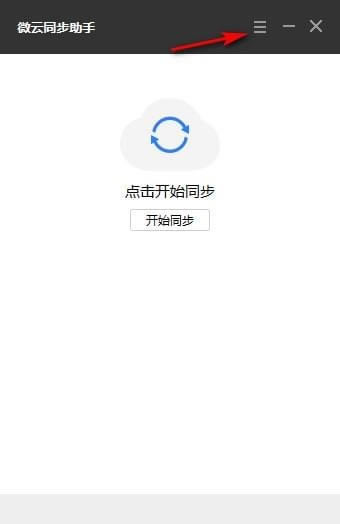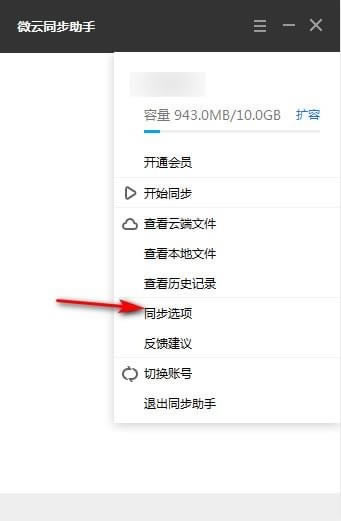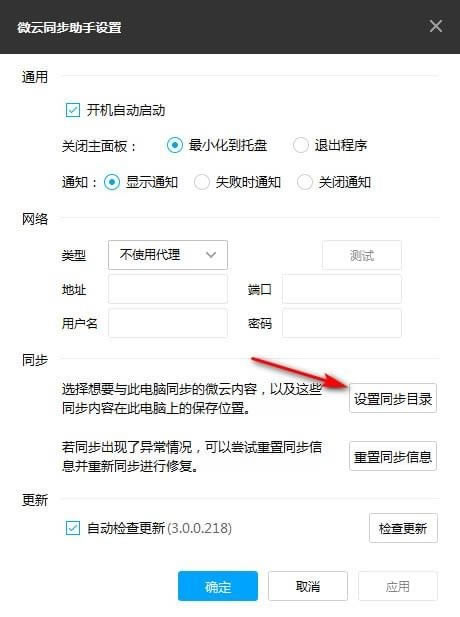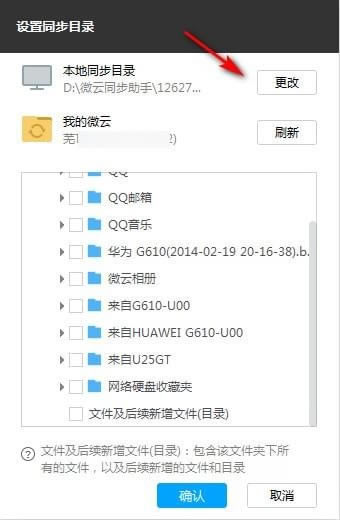【微云同步助手官方下载】微云同步助手下载 v3.9.0 电脑正式版
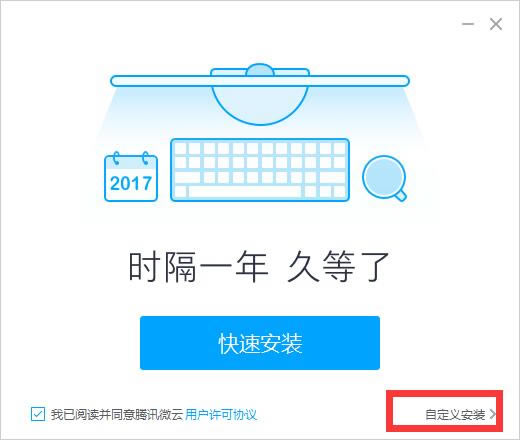
- 软件大小:查看
- 软件语言:简体中文
- 授权方式:免费软件
- 更新时间:2024-08-23
- 软件类型:国产软件
- 推荐星级:
- 运行环境:XP,Win7,Win8,Win10,Win11
软件介绍
软件介绍微云同步助手是一款由腾讯强力推出的云端软件,具有简洁大方的界面、文件实时同步、无限传输等特点,让用户再也不怕硬盘空间不够用,还能更好的管理文件,多端同步,文档在线编辑,自动保存,随时可以回溯之前版本。
软件特色稳定可靠的储存任何文件 多端查看、下载分享文件 便捷的文件管理 多种格式文件在线预览 智能化的照片备份管理 照片智能备份,生活点滴不被遗落 强大的图片识别,帮您找出自己关注的每个人 与家人朋友共享美好时刻 在线办公全新体验 文档在线编辑,云端自动保存 多人协作编辑,多端即时同步 历史版本恢复,保障文档安全 安全与隐私保护 持续稳定的储存服务 安全可靠的文件传输、储存、隐私保护 安装步骤1、在本站下载微云同步助手软件包,并将压缩包解压 2、双击解压后的exe文件,点击“自定义安装”
3、看到默认安装位置在C盘,我们点击“更换目录”
4、在D盘选择一个位置,并确定
5、接着点击“立即安装”
6、软件安装中,我们耐心等待
7、软件安装成功
使用方法在打开的微云同步助手登录窗口中,输入账号与密码登录 。
在第一次打开微云同步助手,会自动弹出设置同步文件夹的向导。我们也可以在软件的主界面点击右上角的“主菜单”按钮。
这时就会弹出下拉菜单,在弹出菜单中选择“同步选项”菜单项。
接着在打开的微云设置页面中,点击“设置同步目录”按钮。
这时就会弹出设置同步目录的窗口,在这里点击“更改”按钮。这样以后设置的文件夹中有新文件的话,就会自动同步的微云保存。
我们也可以查看一下自动保存的文件列表,是否自动同步成功了。 |
[温馨提示]:
本类软件下载排行
系统帮助教程
热门系统总排行