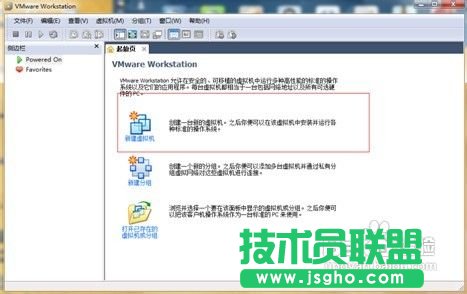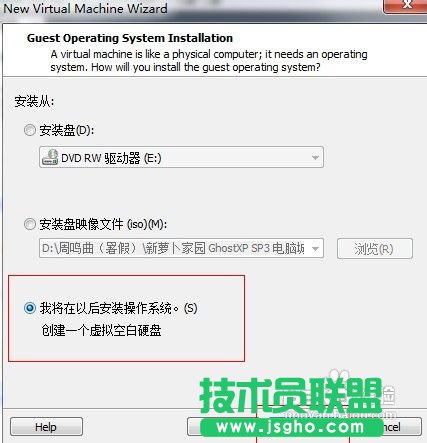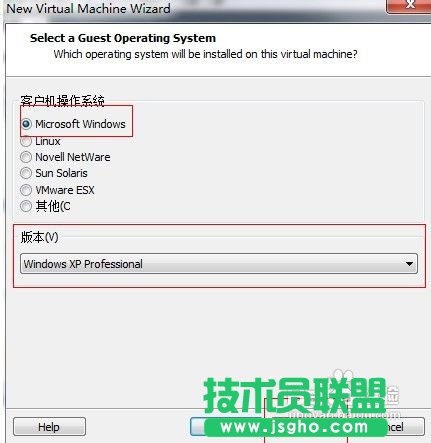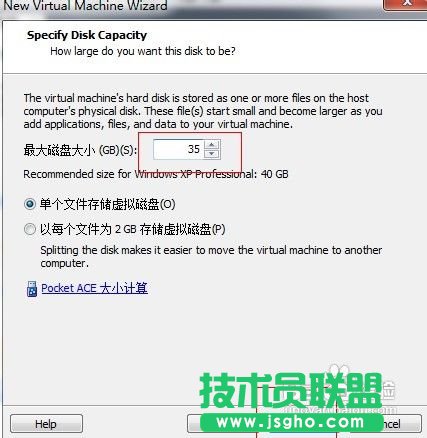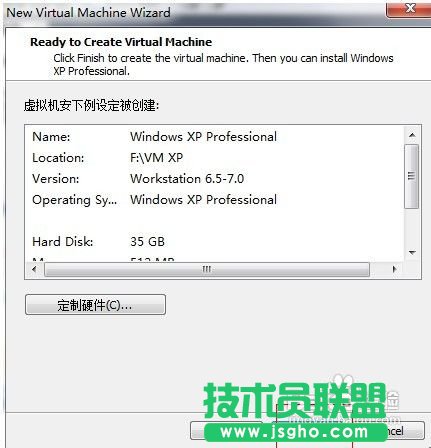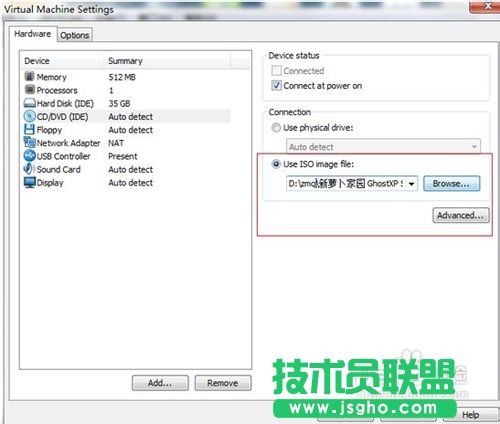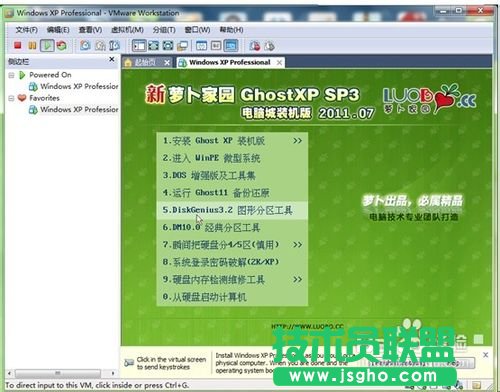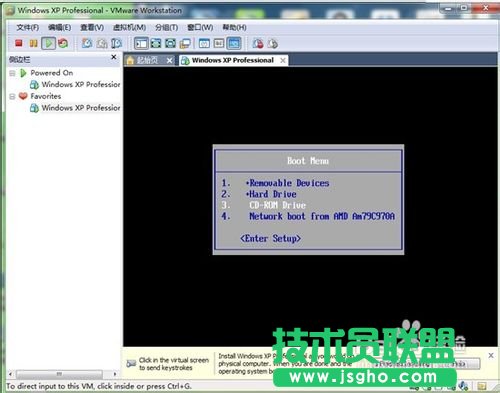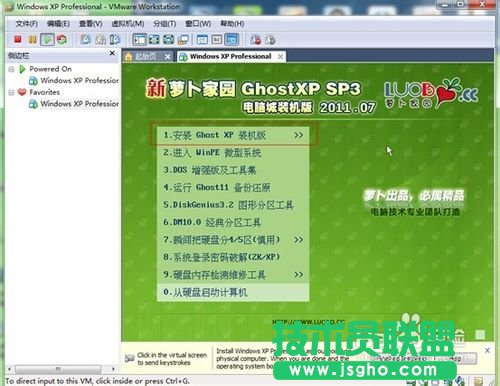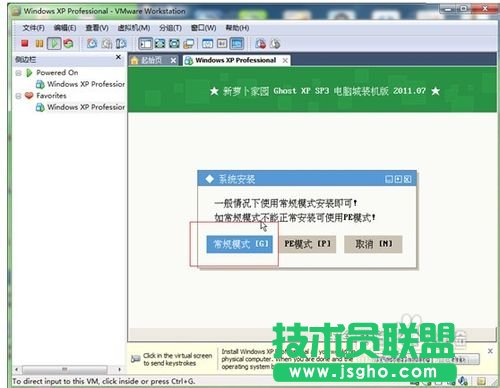番茄花园WinXP系统虚拟机一键安装的具体办法
发布时间:2023-01-26 文章来源:深度系统下载 浏览:
|
Windows XP是美国微软公司研发的基于X86、X64架构的PC和平板电脑使用的操作系统,于2001年8月24日发布RTM版本,并于2001年10月25日开始零售。其名字中“XP”的意思来自英文中的“体验(Experience)”。该系统的默认桌面背景墙纸是Bliss,一张BMP格式的照片。是拍摄的纳帕县郊外的风景,照片中包括了高低起伏的绿山及有层积云和卷云的蓝天。 番茄花园WinXP系统虚拟机一键安装的具体方法。虚拟机对我们的生活和工作有着非常大的帮助,所以小编带来xp虚拟机一键安装教程的目的非常简单,就是希望网友们能够学会给虚拟机重装系统。有需要的用户,就跟随小编一起看看以下内容吧。 1、打开VM软件,首先我们新建一个虚拟机,如下图片
xp虚拟机一键安装教程图一 2、在弹出来新建虚拟机的对话框,选择标准即可,如下图片
xp虚拟机一键安装教程图二 3、在出现的对话框中选择:创建空白硬盘,如下图片
xp虚拟机一键安装教程图三 4、出现选择系统版本,这里我们选择XP,如下图片
xp虚拟机一键安装教程图四 5、出现选择虚拟磁盘大小对话框,最低不可低于20G,这里我输入35G
xp虚拟机一键安装教程图五 6、点下一步后,会自动创建磁盘,点完成,XP虚拟机就创建完成了,如下图片
xp虚拟机一键安装教程图六 7、如下图片点编辑虚拟机
xp虚拟机一键安装教程图七 8、在设置中的光盘选项中选择虚拟光驱,并选择启动盘来源,如下图片
xp虚拟机一键安装教程图八 9、然后我们选择接通虚拟机电源,开始安装XP系统
xp虚拟机一键安装教程图九 10、接着会直接进入安装界面,先不要选择1,选择5,新硬盘要分区后才能安装系统的!
xp虚拟机一键安装教程图十 11、然后进入分区界面,选择硬盘—快速分区。
xp虚拟机一键安装教程图十一 12、这里我用的是2个分区,选择自定即可。
xp虚拟机一键安装教程图十二 13、接着就是格式化界面
xp虚拟机一键安装教程图十三 14、然后我们选择重新启动
xp虚拟机一键安装教程图十四 15、接着在出现VM的时候按下ESC进入boot选择光盘安装
xp虚拟机一键安装教程图十五 16、然后又出现了安装界面,这次选择1
xp虚拟机一键安装教程图十六 17、然后我们选择常规安装即可,接下来就是 常规的XP安装流程了#f#
xp虚拟机一键安装教程图十七 Windows XP服役时间长达13年,产生的经济价值也较高。据评测机构StatCounter的统计,2017年1月,在中国范围内,该系统的占有率为17.79%。主要原因是“习惯XP系统”而不愿意对其升级。 部分杀毒软件推出了诸如“XP盾甲”之类的服务,以提高系统安全性。 |