一键u盘打开重装系统(安装系统)图文详细教程
发布时间:2022-09-29 文章来源:深度系统下载 浏览:
|
Windows XP是美国微软公司研发的基于X86、X64架构的PC和平板电脑使用的操作系统,于2001年8月24日发布RTM版本,并于2001年10月25日开始零售。其名字中“XP”的意思来自英文中的“体验(Experience)”。该系统的默认桌面背景墙纸是Bliss,一张BMP格式的照片。是拍摄的纳帕县郊外的风景,照片中包括了高低起伏的绿山及有层积云和卷云的蓝天。 部分电脑用户向小编要u盘启动重装系统教程,最简单电脑系统老是出现问题,现在想u盘启动重装系统了,我们都知道u盘重装系统需要制作u盘启动盘的!那么就让windows7之家小编告诉你们一键u盘启动重装系统教程吧。 首先到网上下载并安装U盘制作软件“一键U盘装系统V3.3”,并将U盘插入电脑中,建议插入台式机后置USB接口; 然后从“开始”菜单或桌面上启动“一键U盘装系统V3.3”软件: 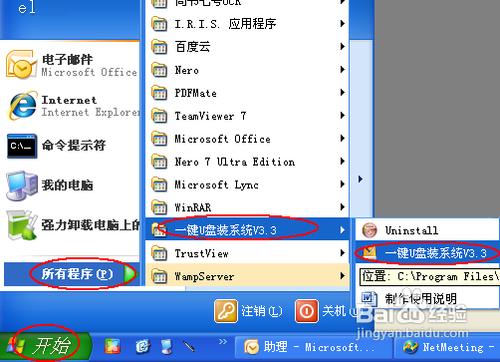 软件启动后首先会检测插入的U盘,检测到后会显示出来: 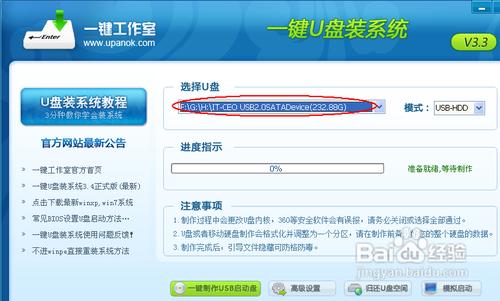 直接点击“一键制作USB启动盘”按钮即可,稍等一会即弹出成功的提示信息(注意,U盘会被格掉): 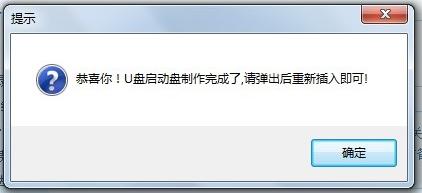 然后,根据提示拔插一次U盘,在重新插入之后,将你准备好的GHO文件复制到U盘的GHO或根目录下: 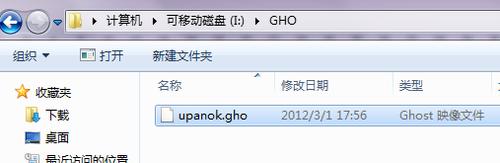 好了,到这里你的U盘已经可以用来安装系统或维护电脑了。 然后将这个制作好的U盘插到需要用U盘安装的电脑中,然后从U盘引导系统(有的电脑在刚开机时按F9或F12可选择从USB启动); 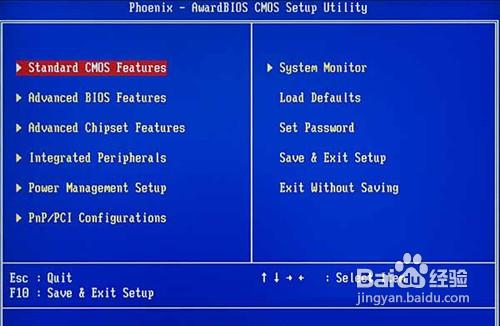 成功从U盘启动后,我们选择第一项,进WinPE: 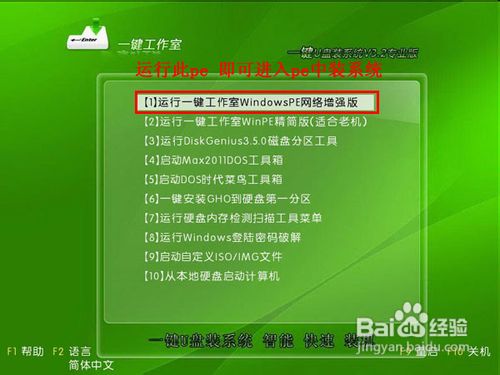 进入WinPE后,我们直接双击桌面上的“ONEKEY(一键还原)”图标,程序会自动找到你刚放到U盘根目录下的GHO文件: 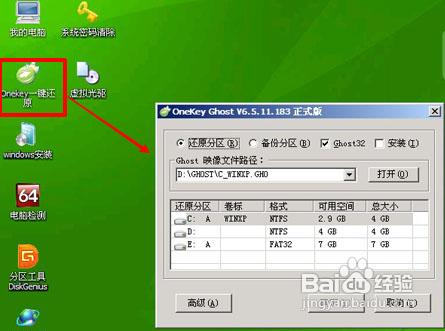 如果不是这个GHO文件,则可以选择后面的“打开”按钮,找到你需要的GHO文件:  选好正确的GHO后,则再在下面选择“还原分区”(你的系统要安装在哪个分区),最后单击“确定”按钮,弹出确认的对话框: 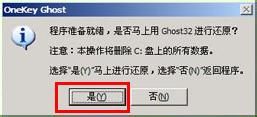 选择“是”按钮后继续,开始安装系统了:  综上所述,这就是windows7之家小编给你们提供的一键u盘启动重装系统教程了,就是使用一键U盘装系统V3.3软件进行制作u盘启动盘,然后就可以U盘引导系统,安装你们的系统是非常快的!所以还不知道如何u盘启动重装系统,就可以参考小编这个方法了! Windows XP服役时间长达13年,产生的经济价值也较高。据评测机构StatCounter的统计,2017年1月,在中国范围内,该系统的占有率为17.79%。主要原因是“习惯XP系统”而不愿意对其升级。 部分杀毒软件推出了诸如“XP盾甲”之类的服务,以提高系统安全性。 |
相关文章
上一篇:一键开关共享局域网图文详细教程
下一篇:深度一键重装系统(安装系统)xp


