xp系统重装光驱办法详解
发布时间:2022-09-27 文章来源:深度系统下载 浏览:
|
Windows XP是美国微软公司研发的基于X86、X64架构的PC和平板电脑使用的操作系统,于2001年8月24日发布RTM版本,并于2001年10月25日开始零售。其名字中“XP”的意思来自英文中的“体验(Experience)”。该系统的默认桌面背景墙纸是Bliss,一张BMP格式的照片。是拍摄的纳帕县郊外的风景,照片中包括了高低起伏的绿山及有层积云和卷云的蓝天。 最近有很多朋友都问小编xp系统重装光驱要怎么操作,其实光驱重装xp系统的方法是非常简单的,如果大家想要学习光驱重装xp系统的话,小编可以来帮助大家的哦!下面就给大家带来xp系统重装光驱方法详解吧,希望大家都能够喜欢。 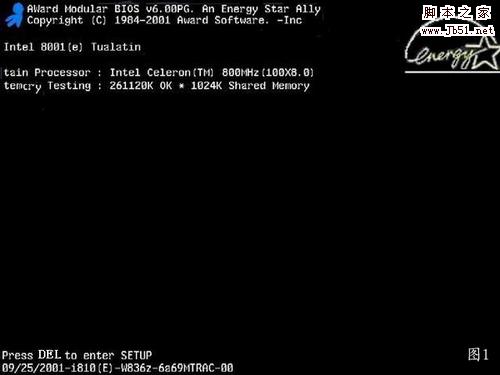 xp系统重装光驱方法详解图1 启动电脑进入上面的界面后按“delete”键进入下图界面 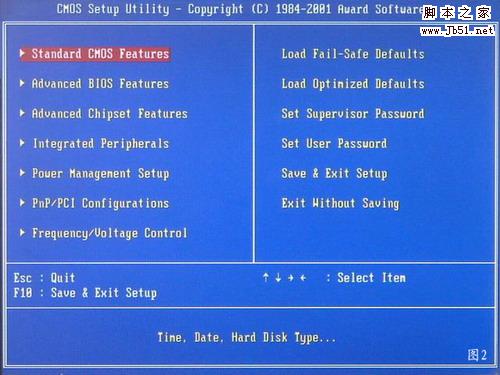 xp系统重装光驱方法详解图2 移动键盘左边的上下左右光标键,选择下图的指示, 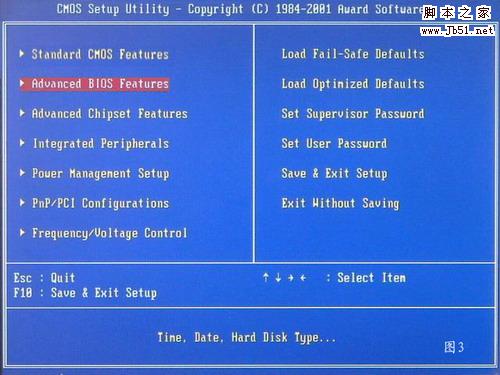 xp系统重装光驱方法详解图3 选择好上图效果后按回车进入 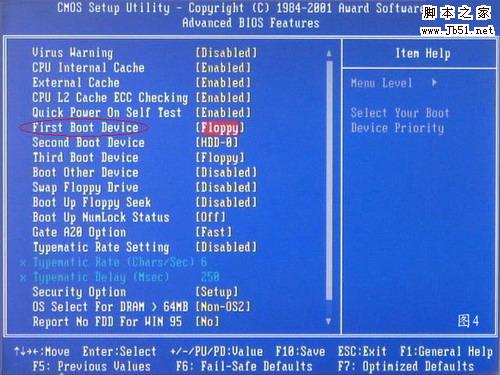 xp系统重装光驱方法详解图4 看到那个圈圈住的地方了吗,按回车进入,选择下图所示的然后按光标选择CDROM,按回车确认 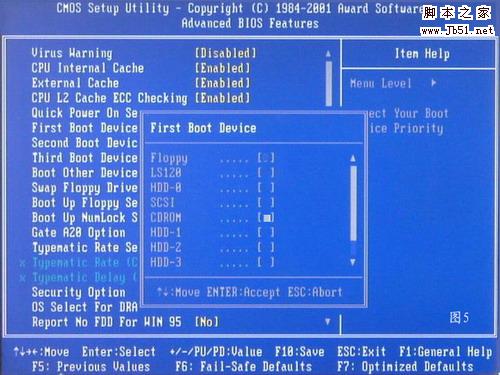 xp系统重装光驱方法详解图5 然后按F10保存 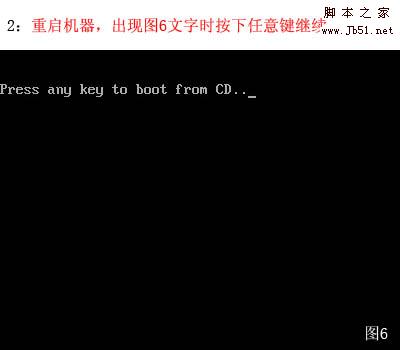 xp系统重装光驱方法详解图6 电脑将重启后展示上面的界面,把XP光盘放到光驱中 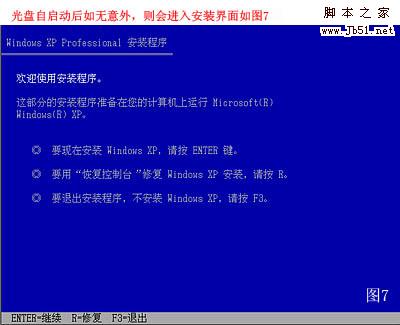 xp系统重装光驱方法详解图7 等出现上面的界面后按回车继续操作 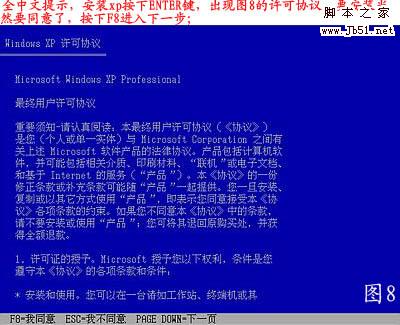 xp系统重装光驱方法详解图8 按F8同意进入下一步,这个是霸王条款,看与不看一样  xp系统重装光驱方法详解图9 上面是选择安装系统在那个盘符,直接回车就好。猜你喜欢:。 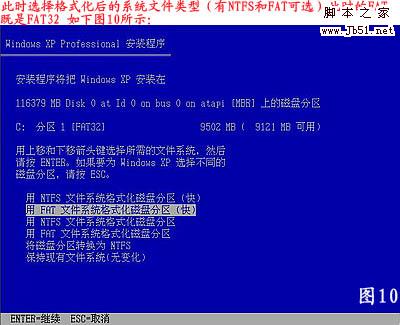 xp系统重装光驱方法详解图10 这个是将C盘以FAT文件系统格式化C快速格式化C盘  xp系统重装光驱方法详解图11 按F键格式化硬盘 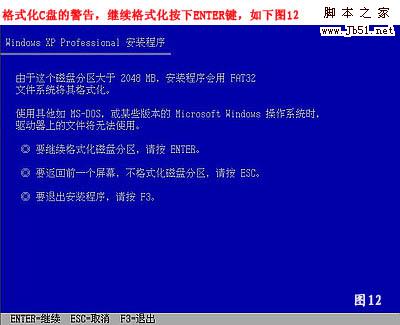 xp系统重装光驱方法详解图12 按回车继续操作 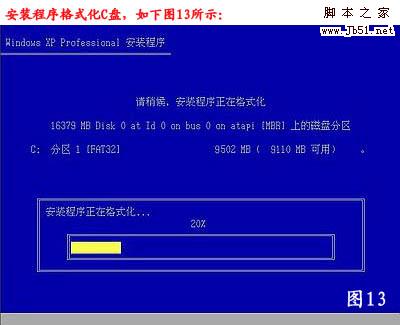 xp系统重装光驱方法详解图13 系统正式进入格式化C盘的操作 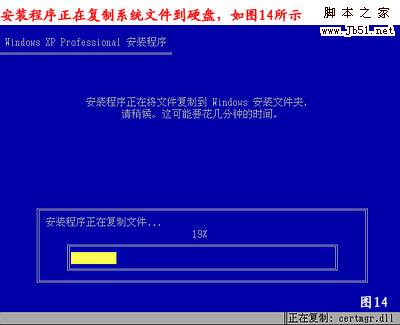 xp系统重装光驱方法详解图14 格式化成功后就直接复制系统文件到C盘中了 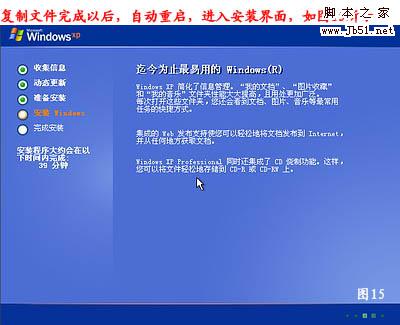 xp系统重装光驱方法详解图15 这个是自动安装系统的整个过程了,基本都是自动操作无需人干预 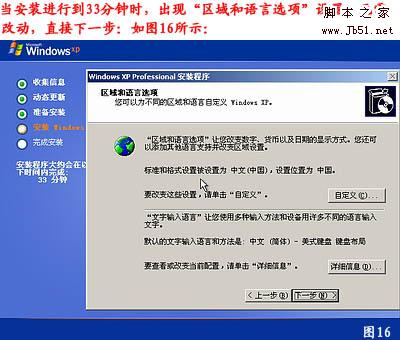 xp系统重装光驱方法详解图16 看到上图直接下一步就会 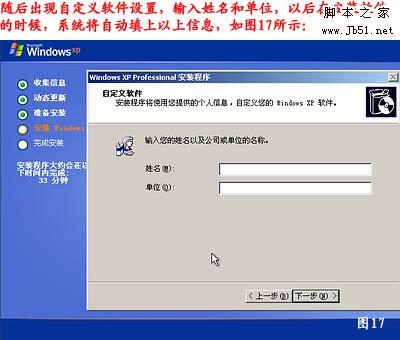 xp系统重装光驱方法详解图17 自己随便输入 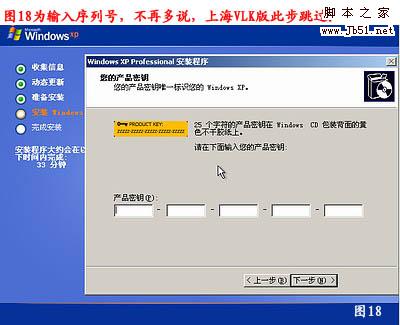 xp系统重装光驱方法详解图18 按照上图输入产品序列号,不过现在很多光盘都是自动的这个也省略了 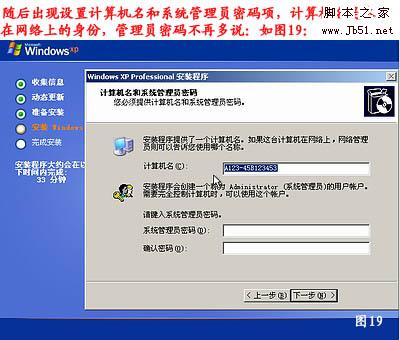 xp系统重装光驱方法详解图19 给系统设置一个进入密码  xp系统重装光驱方法详解图20 直接下一步就OK了 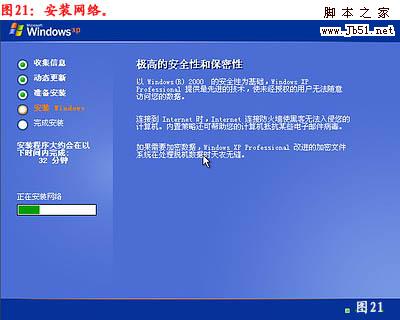 xp系统重装光驱方法详解图21 正式安装windowXP 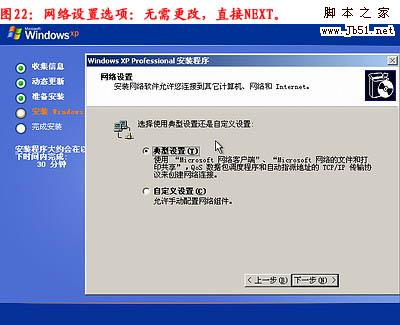 xp系统重装光驱方法详解图22 选择典型设置就好 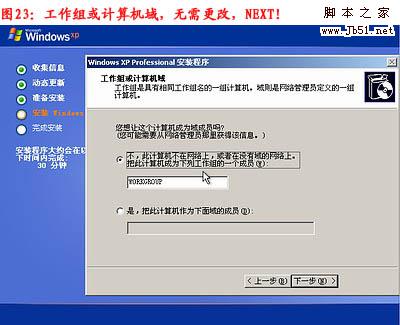 xp系统重装光驱方法详解图23 点下一步 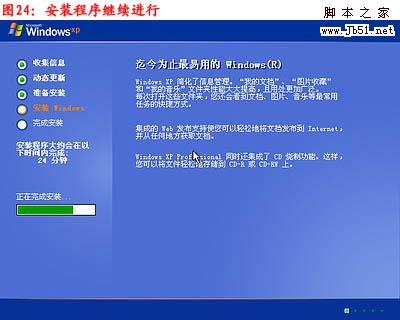 xp系统重装光驱方法详解图24 看到上图等着就好  xp系统重装光驱方法详解图25 、 基本安装完成了 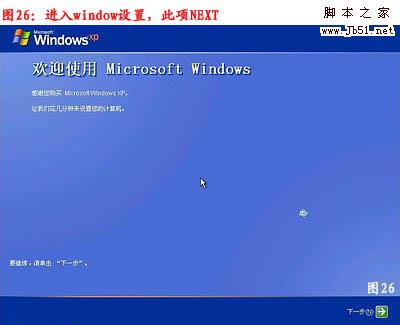 xp系统重装光驱方法详解图26 安装好后它自己重新启动 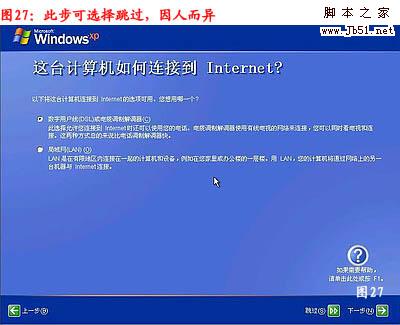 xp系统重装光驱方法详解图27 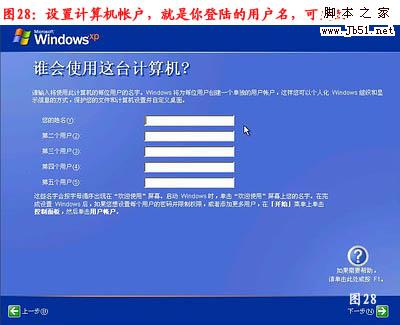 xp系统重装光驱方法详解图28 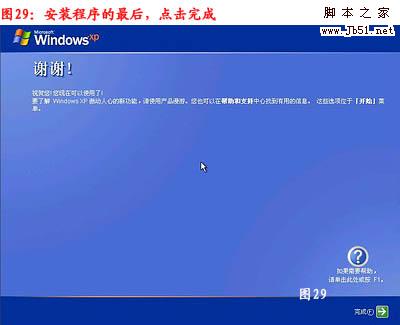 xp系统重装光驱方法详解图29 以上过程结束后,xp安装宣告基本结束!  xp系统重装光驱方法详解图30 安装完成了 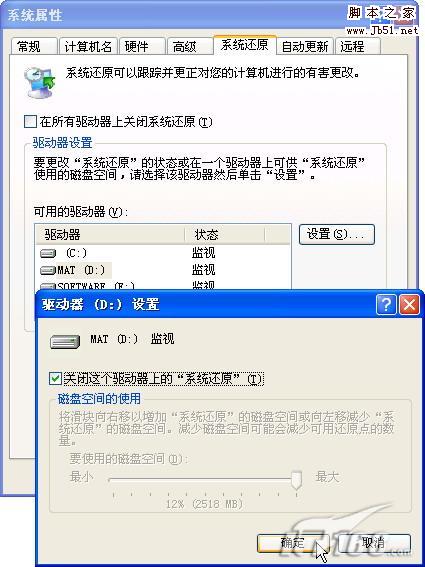 xp系统重装光驱方法详解图31 关闭系统还原  xp系统重装光驱方法详解图32 给管理员设置密码  xp系统重装光驱方法详解图33  xp系统重装光驱方法详解图34 设置好点击OK就好了  xp系统重装光驱方法详解图35  xp系统重装光驱方法详解图36 以上就是xp系统重装光驱方法详解了,大家是否都已经掌握了这个光驱重装xp系统的方法呢?说实话这个方法小编也觉得非常不错,当年小编想要重装系统的时候就是通过这个方法来重装的哦,所以还是蛮推荐大家使用的,赶紧去试试吧。 Windows XP服役时间长达13年,产生的经济价值也较高。据评测机构StatCounter的统计,2017年1月,在中国范围内,该系统的占有率为17.79%。主要原因是“习惯XP系统”而不愿意对其升级。 部分杀毒软件推出了诸如“XP盾甲”之类的服务,以提高系统安全性。 |


