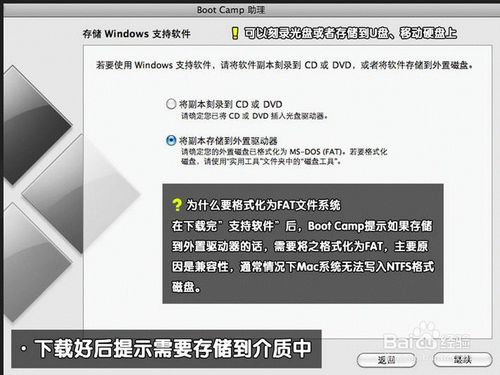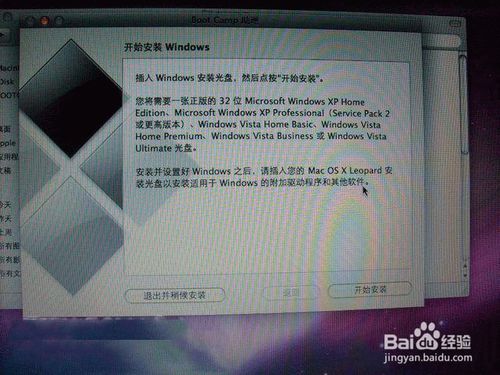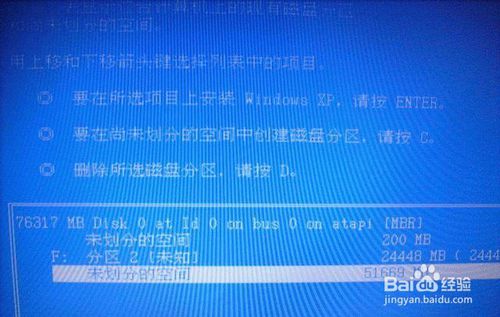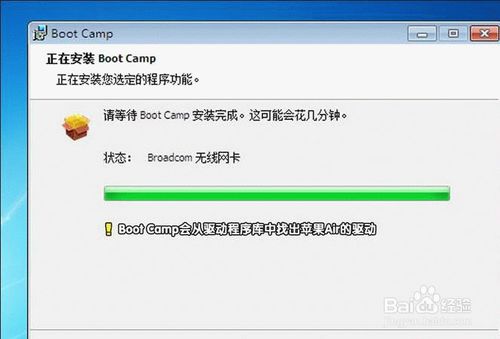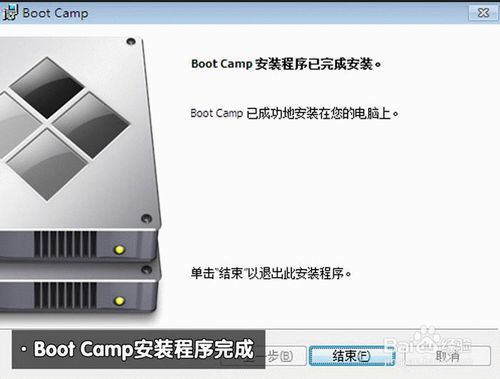苹果笔记本装XP系统图文详细教程
发布时间:2022-09-26 文章来源:深度系统下载 浏览:
|
Windows XP是美国微软公司研发的基于X86、X64架构的PC和平板电脑使用的操作系统,于2001年8月24日发布RTM版本,并于2001年10月25日开始零售。其名字中“XP”的意思来自英文中的“体验(Experience)”。该系统的默认桌面背景墙纸是Bliss,一张BMP格式的照片。是拍摄的纳帕县郊外的风景,照片中包括了高低起伏的绿山及有层积云和卷云的蓝天。 新一代苹果笔记本及台机采用INTEL架构,而且苹果使用的系统不是windows系统,这样就给中国用户造成不便,其实苹果可以借助BOOTCAMP安装windows系统的,但是苹果笔记本装XP系统的方法有那些呢?下面就让小编为大家介绍苹果笔记本装XP系统的方法吧。希望大家可以喜欢小编的这篇苹果装XP系统的方法。 进入mac系统,打开Book Camp。因为没有光驱的原因,该程序会让你们将需要的驱动都被保存到一个文件夹中,建议保存到保存到你的U盘或者移动硬盘。
苹果笔记本装XP系统教程图1 BOOTCAMP分完区开始,小编一共给分了50G的磁盘空间,其中20G作为苹果电脑装xp系统的主分区,另外30G FAT32格式的为扩展分区,方便苹果和XP下能共同读写。插入实现事先准备好的xp系统 光盘,打开BOOTCAMP点击开始安装。
苹果笔记本装XP系统教程图2 重新启动电脑,电脑进入XP系统安装界面,一直点击下一步到系统分区界面。
苹果笔记本装XP系统教程图3 在这里我们可以看到一个200M的多于空间,我们按键盘上的L键删除即可。
苹果笔记本装XP系统教程图4 接着,把BOOTCAMP 分区也删除,道理同删除200M多于空间。
苹果笔记本装XP系统教程图5 删除200M和BOOTCAMP 分区后,现在只显示一个苹果分区和2个未分配分区了,这里我们将较大的一个未分配空间进行分区,使其成为xp系统的主分区。小编这里分配的是20G容量。
苹果笔记本装XP系统教程图6
苹果笔记本装XP系统教程图7 苹果电脑装xp系统的主分区分配完毕后,我们选择这个20G容量空间安装XP系统即可。
苹果笔记本装XP系统教程图8 系统安装完毕后,进入XP系统桌面。打开设备管理器,查看xp系统驱动是否完整。在这里我们可以看到xp系统有很多驱动没有打上。 将事先备份好的U盘插入电脑,双击U盘中的Boot Camp程序。这是Boot Camp会自动安装苹果电脑xp系统驱动,一段时间的等待后,驱动更新完成。
苹果笔记本装XP系统教程图9
苹果笔记本装XP系统教程图10 重启电脑,在键盘上按住"option"键我们可以看到苹果系统和xp系统,通过键盘的左右键选择右侧的xp系统进入。
苹果笔记本装XP系统教程图11 到此,苹果电脑装xp系统结束。 苹果拥有完美的运行体验,优良的屏幕画质。如果在配上经典的xp系统,会让您的体验更加美好。希望您喜欢。
苹果笔记本装XP系统教程图12 以上就是小编为大家介绍的苹果笔记本装XP系统的方法了,苹果笔记本装XP系统的方法就是如此简单,大家要是喜欢就赶紧跟着小编学习起来吧,如果大家还想了解更多的资讯敬请关注windows7之家官网吧。 Windows XP服役时间长达13年,产生的经济价值也较高。据评测机构StatCounter的统计,2017年1月,在中国范围内,该系统的占有率为17.79%。主要原因是“习惯XP系统”而不愿意对其升级。 部分杀毒软件推出了诸如“XP盾甲”之类的服务,以提高系统安全性。 |