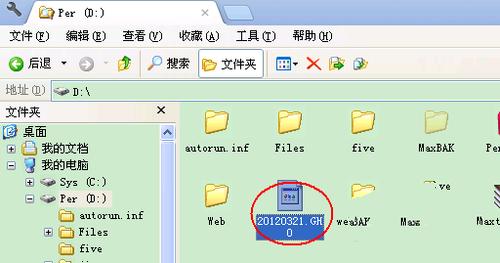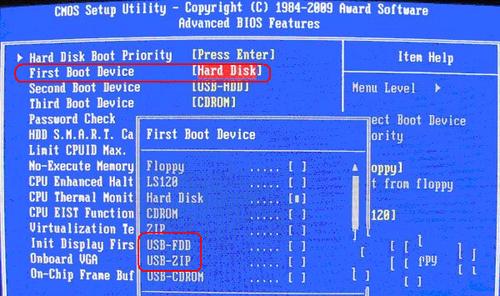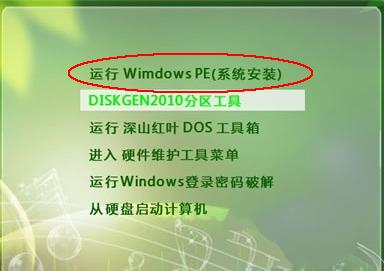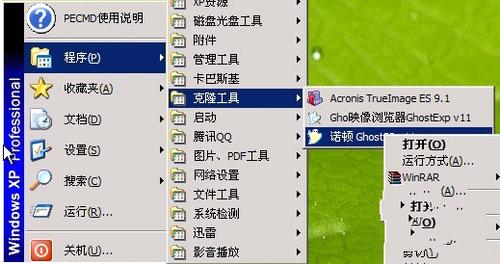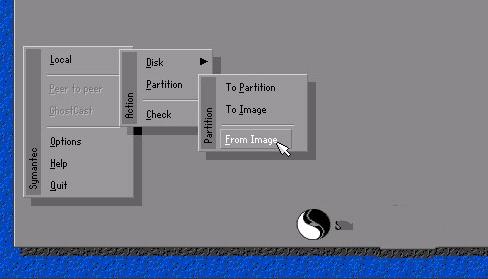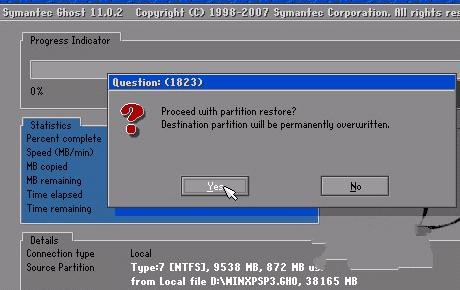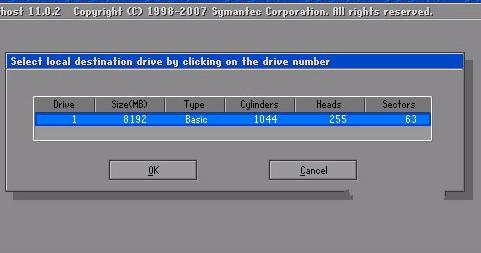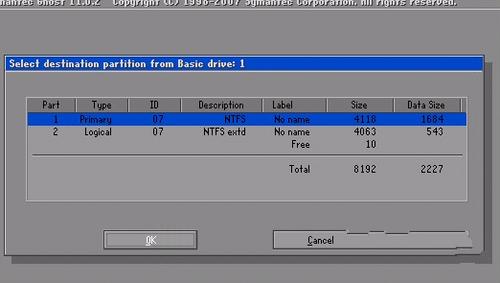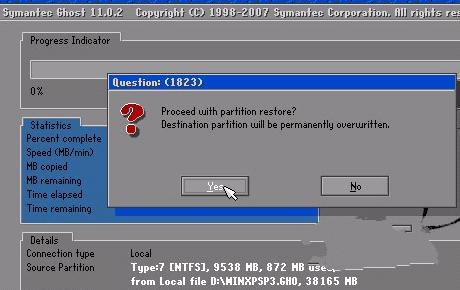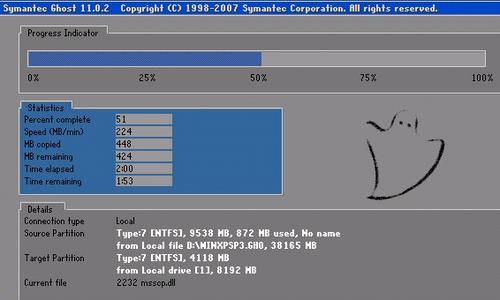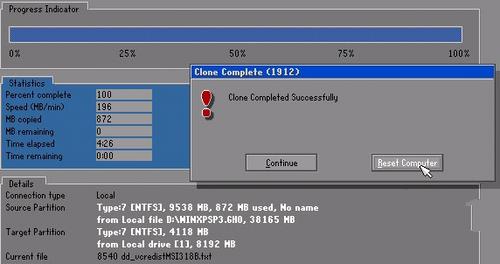教你怎样用u盘装系统
发布时间:2022-09-21 文章来源:深度系统下载 浏览:
|
Windows XP是美国微软公司研发的基于X86、X64架构的PC和平板电脑使用的操作系统,于2001年8月24日发布RTM版本,并于2001年10月25日开始零售。其名字中“XP”的意思来自英文中的“体验(Experience)”。该系统的默认桌面背景墙纸是Bliss,一张BMP格式的照片。是拍摄的纳帕县郊外的风景,照片中包括了高低起伏的绿山及有层积云和卷云的蓝天。 现在的轻便式超级本都不带光驱了,安装个系统还得再买个外置光驱,尤其外出时想重装下系统更为不便。再加上,U盘价格低廉,携带方便,越来越多的人都来学习怎样用u盘装系统,那么今天讲解如何用U盘重装系统的目的就是为了让你更加方便携带系统,学会快速装机无烦恼。 怎样用u盘装系统呢?为何要用U盘装系统?现在U盘很有用处,尤其是没有光驱的电脑中,用U盘来装OS或搞维护都非常的容易的事。用U盘启动盘制作工具,只需点击下“开始”就可以把一个普通的U盘制作成一个可以启动计算机的引导U盘。所以U盘装系统好处多多。 接着来告诉你怎样用u盘装系统。 怎样用u盘装系统?首先,你需要将系统的GHO或备份的GHO文件放到电脑或U盘中;
怎样用u盘装系统载图1 然后,制作一个可以启动电脑的U盘。具体的制作方法,我们官方站内有很多,此处就忽略。
怎样用u盘装系统载图2 有了系统文件GHO和可启动电脑的U盘,我们再设置电脑从U盘启动。按DEL进入BIOS,将里面的“First Boot Device”选择为“USB-ZIP”:
怎样用u盘装系统载图3 然后,将U盘插入电脑,由于已经设置从U盘启动,所以开机会自动从U盘启动:
怎样用u盘装系统载图4 进入U盘界面,我们选择第一个Windows PE即可进入U盘PE系统:
怎样用u盘装系统载图5 进入U盘PE系统后,启动GHOST程序:
怎样用u盘装系统载图6 选择“Local”,再选择“Paritition”,再选择“From Image”:
怎样用u盘装系统载图7 然后,按键盘上的Tab跳格键找到我们的GHO文件,再选择“Open”:
怎样用u盘装系统载图8 然后在接下来的窗口中选择要安装系统的硬盘:
怎样用u盘装系统载图9 接下来就是选择要安装系统的分区了,选好后按“OK”键继续下一步:
怎样用u盘装系统载图10 接着会弹出询问是否要还原到这个分区的确认对话框,选择“Yes”即:
怎样用u盘装系统载图11 好了,下面开始正式的安装系统了,有详细的进度条显示:
怎样用u盘装系统载图12 进度条进行到100%时,安装结束,会弹出一完成的对话框,选择“Reset Computer”重启电脑即可:
怎样用u盘装系统载图13 好了,到这里的时候,怎样用u盘装系统的全部内容就讲解完毕了,如果你不知道怎样用U盘重系统的话,除了可以对照这期提供的U盘安装教程,还可以看系统之家U盘制作工具是怎么用U盘装系统的或者是小白一键U盘装系统软件是如何用U盘重装系统,我们站内都有相关的教程,欢迎观看! Windows XP服役时间长达13年,产生的经济价值也较高。据评测机构StatCounter的统计,2017年1月,在中国范围内,该系统的占有率为17.79%。主要原因是“习惯XP系统”而不愿意对其升级。 部分杀毒软件推出了诸如“XP盾甲”之类的服务,以提高系统安全性。 |
相关文章
上一篇:u盘打开大师推荐下载
下一篇:u盘安装系统图文详细教程