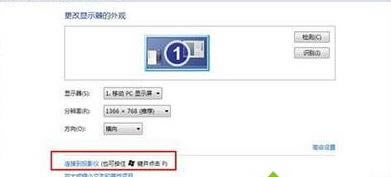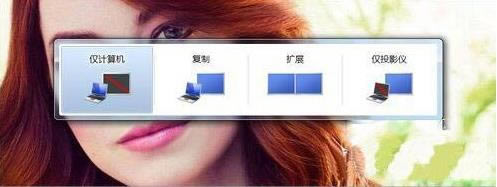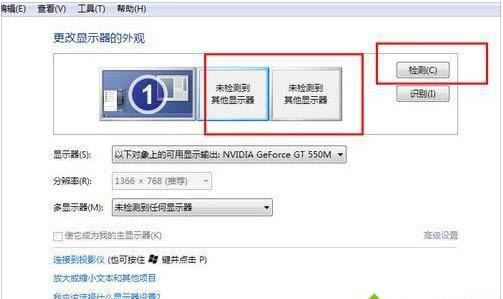win7系统:投影仪如何连接笔记本播放内容
发布时间:2022-01-13 文章来源:深度系统下载 浏览:
|
Windows 7,中文名称视窗7,是由微软公司(Microsoft)开发的操作系统,内核版本号为Windows NT 6.1。Windows 7可供家庭及商业工作环境:笔记本电脑 、平板电脑 、多媒体中心等使用。Windows 7可供选择的版本有:入门版(Starter)、家庭普通版(Home Basic)、家庭高级版(Home Premium)、专业版(Professional)、企业版(Enterprise)(非零售)、旗舰版(Ultimate)。 相信大家对投影仪应该不陌生,多多少少会有接触,召开会议都会用到投影仪设备了,方便大家更详细的清楚我们所讲的内容。第一次使用投影仪的小伙伴不太了解如何操作,投影仪如何连接win7系统笔记本播放内容?这里给大家介绍三种方法。 笔记本连接投影仪操作方法: 1、首先,我们必须将投影仪的视频输入接口连接到笔记本电脑的视频输出接口,然后投影仪上就会出现当前笔记本电脑上的画面。如图所示:
2、然后,我们可以打开击右键,打开屏幕分辨率选项,这里我们点击“连接到投影仪”。如图所示:
3、之后,我们就打开了相关的设置选项。需要我们注意的是,我们可以使用快捷键进行操作,按下微软徽标键以及P键,即可快速开启投影仪显示的有关设置。如图所示:
4、如果我们选择“仅计算机”意思是投影仪上将不会显示图像,计算机将不会输出图像到投影仪;如果我们选择“仅投影仪”,那么计算机将会关闭自己的显示器上的图像输出,在某种情况下有利于节能。至于复制,是投影仪和电脑上的分辨率显示输出是完全一致的;还有一个拓展功能,我们可以将一个显示器上的图像输出放到两个显示器上,也可以对这两个不同的显示器进行不同的分辨率调节,需要我们自己根据实际需要进行调节。如图所示:
5、一般情况下,我们是使用投影仪进行放映展示PPT或者是一些视频文稿,具体的设置,我们可以在屏幕分辨率里面进行不同的显示器调节,这里大家可以参考一下自己自身显示器的设置过程。如图所示:
投影仪连接win7系统笔记本的方法分享到这里了,投影仪在我们的工作、学习和生活都会用到,掌握连接方法还是非常有必要的。 windows 7 的设计主要围绕五个重点——针对笔记本电脑的特有设计;基于应用服务的设计;用户的个性化;视听娱乐的优化;用户易用性的新引擎。 跳跃列表,系统故障快速修复等,这些新功能令Windows 7成为最易用的Windows。 |
本文章关键词: win7系统:投影仪怎样连接笔记本播放内容
相关文章
本类教程排行
系统热门教程
本热门系统总排行