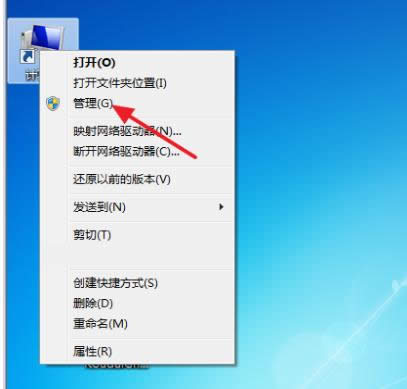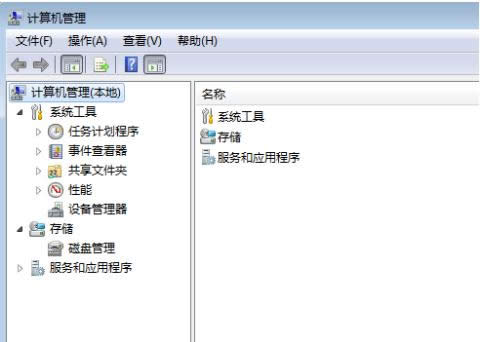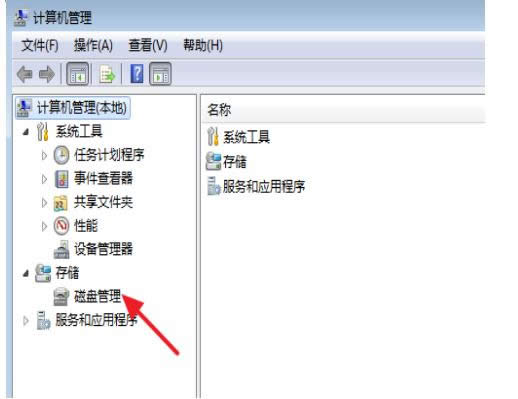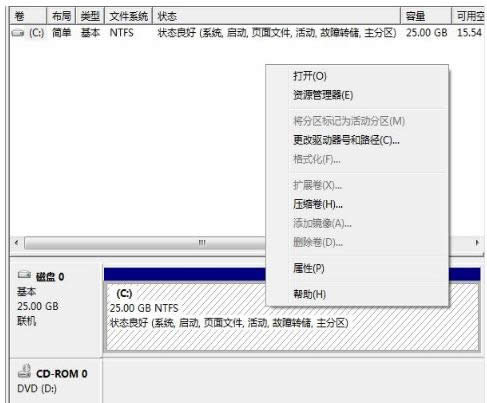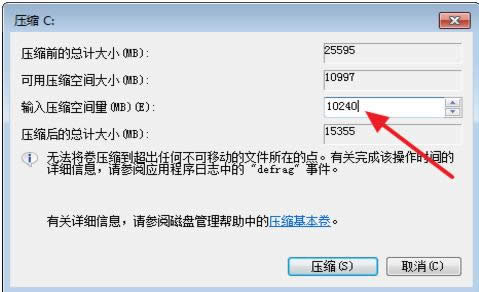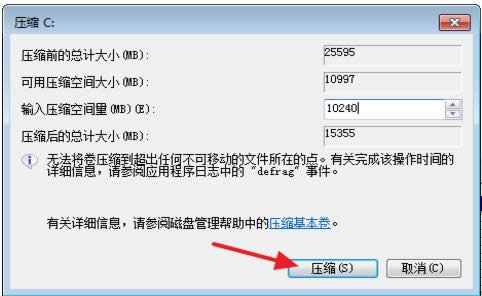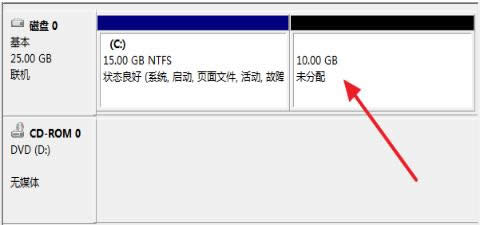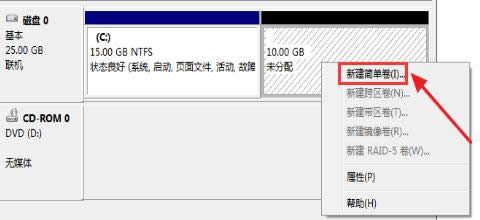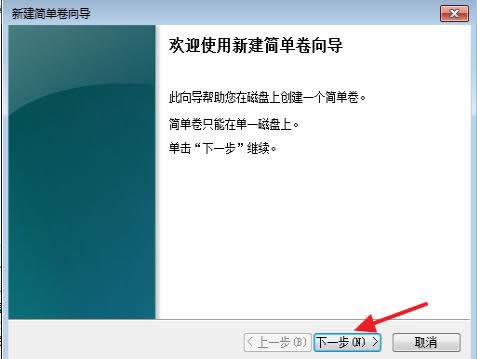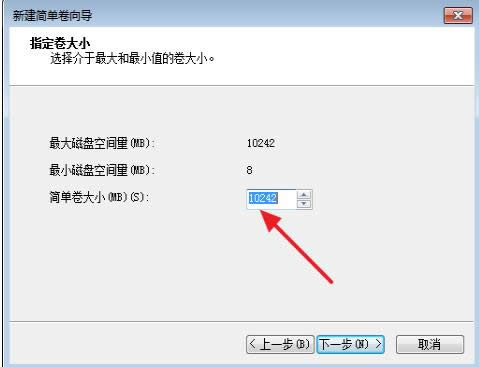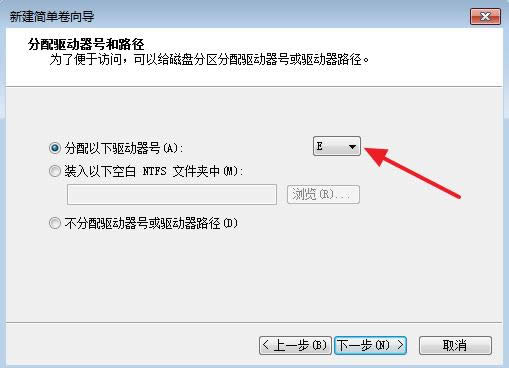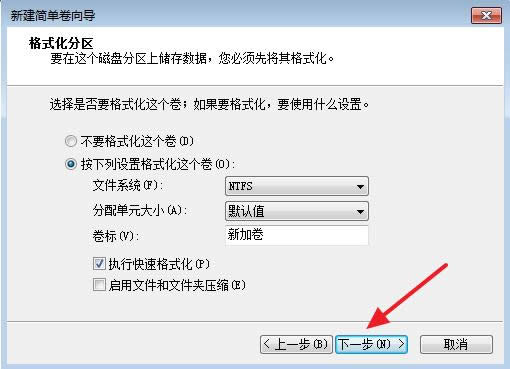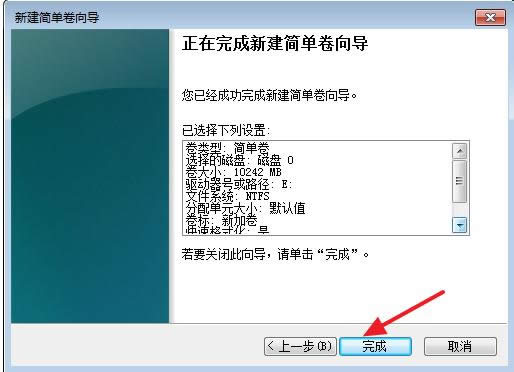本文教您win7如何分区
发布时间:2021-12-24 文章来源:深度系统下载 浏览:
|
Windows 7,中文名称视窗7,是由微软公司(Microsoft)开发的操作系统,内核版本号为Windows NT 6.1。Windows 7可供家庭及商业工作环境:笔记本电脑 、平板电脑 、多媒体中心等使用。和同为NT6成员的Windows Vista一脉相承,Windows 7继承了包括Aero风格等多项功能,并且在此基础上增添了些许功能。 面对新安装的win7系统只有一个系统盘,觉得不够用,也不好去管理,但是很多网友不会分区,有的去下载分区软件,有的会请高手帮忙,甚至花钱请人给分区。其实没有这么麻烦,windows系统本身就可以完成这个分区功能,我们只需要知道该怎么去操作就能够轻松的解决。 随着现在硬盘容量不断增大,很多朋友觉得系统中才分几个盘却是有些不够用,因此经常看到不少朋友在问如何给win7系统多分几个区,以便更好的分类保存和管理文件。面对Win7系统用户的询问,下面小编与大家介绍下Win7系统如何进行分区。 win7如何分区图文教程 右击“计算机”的“管理”选项。
硬盘分区载图1 打开“计算机管理”窗口
系统分区载图2 选择“磁盘管理”
win7载图3 选择C盘,然后右击选择“压缩卷”
win7载图4 在输入压缩空间量(MB)里填写要压缩出的空间量,如果要压缩出10G,就填写10G*1024MB
系统分区载图5 选择"压缩"按钮
win7载图6 压缩后出现10G的分区
win7载图7 右键10G的分区弹出快捷菜单选择“新建简单卷”
硬盘分区载图8 打开新建简单卷向导,按下一步
系统分区载图9 在简单卷大小里填写要新建磁盘的大小,下一步
分区载图10 选择驱动器 磁盘号,下一步
分区载图11 选择文件系统格式,然后在“执行快速格式化”前打钩,下一步
win7载图12 点击”完成“按钮,新建磁盘完成
系统分区载图13 以上就是关于win7如何分区的操作教程了。 Windows 7简化了许多设计,如快速最大化,窗口半屏显示,跳转列表(Jump List),系统故障快速修复等。Windows 7将会让搜索和使用信息更加简单,包括本地、网络和互联网搜索功能,直观的用户体验将更加高级,还会整合自动化应用程序提交和交叉程序数据透明性。 |
本文章关键词: 本文教您win7如何分区
相关文章
本类教程排行
系统热门教程
本热门系统总排行