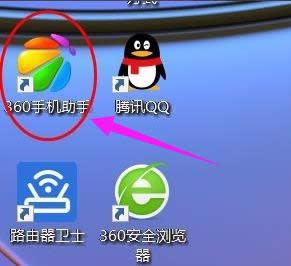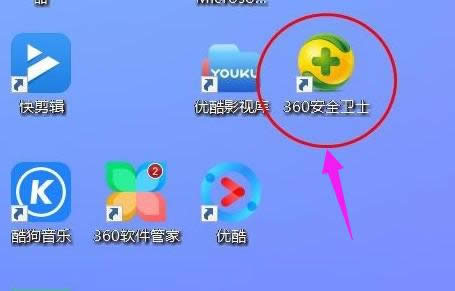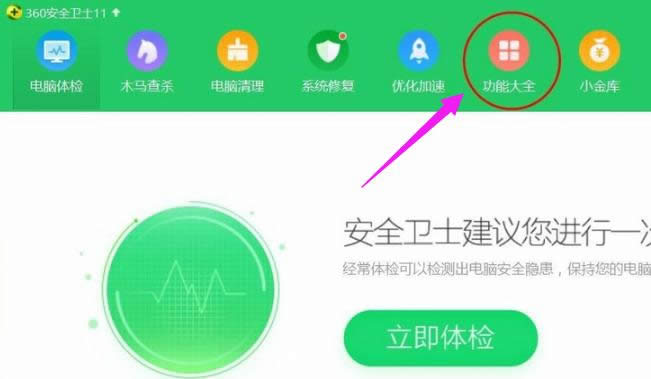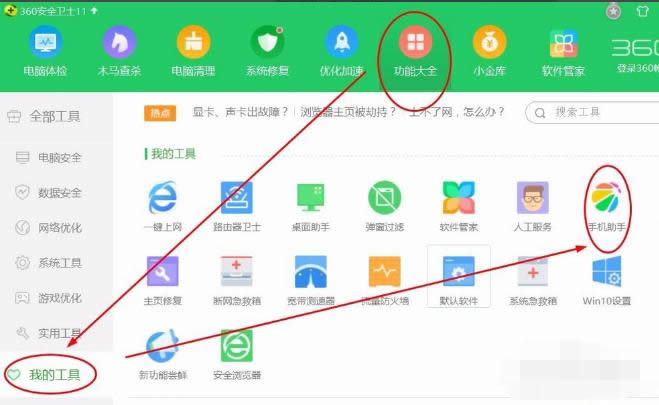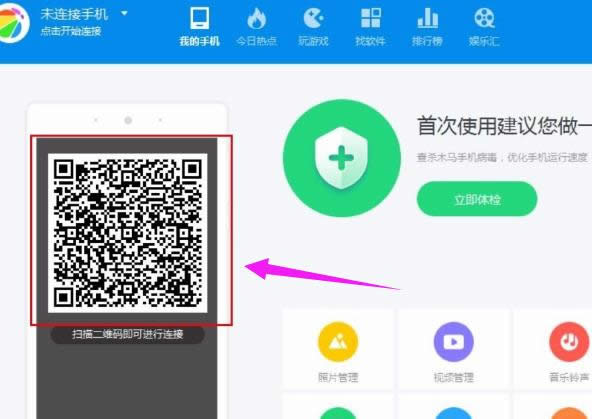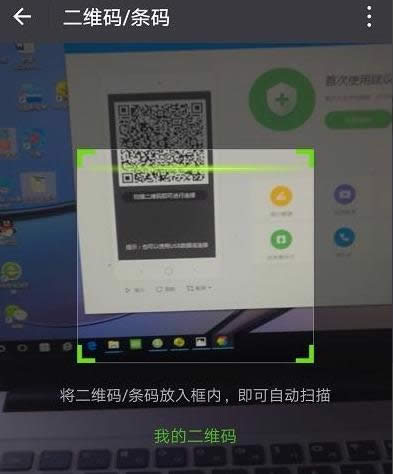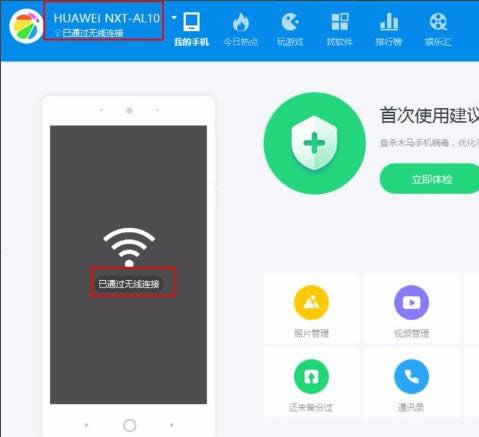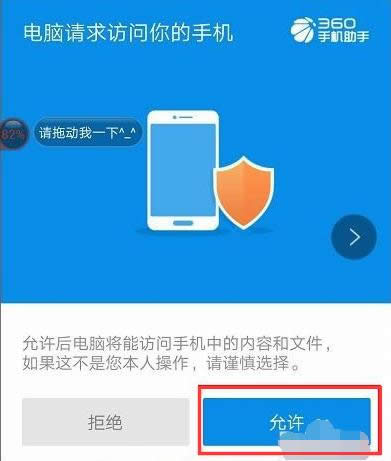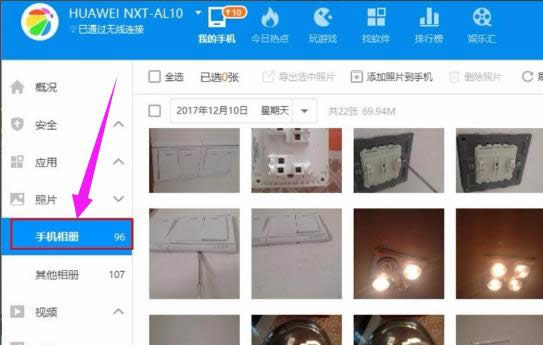手机无线连接电脑,本文教您手机怎样无线连接电脑
发布时间:2021-11-29 文章来源:深度系统下载 浏览:
|
Windows 7,中文名称视窗7,是由微软公司(Microsoft)开发的操作系统,内核版本号为Windows NT 6.1。Windows 7可供家庭及商业工作环境:笔记本电脑 、平板电脑 、多媒体中心等使用。和同为NT6成员的Windows Vista一脉相承,Windows 7继承了包括Aero风格等多项功能,并且在此基础上增添了些许功能。 手机与电脑连接的方法有很多种,那么当我们忘记携带数据线时,该怎么连接电脑呢?其实我们可以通过无线的方式实现手机与电脑之间的通信连接。可是该怎么去操作呢?下面,小编就来跟大家讲解手机无线连接电脑的操作流程。 随着日常生活工作需要,手机、iPad、笔记本等之间的数据传输越发频繁,那么手机怎么无线连接电脑传输文件?如果你还在用着长长的USB数据线连接电脑传文件的话,你就Out了!下面就是准备给大伙带来的手机无线连接电脑的图文操作了。 手机怎么无线连接电脑 双击桌面“360手机助手”打开“360手机助手”
手机载图1 如果桌面没有“360手机助手”,双击桌面360安全卫士
电脑载图2 在打开的360安全卫士中点击“功能大全”
手机连接电脑载图3 点击打开“我的工具”,找到并点击“手机助手”
手机载图4 手机助手连接手机: 首次打开“手机助手”,用手机扫描二维码
手机载图5 打开手机,点击手机的二维码扫描,可以用微信或QQ等的二维码扫描电脑端“手机助手”上的二维码(注意前提是你手机端也装载了“360手机助手”,如果没装,会提示你安装“手机助手”)
无线连接载图6 扫描后,电脑端“手机助手”会显示“已经通过无线连接”,点击“照片管理”
手机连接电脑载图7 电脑端点击“照片管理”后,手机端会显示“电脑请求访问你的手机”,点击“允许”
手机连接电脑载图8 这样即能看到手机上的照片了 ,在照片《手机相册》中能查看手机上的相片,还可以看手机上的“其他相册”、“视频”、“音乐”等。
电脑载图9 以上就是手机无线连接电脑的操作流程。 Windows 7简化了许多设计,如快速最大化,窗口半屏显示,跳转列表(Jump List),系统故障快速修复等。Windows 7将会让搜索和使用信息更加简单,包括本地、网络和互联网搜索功能,直观的用户体验将更加高级,还会整合自动化应用程序提交和交叉程序数据透明性。 |
相关文章
本类教程排行
系统热门教程
本热门系统总排行