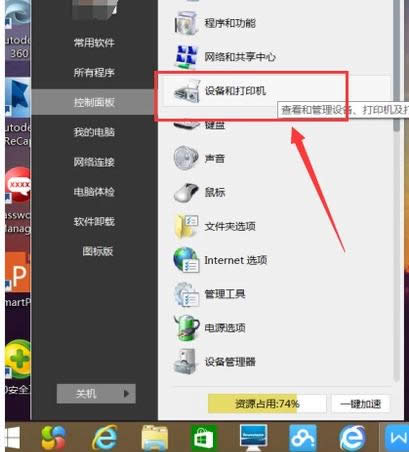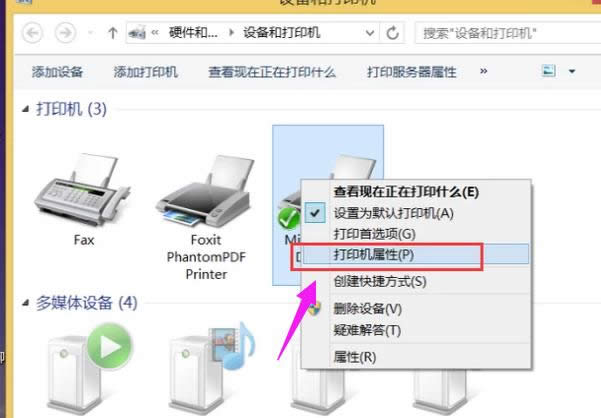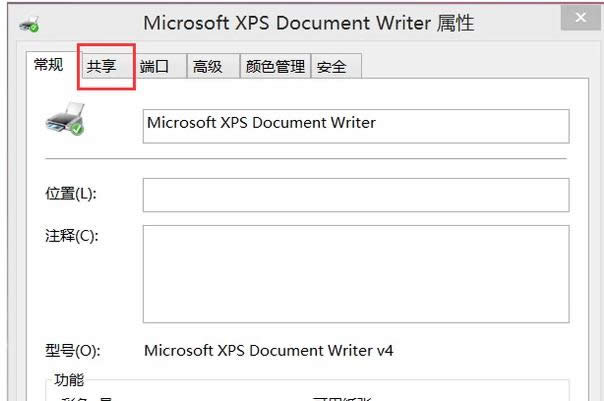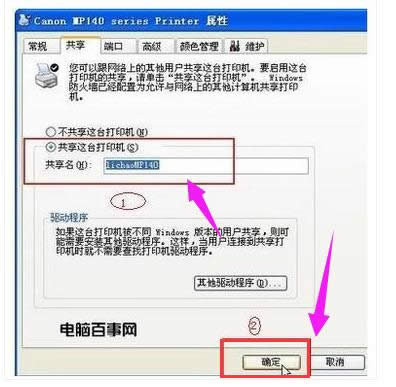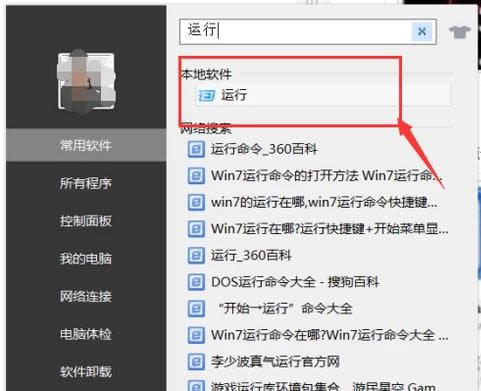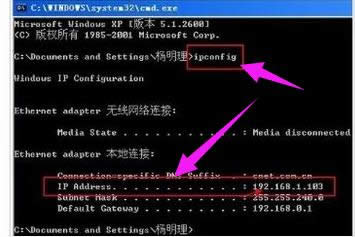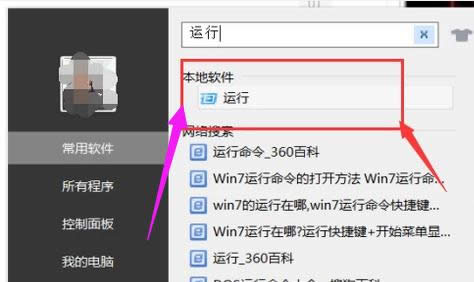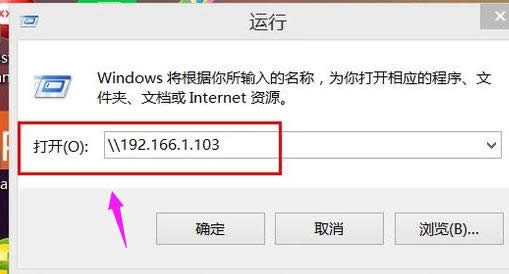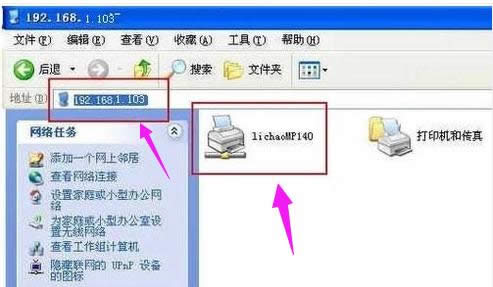局域网共享打印机,本文教您局域网如何设置共享打印机
发布时间:2021-10-28 文章来源:深度系统下载 浏览:
|
Windows 7,中文名称视窗7,是由微软公司(Microsoft)开发的操作系统,内核版本号为Windows NT 6.1。Windows 7可供家庭及商业工作环境:笔记本电脑 、平板电脑 、多媒体中心等使用。和同为NT6成员的Windows Vista一脉相承,Windows 7继承了包括Aero风格等多项功能,并且在此基础上增添了些许功能。 我们日常的办公场所基本上都是局域网,在办公时通常都需要打印东西,那么不可能每台电脑都安装一个打印机吧,用不了那么破费,在局域网中,大家完全可以共享使用一台打印机,不需要把文件传来传去。但如何共享呢?很多朋友不会操作。下面,小编给大家分享局域网设置共享打印机的经验。 网络中的任何计算机不管使用什么操作系统,都可以通过网络将打印文件发送到与打印服务器相连的打印机或者网络的其他打印机。在同一个局域网,设置几台电脑共用一个打印机,必须先要在主机设置“打印机分享”,下面,小编给大家介绍局域网设置共享打印机的步骤。 局域网如何设置共享打印机 点击菜单栏的“开始”,找到“设备和打印机”并点击。
局域网载图1 鼠标右键点击打印机图像的“打印机属性”后
设置共享载图2 点击“共享”。
共享打印机载图3 在跳出的文本框中,点击“共享这台打印机”并设置“共享名”后点击“确定”。此时打印机共享设置完成。
设置共享载图4 在与打印机连接的电脑上,在菜单栏中点击“运行”,在运行中输入“cmd”,敲击回车按键,
局域网载图5 在弹出界面内输入“ipconfig”,敲击回车按键,第一行就是这台电脑的IP地址并记下此IP地址。
共享打印机载图6 在其他电脑上,点击菜单栏的“运行”。
打印机载图7 在跳出的对话框中输入刚记下的IP地址。
设置共享载图8 点击“确定”即可找到共享的打印机。
设置共享载图9 以上就是局域网设置共享打印机的步骤。 Windows 7简化了许多设计,如快速最大化,窗口半屏显示,跳转列表(Jump List),系统故障快速修复等。Windows 7将会让搜索和使用信息更加简单,包括本地、网络和互联网搜索功能,直观的用户体验将更加高级,还会整合自动化应用程序提交和交叉程序数据透明性。 |
相关文章
本类教程排行
系统热门教程
本热门系统总排行