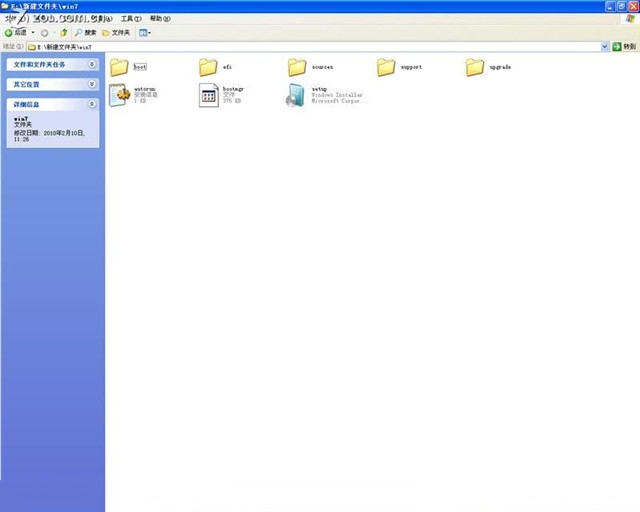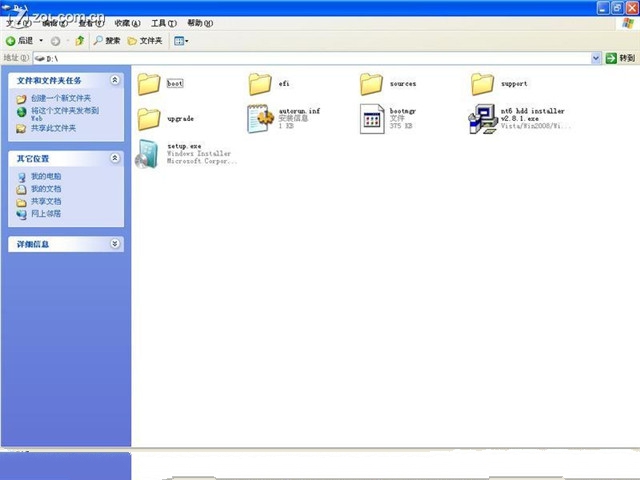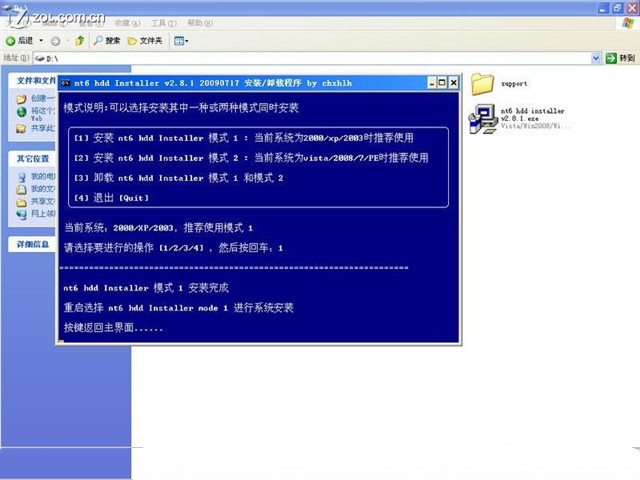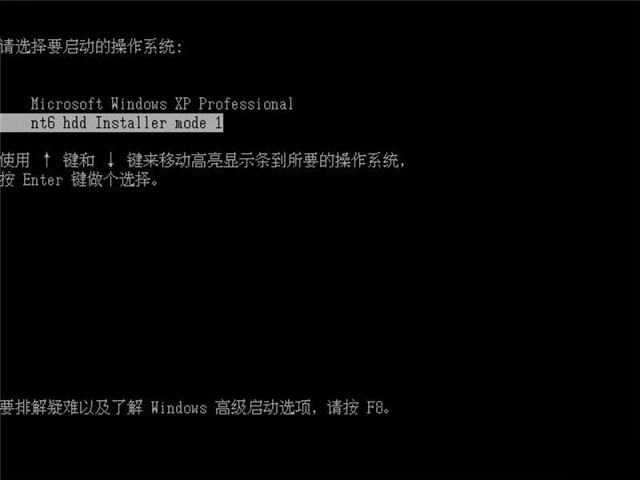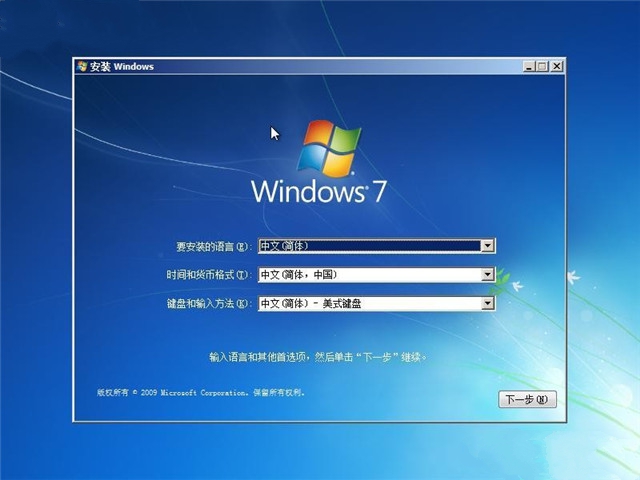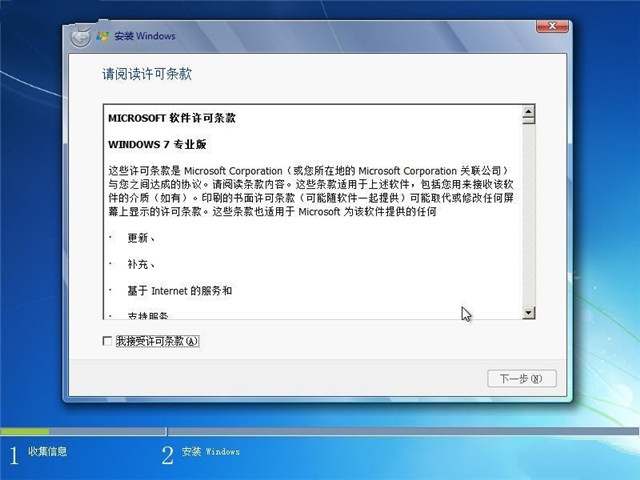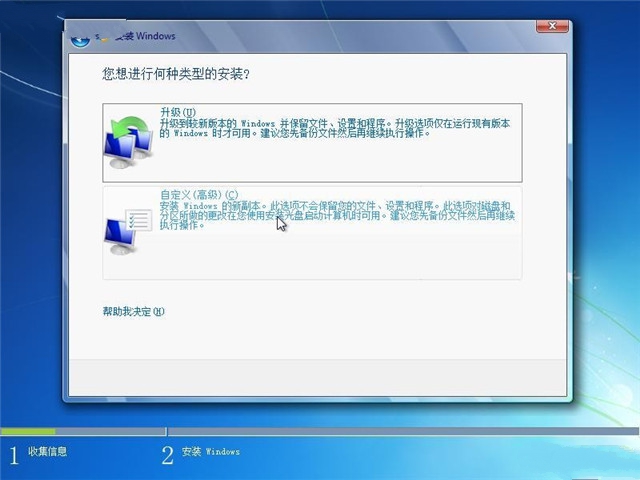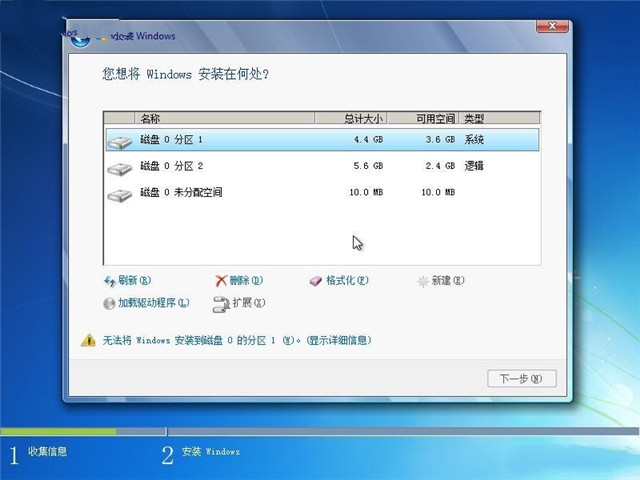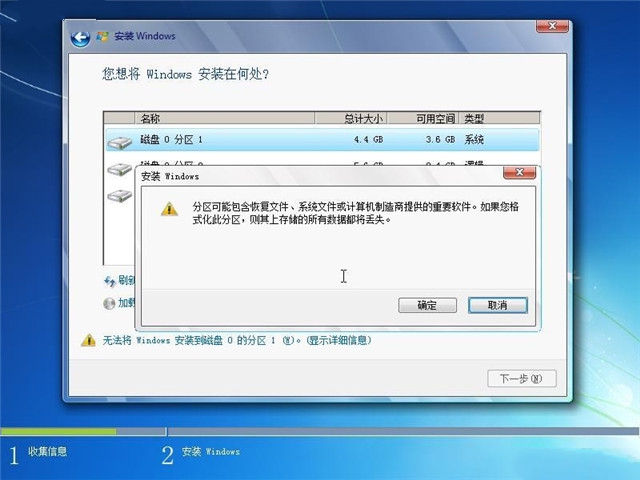win732位硬盘安装图文详细教程
发布时间:2023-02-12 文章来源:深度系统下载 浏览:
| Windows 7,中文名称视窗7,是由微软公司(Microsoft)开发的操作系统,内核版本号为Windows NT 6.1。Windows 7可供家庭及商业工作环境:笔记本电脑 、平板电脑 、多媒体中心等使用。和同为NT6成员的Windows Vista一脉相承,Windows 7继承了包括Aero风格等多项功能,并且在此基础上增添了些许功能。 看到很多同学使用老的方法win732位硬盘安装都杯具了,其实是方法改了,而且老的XP的PE现在也没法在WIN7下安装,所以做了个硬盘安装windows732位操作系统图解教程,方便你们理解操作硬盘重装win732位系统的过程。 有个网友跟讨教win732位硬盘安装方法,使用硬盘安装win732位系统是众多系统安装方法最简单的一种,可以在原有系统的基础上不借用第三方软件或工具,就能够进行系统的安装,对于小白用户来说还是蛮适合的。 win732位硬盘安装图解教程: 硬盘安装windows732前,首先将WIN7的安装包解压出来,用winrar、winzip、7Z、好压、软碟通等等都可以解压,一般情况下,你下载的都是ISO格式的镜像,解压出来后会有下图这样的文件:
win732位硬盘安装载图1 将这些文件复制到一个非系统盘的根目录下,系统盘大多数都是C盘,而根目录就是某个磁盘,比如F盘双击后进去的界面,一定不要放到文件夹里!! 很多系统没有支持,或者有很多其他的问题,doudouxitong.com的win7个人使用比较友好,没有其他的不该有的东西。 可以对照一下,是否有这些文件 PS:那个NT6的文件可以暂时忽略,下面会说来历的。
win732位硬盘安装载图2 下面就需要一个软件来帮忙了,就是NT6 HDD Installer,1楼里面已经提供了文件,可以下载一下,下载后放到之前存放win7安装文件的盘符的根目录,也就是和win7的安装文件放到一起。然后运行,会出现下面的窗口,如果您现在的系统是XP可以选择1,如果是vista或者win7选择2,大家看一下就能明白,选择后按回车开始安装,1秒钟左右结束,之后就是重启系统了。
win732位硬盘安装载图3 在启动过程中会出现如下界面,这时选择新出来的nt6 hdd Installer mode 1选项:
win732位硬盘安装载图4 OK,下面就开始安装了哦,下图这步很简单:
win732位硬盘安装载图5 下图一定要点那个,现在安装,然后win732位硬盘安装开始
win732位硬盘安装载图6 许可条款:
win732位硬盘安装载图7 这里强烈建议选择滴定仪安装,也就是第二个,第一个升级会非常非常的缓慢,得不偿失
win732位硬盘安装载图8 这里选择右下角的驱动器选项(高级)
win732位硬盘安装载图9
win732位硬盘安装载图10 如果想安装双系统,可以找一个不是之前系统的盘符安装,如果只想用WIN7,那么久格式化之前的系统盘(之前一定要做好系统盘的备份) win732位硬盘安装OK,下面的硬盘重装win732位系统步骤几乎都是按照提示就可以了,比较简单,本文就不安装下去了。你们只要按照硬盘安装win732位系统的操作提示进行下去就可以了。好了,更多的系统教程,详情关注我们的官方网站! Windows 7简化了许多设计,如快速最大化,窗口半屏显示,跳转列表(Jump List),系统故障快速修复等。Windows 7将会让搜索和使用信息更加简单,包括本地、网络和互联网搜索功能,直观的用户体验将更加高级,还会整合自动化应用程序提交和交叉程序数据透明性。 |
相关文章
上一篇:
下一篇:如何win764位设置系统安装