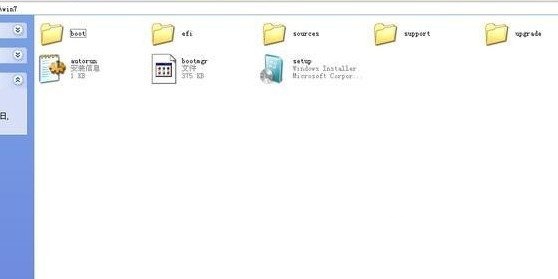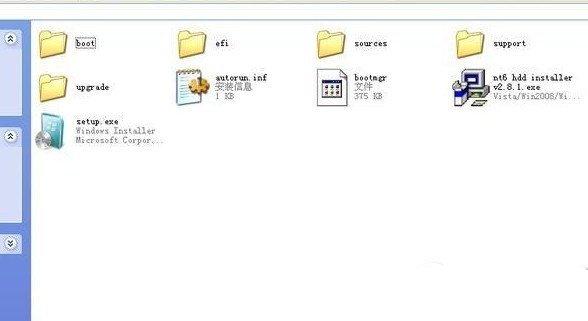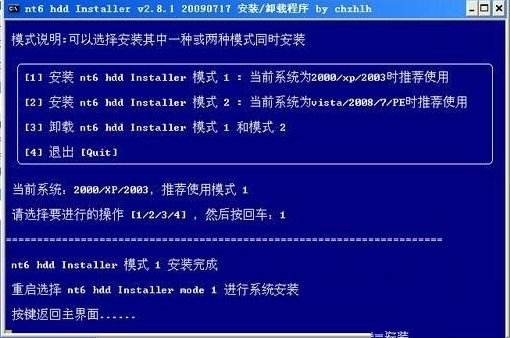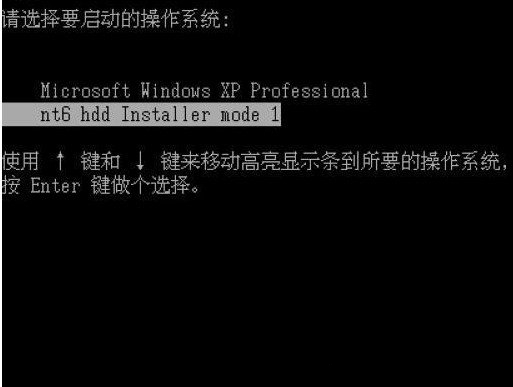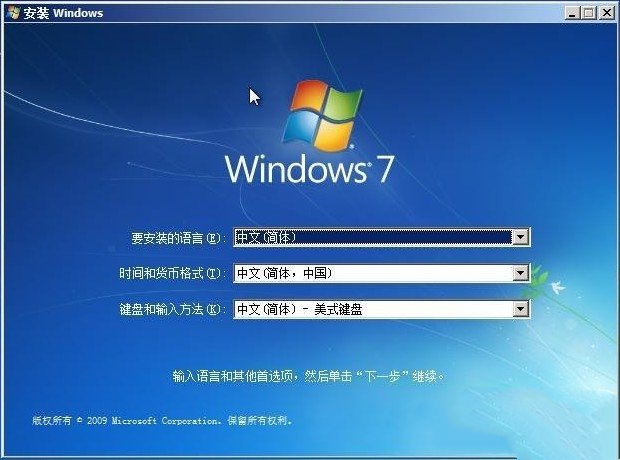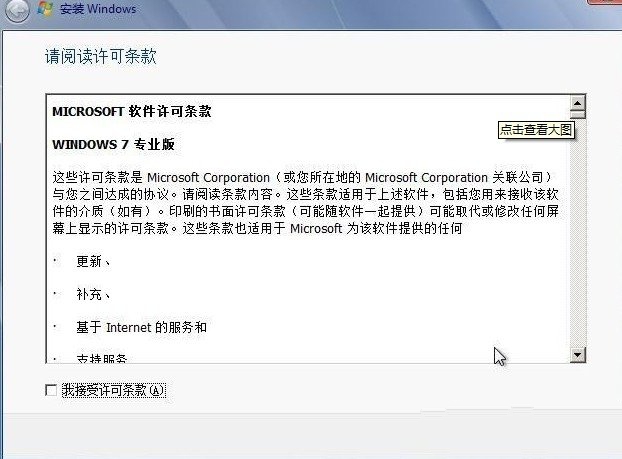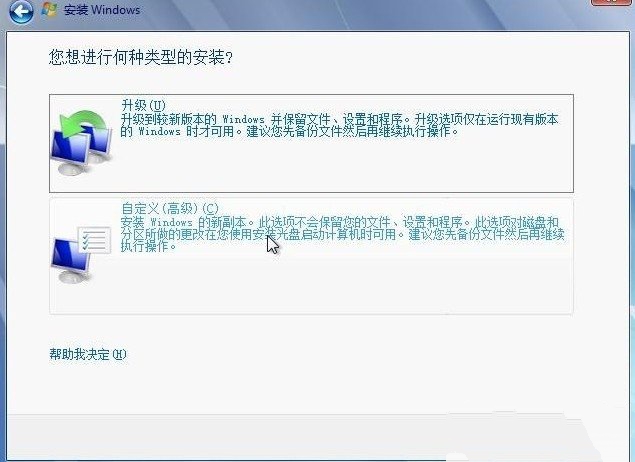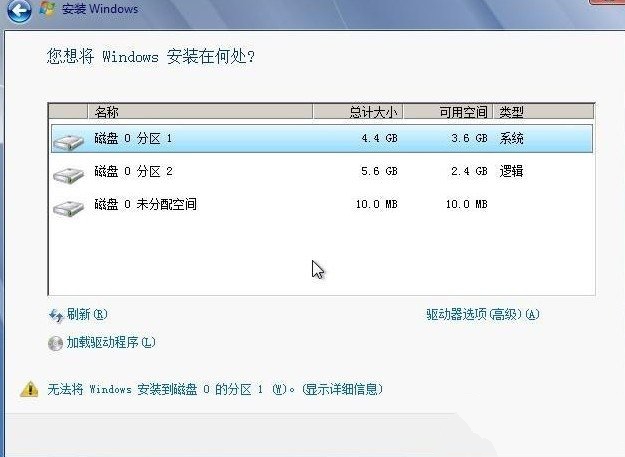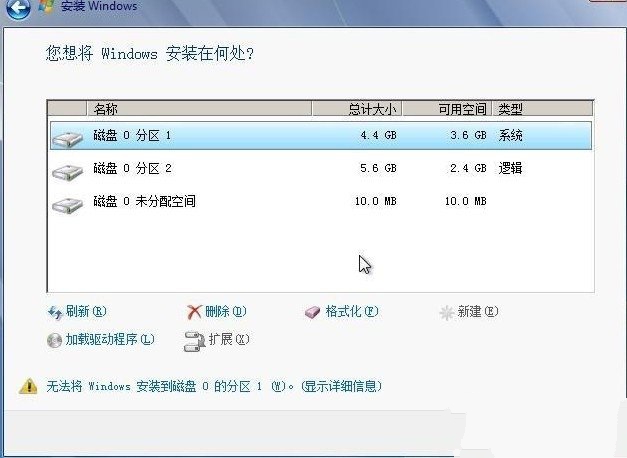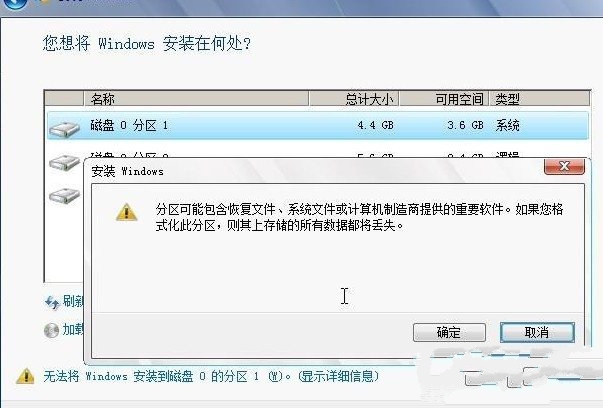安装win7系统盘图文详细教程
发布时间:2023-02-12 文章来源:深度系统下载 浏览:
| Windows 7,中文名称视窗7,是由微软公司(Microsoft)开发的操作系统,内核版本号为Windows NT 6.1。Windows 7可供家庭及商业工作环境:笔记本电脑 、平板电脑 、多媒体中心等使用。和同为NT6成员的Windows Vista一脉相承,Windows 7继承了包括Aero风格等多项功能,并且在此基础上增添了些许功能。 之前已经给出了如何使用U盘安装Win7和光盘安装win7系统的详细图文教程了,今天再补上一篇安装win7系统盘硬盘的图文教程给你们。不过在系统盘安装win7前,请记得备份重要的文件及数据。 安装win7系统盘教程一直都是网友们热议的话题,毕竟现在最火的电脑操作系统就是windows7了,为了帮助网友解决系统盘安装win7的问题,特意熬夜为网友们写了一篇最最最简单的系统盘安装windows7图文教程,现在就把教程分享给大家。 安装win7系统盘方法: 1、将WIN7的安装包解压出来,一般情况下,你下载的都是ISO格式的镜像,解压出来后会有下图这样的文件:
安装win7系统盘载图1 2、将这些文件复制到一个非系统盘的根目录下,系统盘大多数都是C盘,而根目录就是某个磁盘,比如F盘双击后进去的界面。(那个NT6的文件可以暂时忽略,下面会说来历的)
安装win7系统盘载图2 4、下面就需要一个软件—NT6 HDD Installer来帮忙了,下载后放到之前存放win7安装文件的盘符的根目录,也就是和win7的安装文件放到一起
安装win7系统盘载图3 5、运行,会出现下面的窗口,如果您现在的系统是XP可以选择1,如果是vista或者win7选择2,选择后按回车开始安装,1秒钟左右结束,之后就是重启系统了。 6、在启动过程中会出现如下界面,这时选择新出来的nt6 hdd Installer mode 1选项:
安装win7系统盘载图4 7、开始系统盘安装windows7了
安装win7系统盘载图5 8、现在安装
安装win7系统盘载图6 9、接受许可条款:
安装win7系统盘载图7 10、最好选择自定义安装,选择第一个升级安装会变得非常缓慢。
安装win7系统盘载图8 11、选择右下角的驱动器选项(高级)如果想安装双系统,可以找一个不是之前系统的盘符安装,如果只想用Win7,就需要格式化之前的系统盘。之后就按照系统盘重装win7提示下一步操作就行了。
安装win7系统盘载图9
安装win7系统盘载图10
安装win7系统盘载图11 安装win7系统盘看起很容易,但系统盘安装win7真正注意的细节还是有很多的,安装win7系统盘还需要注意的是:直接解压ISO镜像出来,运行setup.exe安装,没有nt6 hdd installer2格式化选项,无法格式化C盘会装成两个系统。 Windows 7简化了许多设计,如快速最大化,窗口半屏显示,跳转列表(Jump List),系统故障快速修复等。Windows 7将会让搜索和使用信息更加简单,包括本地、网络和互联网搜索功能,直观的用户体验将更加高级,还会整合自动化应用程序提交和交叉程序数据透明性。 |
相关文章
上一篇:
下一篇:如何win764位设置系统安装