一键w7系统图文详解
发布时间:2023-02-09 文章来源:深度系统下载 浏览:
| Windows 7,中文名称视窗7,是由微软公司(Microsoft)开发的操作系统,内核版本号为Windows NT 6.1。Windows 7可供家庭及商业工作环境:笔记本电脑 、平板电脑 、多媒体中心等使用。和同为NT6成员的Windows Vista一脉相承,Windows 7继承了包括Aero风格等多项功能,并且在此基础上增添了些许功能。 中秋节后,windows7之家小编就收到不少网友的留言,一键w7系统安装方法哪个好用,一键w7系统图文详解是怎样的。其实一键装系统w7属硬盘安装最简单好用了。下面,小编就以深受大家喜爱的雨林木风windows764位旗舰版为例,为大家介绍一键w7系统安装教程。 一、一键装系统w7准备资料: 1、先下载一个ghost版的win7操作系统  2、下载好后文件为ISO文件,所以我们要先把它全部解压出来(最好下载在D盘或E盘目录下) 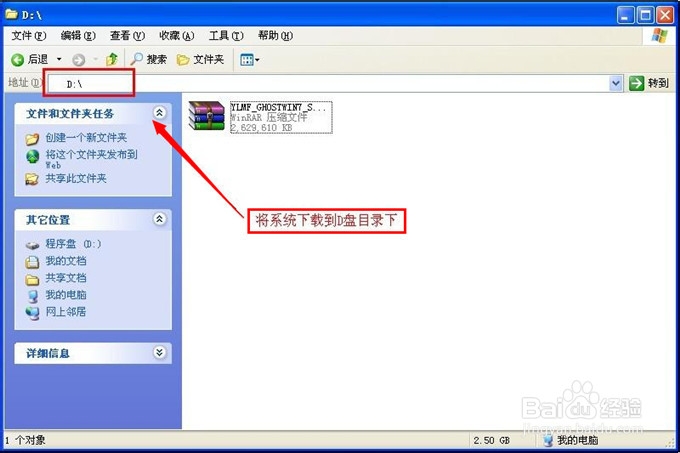 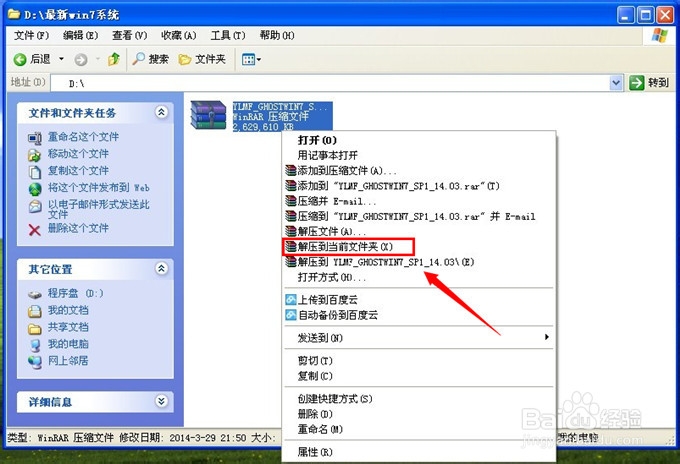 下载好win7系统,下面来看看如何硬盘一键安装win7系统 二、开始win7系统硬盘安装 1、解压之后得到如下图的文件,打开Ghost文件后运行“GHO镜像安装器”再用安装器打开“WIN7.GHO”文件(也是打开这个系统包最大的文件)最新win7系统下载:http://xt.299229.com/windows7/ (个人使用推荐) 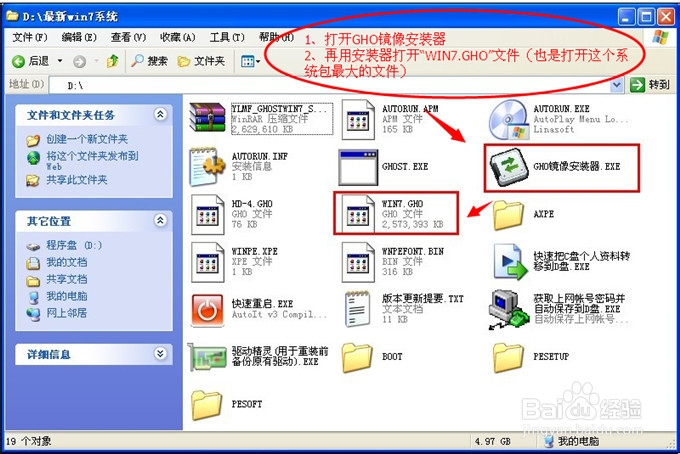 2、打开“GHO镜像安装器”如下图,里面的选择是非常重要的,必须要在盘符选择“C盘”,再选择映像途径,也是选择刚才下载解压的WIN7系统安装包最大的文件。一般就是默认就可以了。 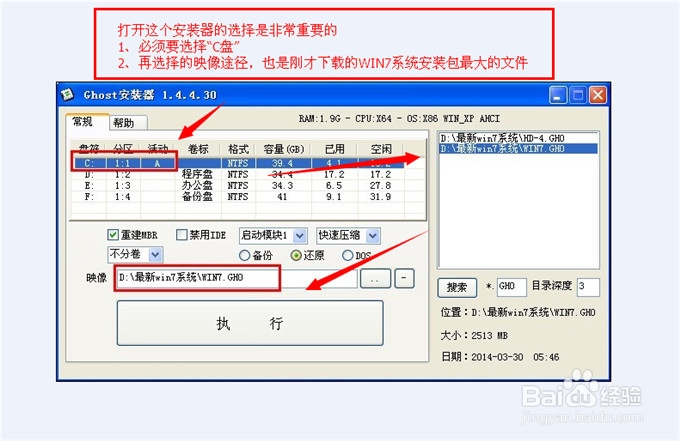 3、然后点“执行”按上面的操作后就会出现以下的界面,这个过程需要几分钟。 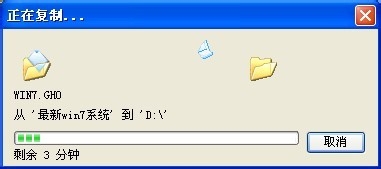 4、这个过程完成后会马上自动重启计算机,等重启以后win7系统基本算是安装完成了,后面我们就不用管了。因为我们的系统都是全自动安装,可以体验到一键安装win7系统,不用我们任何操作! 下面是一键安装win7系统重新启动自动安装的截图 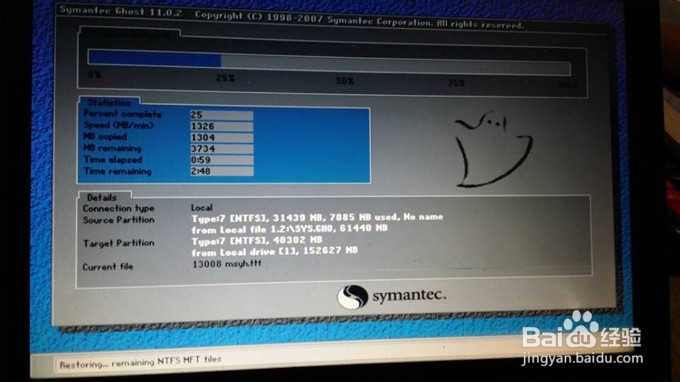 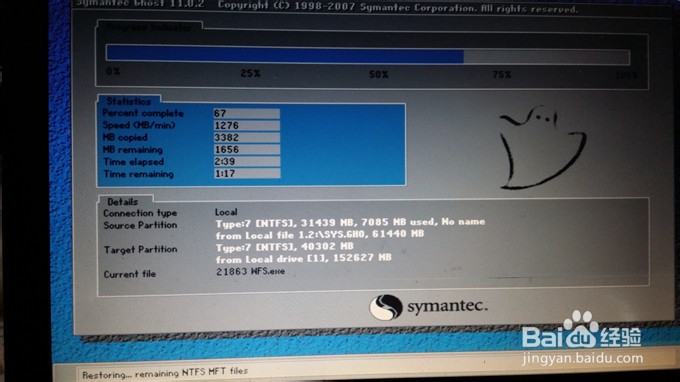 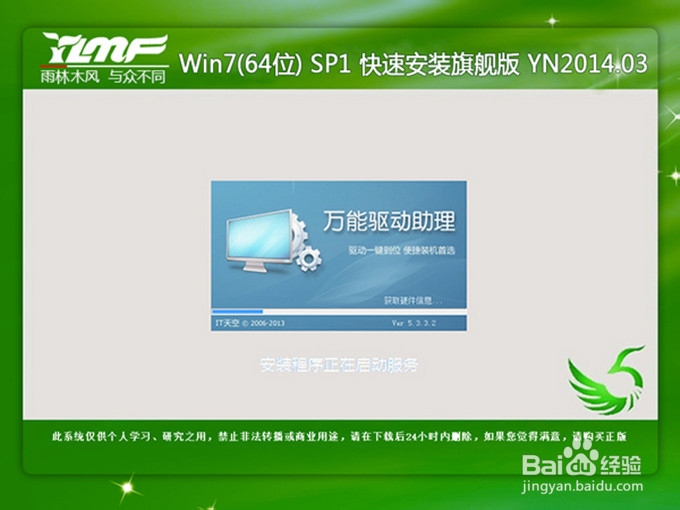  一键w7系统图文详解的全部内容讲解到这里的时候就结束了,教程看到这里的时候,大家可千万不要眨眼睛哦,因为立刻马上,你心仪的w7系统画面就又重新出现在你的眼前了,一键装系统w7其实就是那么简单好用。如果你还不信的话,就赶紧尝试一下,验证小编话里的真假咯! Windows 7简化了许多设计,如快速最大化,窗口半屏显示,跳转列表(Jump List),系统故障快速修复等。Windows 7将会让搜索和使用信息更加简单,包括本地、网络和互联网搜索功能,直观的用户体验将更加高级,还会整合自动化应用程序提交和交叉程序数据透明性。 |
相关文章
上一篇:


