本文告诉你们用u盘重装win7系统
发布时间:2022-10-10 文章来源:深度系统下载 浏览:
|
Windows 7,中文名称视窗7,是由微软公司(Microsoft)开发的操作系统,内核版本号为Windows NT 6.1。Windows 7可供家庭及商业工作环境:笔记本电脑 、平板电脑 、多媒体中心等使用。和同为NT6成员的Windows Vista一脉相承,Windows 7继承了包括Aero风格等多项功能,并且在此基础上增添了些许功能。 如何用u盘重装win7系统呢?网友们想使用u盘重装win7系统,u盘传输速度快,使用方便、快捷。安全性高,u盘内的系统与电脑本地系统是完全独立的,不会相互影响。那么就让win7之家小编给你们提供用u盘重装win7系统方法,下面就让我来看看u盘重装win7系统。 首先到网上下载并安装U盘制作软件“一键U盘装系统V3.3”,并将U盘插入电脑中,建议插入台式机后置USB接口;然后从“开始”菜单或桌面上启动“一键U盘装系统V3.3”软件: 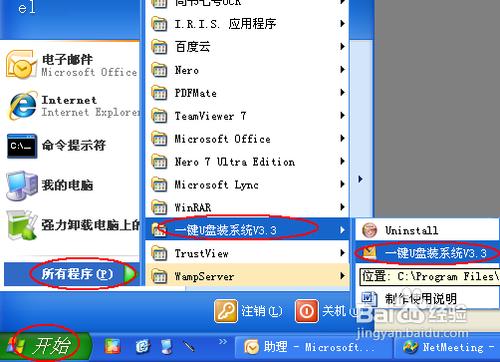 软件启动后首先会检测插入的U盘,检测到后会显示出来: 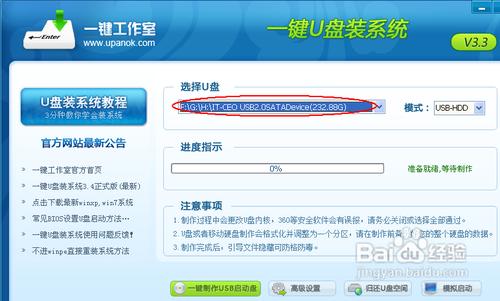 直接点击“一键制作USB启动盘”按钮即可,稍等一会即弹出成功的提示信息(注意,U盘会被格掉): 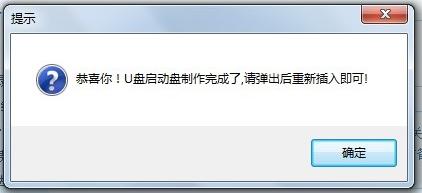 然后,根据提示拔插一次U盘,在重新插入之后,将你准备好的GHO文件复制到U盘的GHO或根目录下: 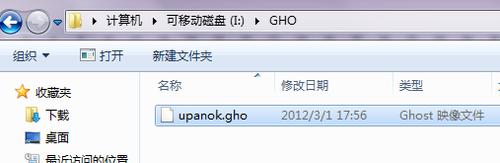 好了,到这里你的U盘已经可以用来安装系统或维护电脑了。然后将这个制作好的U盘插到需要用U盘安装的电脑中,然后从U盘引导系统(有的电脑在刚开机时按F9或F12可选择从USB启动); 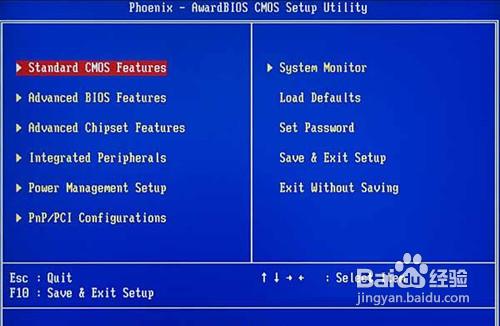 成功从U盘启动后,我们选择第一项,进WinPE: 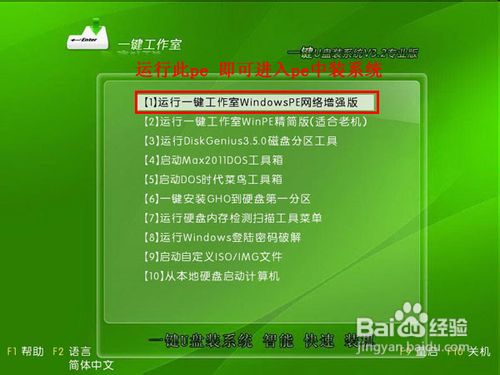 进入WinPE后,我们直接双击桌面上的“ONEKEY(一键还原)”图标,程序会自动找到你刚放到U盘根目录下的GHO文件: 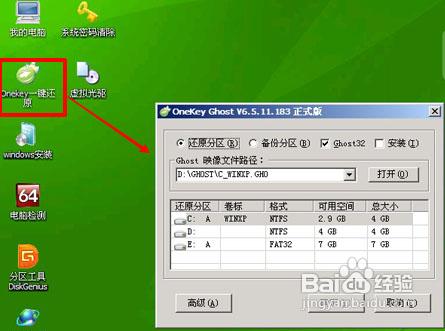 如果不是这个GHO文件,则可以选择后面的“打开”按钮,找到你需要的GHO文件:  选好正确的GHO后,则再在下面选择“还原分区”(你的系统要安装在哪个分区),最后单击“确定”按钮,弹出确认的对话框: 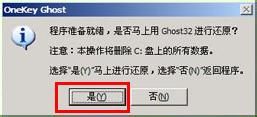 选择“是”按钮后继续,开始windows7下载安装系统了:  综上所述,这就是win7之家小编给你们提供的用u盘重装win7系统教程了,u盘重装win7系统相信你们都已经学会了,所以以后电脑系统出现任何问题,你们都可以使用u盘进行解决了,希望这篇文章对你们带来非常大的帮助! Windows 7简化了许多设计,如快速最大化,窗口半屏显示,跳转列表(Jump List),系统故障快速修复等。Windows 7将会让搜索和使用信息更加简单,包括本地、网络和互联网搜索功能,直观的用户体验将更加高级,还会整合自动化应用程序提交和交叉程序数据透明性。 |


