surface2重装系统(安装系统)图文图文详细教程
发布时间:2022-10-08 文章来源:深度系统下载 浏览:
|
Windows 7,中文名称视窗7,是由微软公司(Microsoft)开发的操作系统,内核版本号为Windows NT 6.1。Windows 7可供家庭及商业工作环境:笔记本电脑 、平板电脑 、多媒体中心等使用。和同为NT6成员的Windows Vista一脉相承,Windows 7继承了包括Aero风格等多项功能,并且在此基础上增添了些许功能。 很多朋友都不知道surface2重装系统要怎么操作,其实小编本来也是不知道的,后来终于被小编发现了方法,所以赶紧过来告诉大家啦!大家是否都已经期待已久了呢?下面win7之家小编就给大家带来surface2重装系统图文教程吧,希望大家喜欢。 步骤一: surfacepro的bios是uefi格式,常规的pe是无法进入的。因此我们必须找一个支持uef启动的pe镜像。下完以后先放一边,插上优盘,推荐4g以上。然后我们下载utraiso,下载完成后打开软件。如图:选择”文件”-“打开”,找到我们刚下下载的那个pe镜像,双击确认。 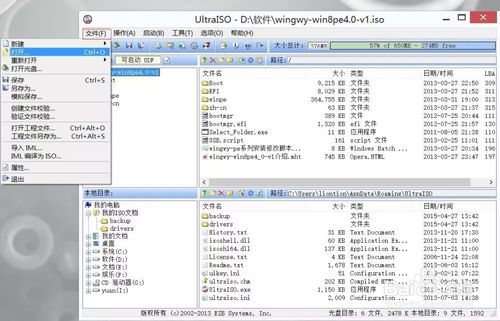 surface2重装系统图文教程图1 然后再选择“启动”-“写入硬盘镜像”,如下图: 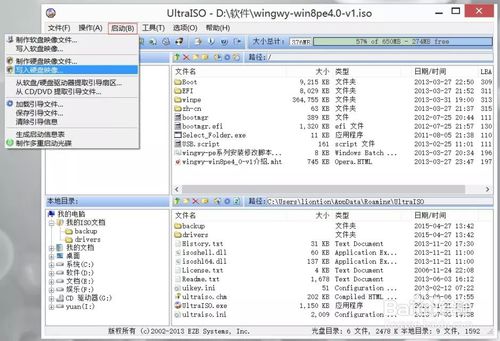 surface2重装系统图文教程图2 隐藏启动分区记得选“高端隐藏”,这样可以把pe的启动文件写入到创建的隐藏分区里面,不会误删,而且优盘可以正常存储其他内容。 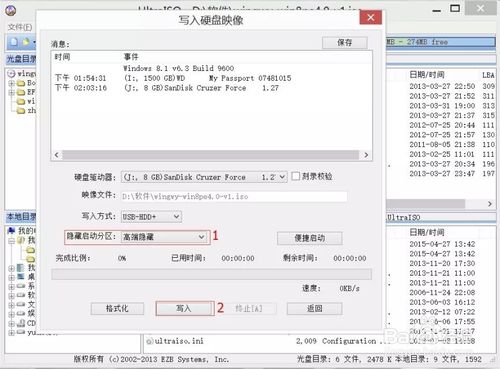 surface2重装系统图文教程图3 完成以后拔出优盘,支持uefi启动的优盘就做成了。 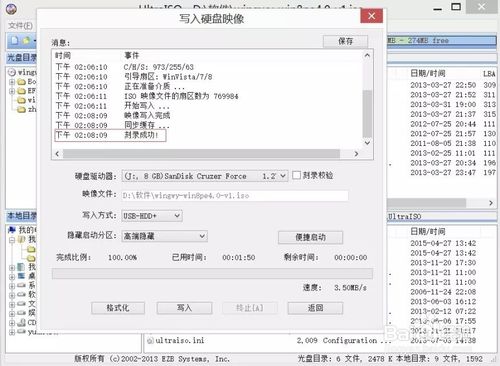 surface2重装系统图文教程图4 步骤二: 接下来我们需要下载官方的恢复镜像,然后后将恢复镜像解压,将sources文件夹里面的三个.swm文件单独提取出来放到一个文件夹里面。如下图: 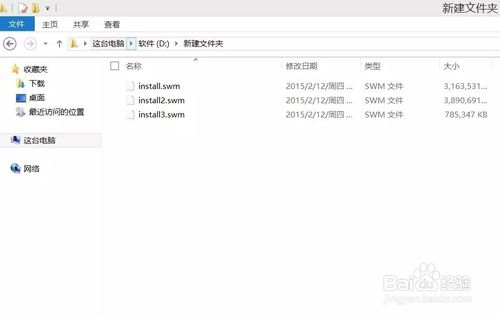 surface2重装系统图文教程图5 然后下载Imagex命令行工具,解压以后选择安装卸载.exe,右键选择“以管理员身份运行”: 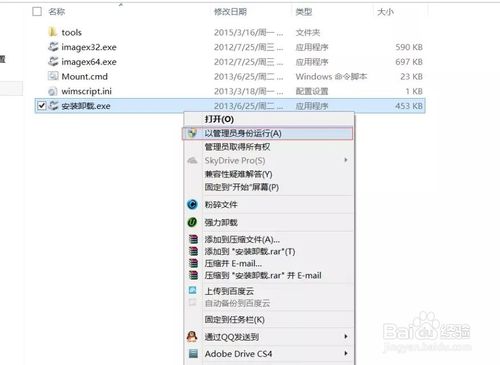 surface2重装系统图文教程图6 安装成功以后找到新建文件夹里面那三个.swm文件,选定其中一个,右键,选择“右键菜单二”-“合并swm”,如下图: 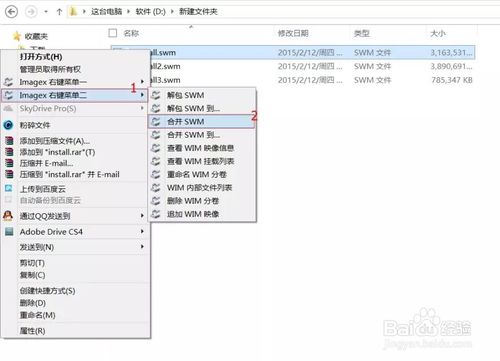 surface2重装系统图文教程图7 完成以后,新建文件夹里面会出现一个install.wim文件。 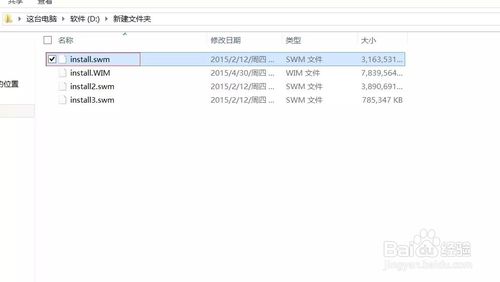 surface2重装系统图文教程图8 现在把优盘插入苏菲3,按音量-和开关键,等出现surface标志以后松开开关键,音量-按着不动,随后进入pe系统:  surface2重装系统图文教程图9 苏菲3初始系统有各类隐藏分区,这对于64g或者128g来说,隐藏分区占用了宝贵的硬盘空间,我们可以打开pe自带的diskgenius,删除所有分区,保存更改。 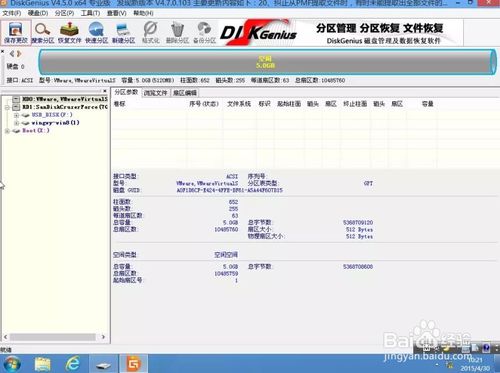 surface2重装系统图文教程图10 然后选择“快速分区”分几个区按个人喜好,分区的时候记得勾选“创建新esp分区”,“对齐分区的整数倍”选择4096,然后点确定,如下图:  surface2重装系统图文教程图11 然后在d盘新建名为“backup”的文件夹,将install.win改名为“win8.1_pro”,放入backup文件夹里面。 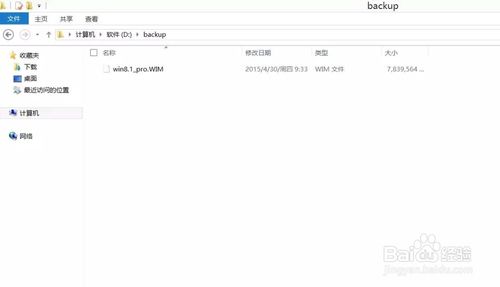 surface2重装系统图文教程图12 然后我们返回桌面,打开”计算机”,看看是不是多出来一个97.7m的磁盘,如果没显示的话需要下载修复EFI分区工具,解压后打开“挂载eps分区”文件夹,双击运行“SHOW ESP.bat”。完成以后那个97.7m的磁盘空间应该就可以看见了。 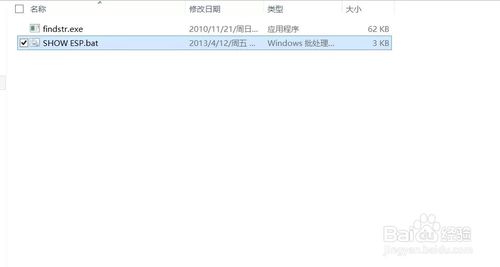 surface2重装系统图文教程图13 然后我们找到pe自带的cmd,选择以管理员身份运行,下载这个dism命令文档,打开后复制如图那段命令,在cmd窗口粘贴,如图: 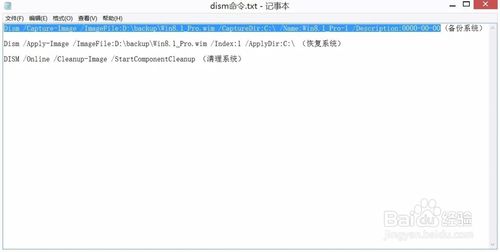 surface2重装系统图文教程图14 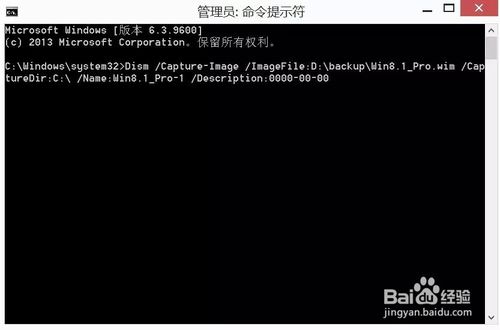 surface2重装系统图文教程图15 回车以后待进度到100提示完成,最后一步,打开修复EFI分区工具,选”自动修复efi分区”,打开软件,esp分区选择那个97.7m的盘符,然后点“开始修复”,选择c盘的windows目录,完成以后重启,至此安装结束。 该dism文档第二条命令是备份系统用的,系统整理完备以后,可以进pe系统后复制这条命令,系统就会自动在d盘backup文件夹创建名为“win8_pro”的镜像,会覆盖原文件,这点需要注意。 至于第三条命令,在正常系统中可以使用,功能是清理系统更新补丁后留下的陈旧备份文件,相当于垃圾清理,已管理员身份打开cmd,复制这条命令,回车即可。 上述就是surface2重装系统图文教程了,是不是特别简单呢?当然小编在最后还要提醒大家一句话,在重装电脑系统之前,一定要记得备份系统里的重要文件或者数据,因为重装系统的时候会格式化系统盘哦,文件丢失了有你哭的。推荐阅读:联想win7旗舰版64位。 Windows 7简化了许多设计,如快速最大化,窗口半屏显示,跳转列表(Jump List),系统故障快速修复等。Windows 7将会让搜索和使用信息更加简单,包括本地、网络和互联网搜索功能,直观的用户体验将更加高级,还会整合自动化应用程序提交和交叉程序数据透明性。 |
相关文章
上一篇:本文教你怎样装系统
下一篇:u盘win7旗舰版下载安装办法


