本文教你如何一键更新系统
发布时间:2022-10-07 文章来源:深度系统下载 浏览:
|
Windows 7,中文名称视窗7,是由微软公司(Microsoft)开发的操作系统,内核版本号为Windows NT 6.1。Windows 7可供家庭及商业工作环境:笔记本电脑 、平板电脑 、多媒体中心等使用。和同为NT6成员的Windows Vista一脉相承,Windows 7继承了包括Aero风格等多项功能,并且在此基础上增添了些许功能。 经常有朋友问windows7之家小编如何一键更新系统,其实怎样一键更新系统的方法小编是非常明白的,因为只要大家学会了怎样一键更新系统,就再也不怕用着旧版本的系统啦!大家说对不对?下面就让小编教你如何一键更新系统,大家一起来看看吧。 打开电脑,点击电脑左下角的开始菜单,在弹出的菜单选项中选择“控制面板”。 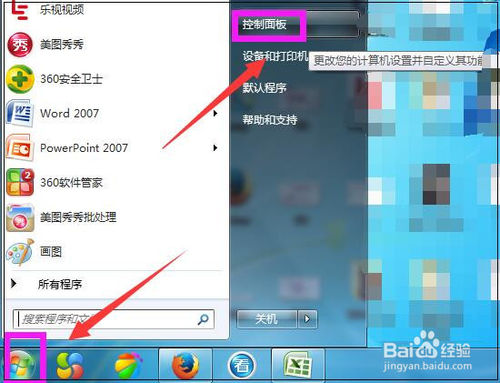 小编教你如何一键更新系统图1 打开控制面板,如图点击“系统和安全”。 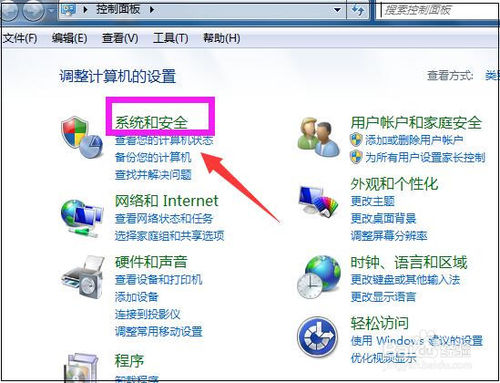 小编教你如何一键更新系统图2 进入系统和安全界面,点击”检查更新“。 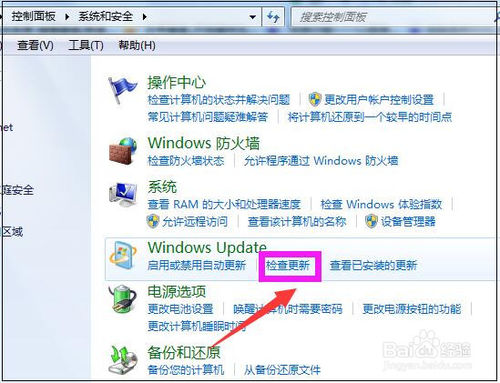 小编教你如何一键更新系统图3 打开新页面,点击页面左侧的”更改设置“。 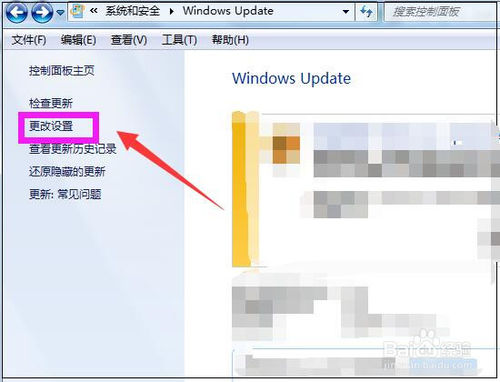 小编教你如何一键更新系统图4 进入更改设置页面,选择一个选项,小编选择了第三种,如下图,然后点击”确定“。 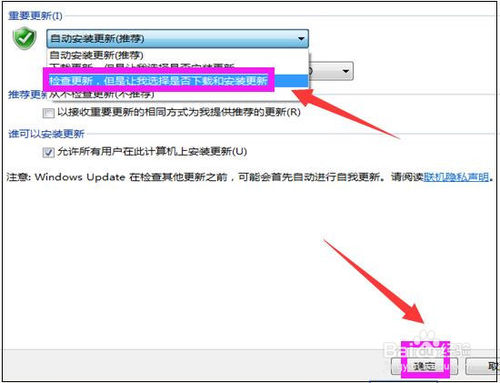 小编教你如何一键更新系统图5 然后自动进入检查更新的页面,如图显示检查更新的进度条。 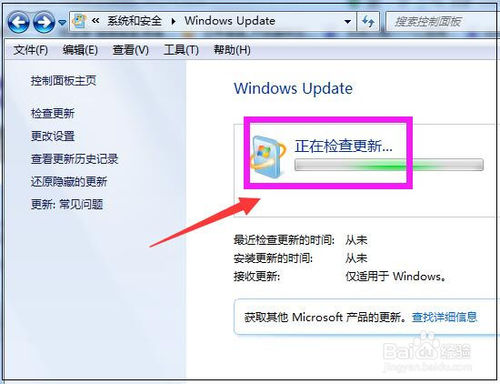 小编教你如何一键更新系统图6 然后显示要检查更新,必须首先安装Windows Update的更新,点击”现在安装“。 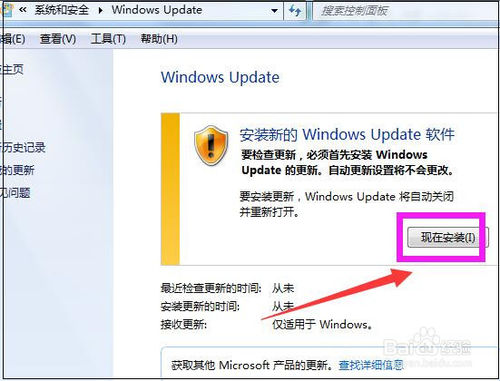 小编教你如何一键更新系统图7 然后系统正在下载Windows Update并安装更新,显示进度条。 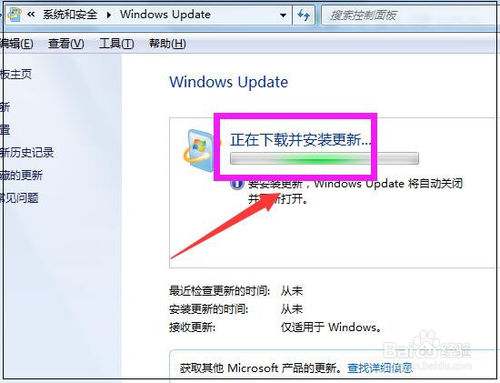 小编教你如何一键更新系统图8 然后显示下载和安装计算机的更新页面,点击“26个重要更新可用”。 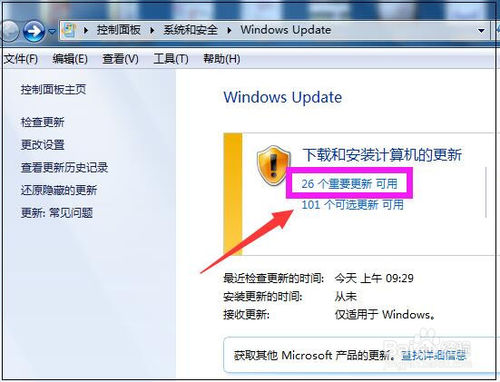 小编教你如何一键更新系统图9 然后勾选希望安装选择的更新,把不需要更新的前面的对勾去掉,点击“确定”。 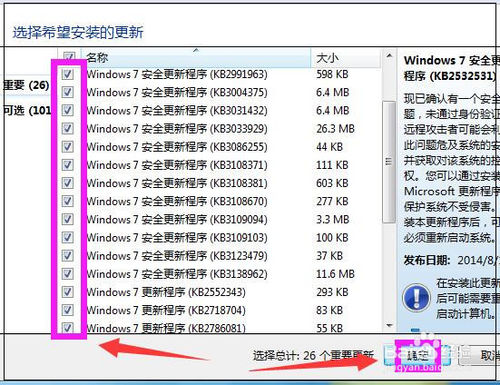 小编教你如何一键更新系统图10 然后返回到Windows Update页面,点击“安装更新”。 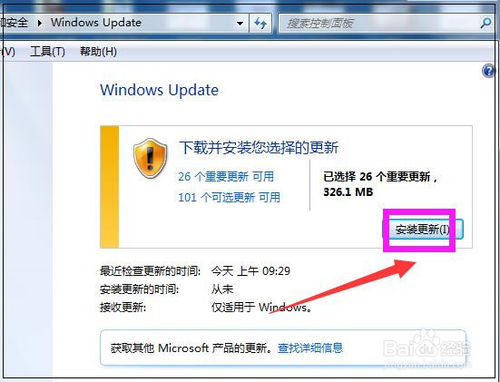 小编教你如何一键更新系统图11 然后系统即在安装更新了,显示安装更新的进度条,可以点击最小化,让后台安装更新,自己可以去做别的事情,等安装更新完成,重启下电脑即可。 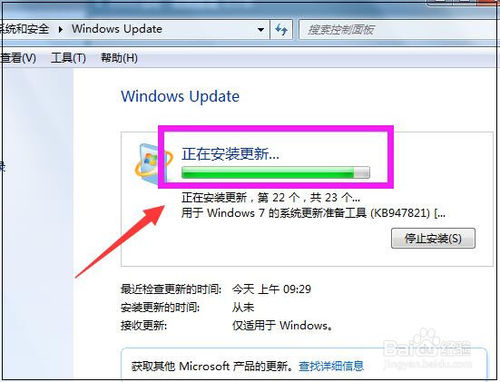 小编教你如何一键更新系统图12 上面就是如何一键更新系统的方法了,大家是否都已经知道了怎样一键更新系统呢?是不是特别简单方便呢?其实说起来小编得到这篇教程也是偶然,要不是当年小编扶老奶奶过马路,也不会知道那名老奶奶正是隐居多年的系统大神了!拓展阅读:ghostxp系统之家。 Windows 7简化了许多设计,如快速最大化,窗口半屏显示,跳转列表(Jump List),系统故障快速修复等。Windows 7将会让搜索和使用信息更加简单,包括本地、网络和互联网搜索功能,直观的用户体验将更加高级,还会整合自动化应用程序提交和交叉程序数据透明性。 |
相关文章
上一篇:在线装系统win7安装办法


