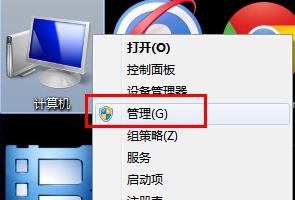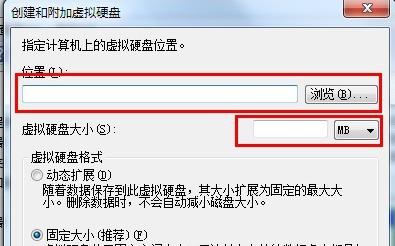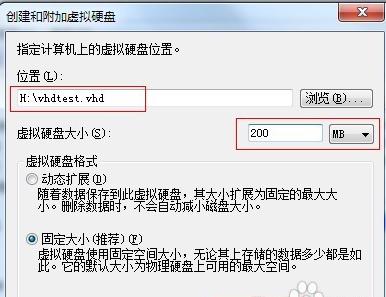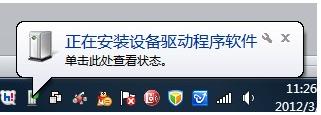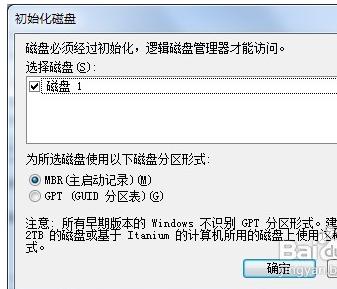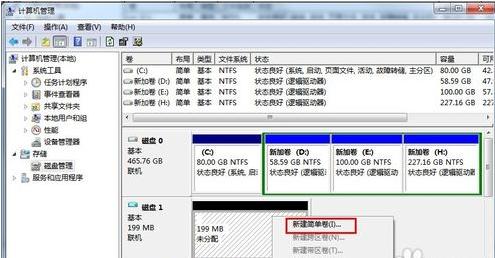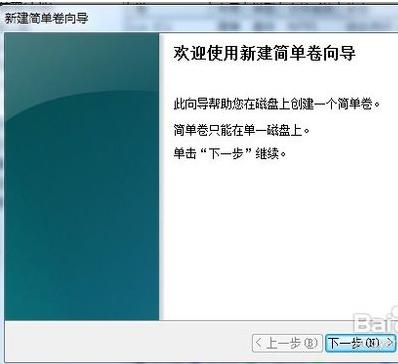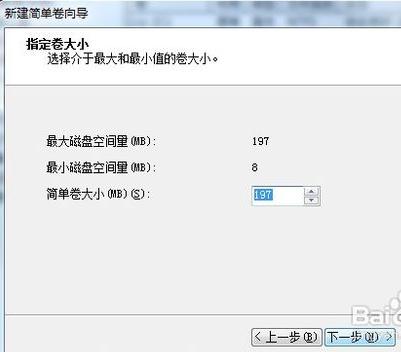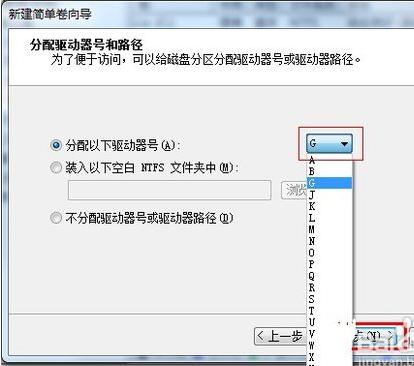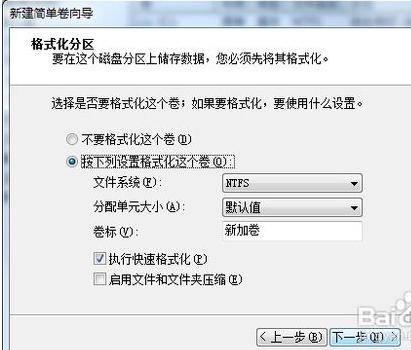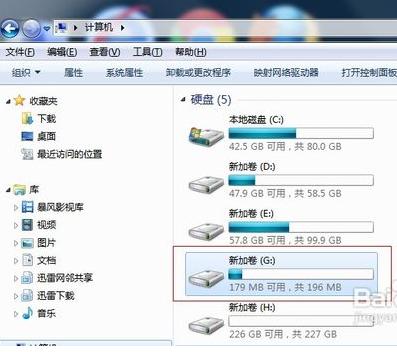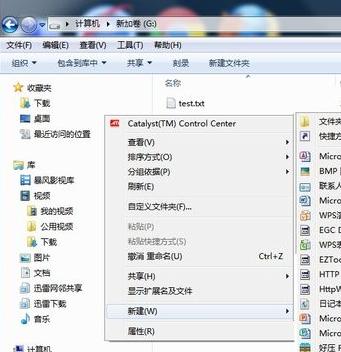win7旗舰版下怎么创建虚拟硬盘
发布时间:2022-06-13 文章来源:深度系统下载 浏览:
|
Windows 7,中文名称视窗7,是由微软公司(Microsoft)开发的操作系统,内核版本号为Windows NT 6.1。Windows 7可供家庭及商业工作环境:笔记本电脑 、平板电脑 、多媒体中心等使用。和同为NT6成员的Windows Vista一脉相承,Windows 7继承了包括Aero风格等多项功能,并且在此基础上增添了些许功能。 虚拟磁盘已经越来来贴近我们的生活了。最近有很多热心的网友问小编有没有建立虚拟硬盘的方法。下面小编就教给大家如何在win7旗舰版下如何建立虚拟硬盘。来满足大家对虚拟硬盘的需求。下面跟随小编来学习如何建立虚拟硬盘吧。 1、右键计算机,从弹出的菜单中选择管理选项: 2、如下图
3、从弹出的计算机管理窗口中选择左框中 存储-磁盘管理项 此时会在右边的框中出现本在磁盘的详细信息。 4、如下图
5、选择操作菜单中的创建VHD选项。 6、如下图
7、弹出创建和附加虚拟硬盘设置框。 8、如下图
9、选择浏览 从弹出的对话框中选择一个位置,用于保存新建的虚拟磁盘文件。
10、如下图
11、在如图,虚拟硬盘大小设置框中输入虚拟磁盘的大小。 12、如下图
13、点击确定,此时会从桌面右下角弹出气泡提示,稍后会提示安装完成。 14、如下图
15、安装完成后,会在如下图磁盘管理界面中出现刚刚新建的磁盘:磁盘1 16、如下图
17、右键磁盘1 从弹出的菜单中选择初始化磁盘。 18、如下图
19、从弹出的初始化磁盘设置框中设置参数。如图设置,点击确定。 20、如下图
21、右键磁盘分区,新建简单卷操作。 22、如下图
23、弹出新建简单卷向导。点击下一步。 24、如下图
25、设置磁盘上简单卷的大小。下一步。 这个大小与开始设置的磁盘文件大小有一定的出入。按本页面提示的设置就可以了。 26、如下图
27、设置卷标,如图,分配一个现在没有用到的磁盘驱动器号。 28、如下图
29、设置格式化该分区。 30、如下图
31、设置完成提示。 设置完成后系统会对磁盘刚刚的设置进行操作。如格式化。 格式化完成。 32、如下图
33、如下图
34、如下图
35、查看新建的虚拟磁盘。 打开我的电脑,可以从界面上看到,多出了一个新加卷G盘,也就是我们刚刚添加的虚拟磁盘了。 36、如下图
37、操作虚拟磁盘。 打开新建的G盘,此时我们可以对G盘进行读写操作了。 38、如下图
以上就是建立虚拟硬盘的全部步骤了。步骤有点多,要认真细心的看完。更多电脑上的常见问题请关注我们的官网。
Windows 7简化了许多设计,如快速最大化,窗口半屏显示,跳转列表(Jump List),系统故障快速修复等。Windows 7将会让搜索和使用信息更加简单,包括本地、网络和互联网搜索功能,直观的用户体验将更加高级,还会整合自动化应用程序提交和交叉程序数据透明性。 |