本教程告诉您win7 64位怎么安装打印机
发布时间:2022-06-12 文章来源:深度系统下载 浏览:
|
Windows 7,中文名称视窗7,是由微软公司(Microsoft)开发的操作系统,内核版本号为Windows NT 6.1。Windows 7可供家庭及商业工作环境:笔记本电脑 、平板电脑 、多媒体中心等使用。和同为NT6成员的Windows Vista一脉相承,Windows 7继承了包括Aero风格等多项功能,并且在此基础上增添了些许功能。 有不少的网友问小编win7 64位如何安装打印机?其实现在办公室里的工作人员都离不开打印机,那win7 64位如何安装打印机图文教程呢?下面就让小编给大家介绍一下关于win7 64位如何安装打印机的方法吧! win7 64位如何安装打印机图文教程 1、首先点击屏幕左下角Windows开始按钮,选择“设备和打印机”进入设置页面。注:也可以通过“控制面板”中“硬件和声音”中的“设备和打印机”进入。 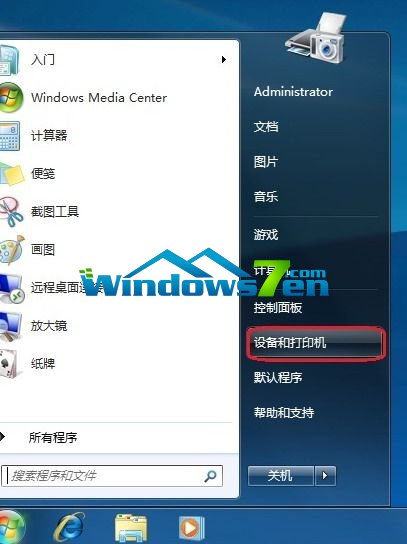 2、在“设备和打印机”页面,选择“添加打印机”,此页面可以添加本地打印机或添加网络打印机。 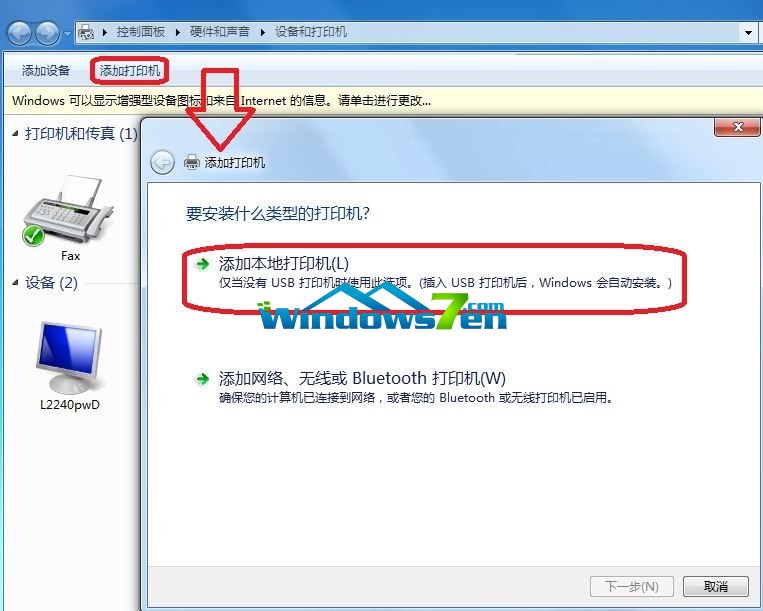 3、选择“添加本地打印机”后,会进入到选择打印机端口类型界面,选择本地打印机端口类型后点击“下一步”。 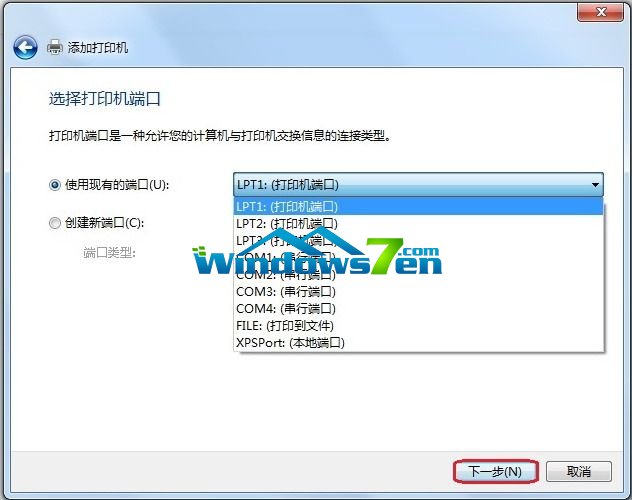 4、此页面需要选择打印机的“厂商”和“打印机类型”进行驱动加载,例如“EPSON LP-2200打印机”,选择完成后点击“下一步”。注:如果Windows7系统在列表中没有您打印机的类型,可以“从磁盘安装”添加打印机驱动。或点击“Windows Update”按钮,然后等待 Windows联网 检查其他驱动程序。 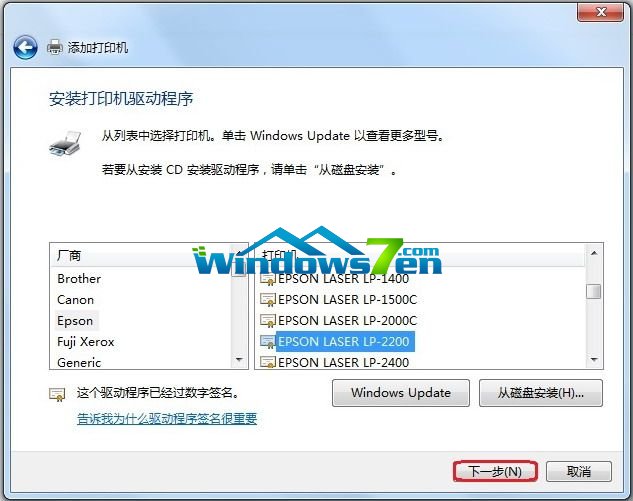 5、系统会显示出您所选择的打印机名称,确认无误后,点击“下一步”进行驱动安装。 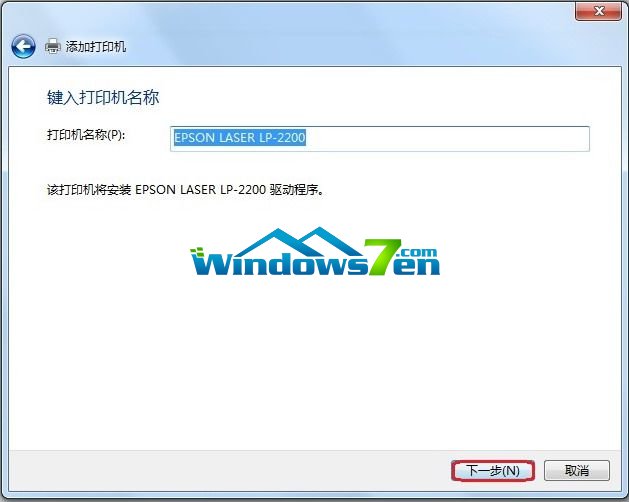 6、打印机驱动加载完成后,系统会出现是否共享打印机的界面,您可以选择“不共享这台打印机”或“共享此打印机以便网络中的其它用户可以找到并使用它”。如果选择共享此打印机,需要设置共享打印机名称。 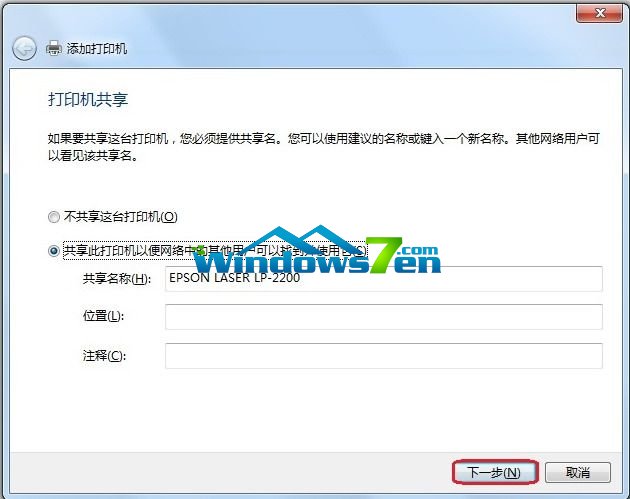 7、点击“下一步”,添加打印机完成,设备处会显示所添加的打印机。您可以通过“打印测试页”检测设备是否可以正常使用。 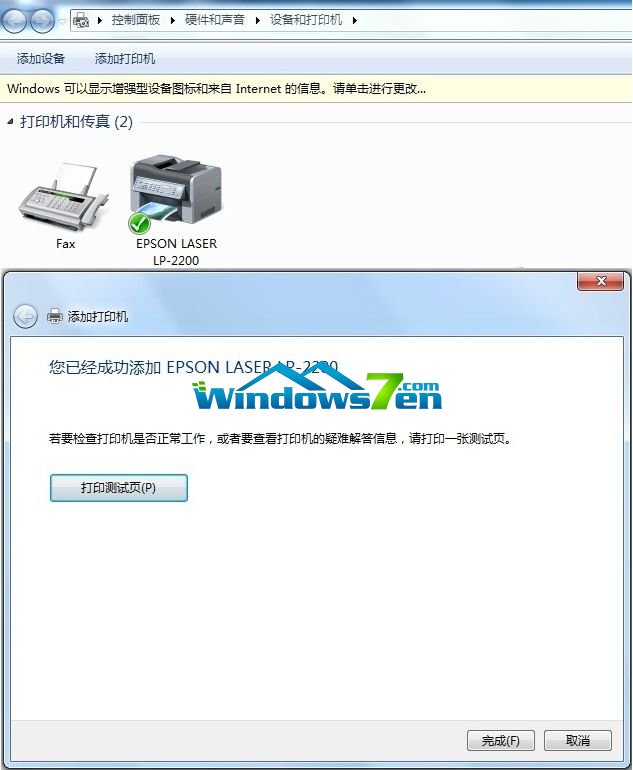 注意:如果计算机需要添加两台打印机时,在第二台打印机添加完成页面,系统会提示是否“设置为默认打印机”以方便您使用。也可以在打印机设备上“右键”选择“设置为默认打印机”进行更改 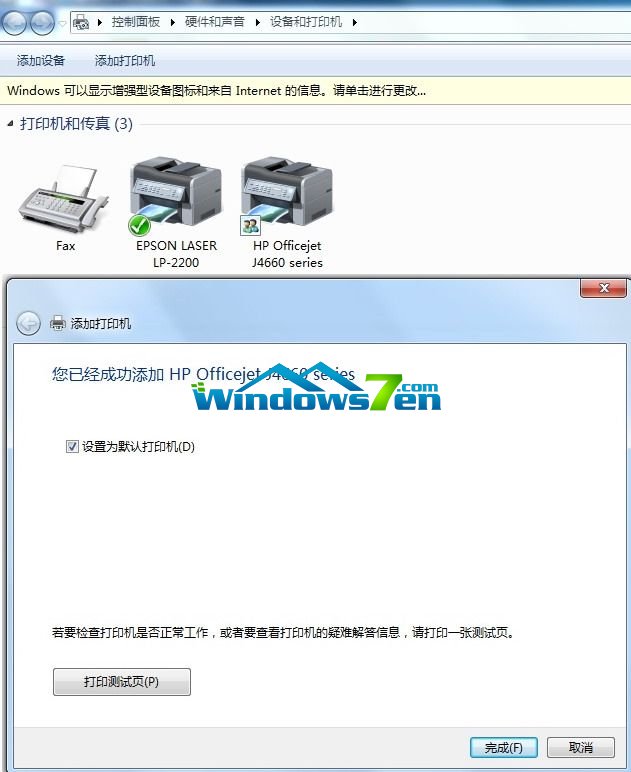 以上就是关于win7 64位如何安装打印机的解决方法啦,大家都了解了吗?如果还想了解更多的咨询敬请关注我们的官网(www.windows7en.com) Windows 7简化了许多设计,如快速最大化,窗口半屏显示,跳转列表(Jump List),系统故障快速修复等。Windows 7将会让搜索和使用信息更加简单,包括本地、网络和互联网搜索功能,直观的用户体验将更加高级,还会整合自动化应用程序提交和交叉程序数据透明性。 |
相关文章
上一篇:高手教你 w7怎么创建局域网


