虚拟光驱安装电脑公司win7特别版系统步骤
发布时间:2022-06-12 文章来源:深度系统下载 浏览:
|
Windows 7,中文名称视窗7,是由微软公司(Microsoft)开发的操作系统,内核版本号为Windows NT 6.1。Windows 7可供家庭及商业工作环境:笔记本电脑 、平板电脑 、多媒体中心等使用。和同为NT6成员的Windows Vista一脉相承,Windows 7继承了包括Aero风格等多项功能,并且在此基础上增添了些许功能。 电脑公司windows7特别版系统是为了纪念电脑公司系统的诞生而研究的,所以对这个系统付出了极大的心血,也顺利让这个操作系统成为了当今最好的操作系统之一。最近寻找电脑公司windows7特别版系统的朋友明显多了起来,win7之家小编今天就给大家说说虚拟光驱安装电脑公司windows7特别版系统步骤吧! 前期准备: 1、电脑公司特别版系统的镜像文件。 2、下载一个虚拟光驱 。 3、虚拟光驱的安装步骤 。 安装步骤: 1、在桌面上双击“DTLite”图标。如图1所示: 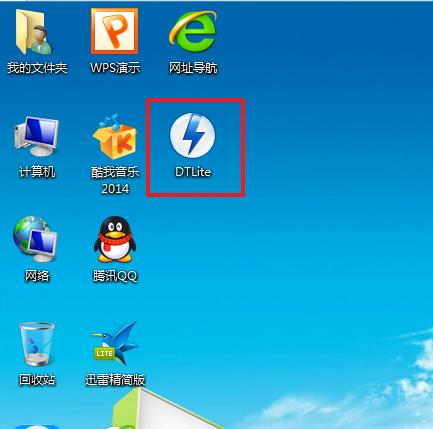 虚拟光驱安装电脑公司windows7特别版系统步骤图1 2、在虚拟光驱界面中,选择添加,如图2所示 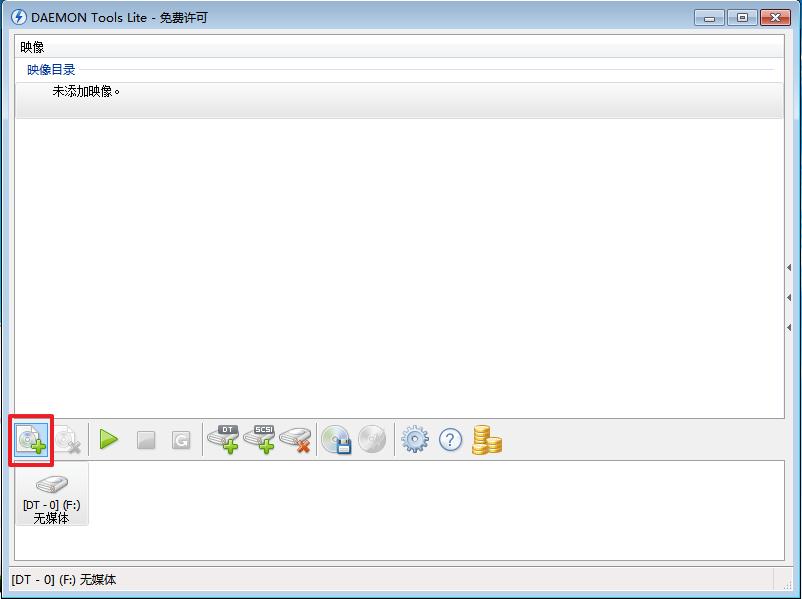 虚拟光驱安装电脑公司windows7特别版系统步骤图2 3、在虚拟光驱“打开”界面中,选择系统的镜像文件(就是你要装的系统),之后点击“打开”按钮,如图3所示: 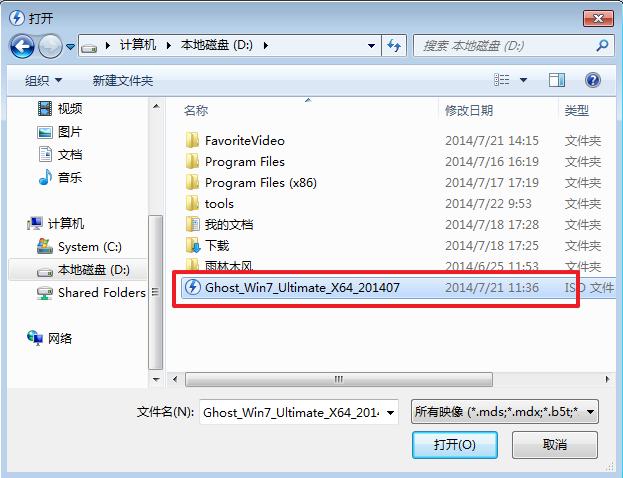 虚拟光驱安装电脑公司windows7特别版系统步骤图3 4、在映像目录中,先点击映像文件,再点击“DT添加”,如图4所示 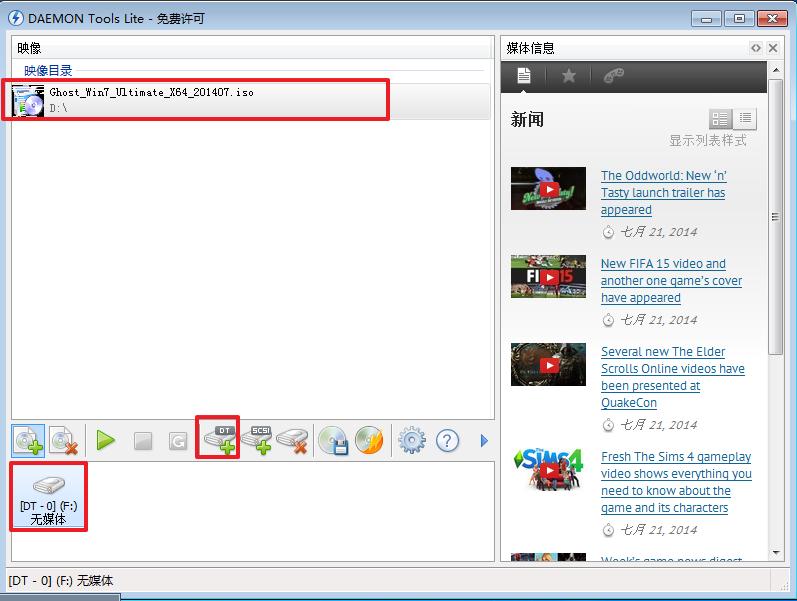 虚拟光驱安装电脑公司windows7特别版系统步骤图4 5、在映像目录中选择“映像文件”,再点击“载入”图标,如图5所示 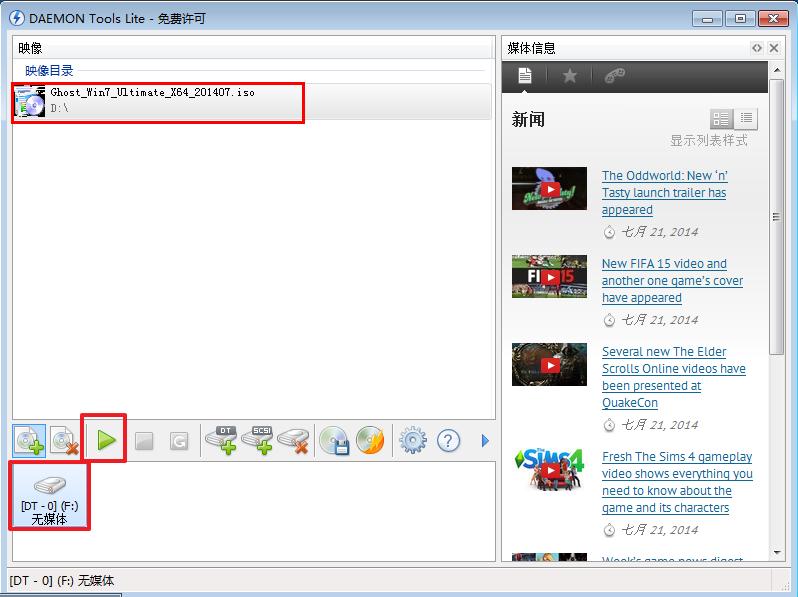 虚拟光驱安装电脑公司windows7特别版系统步骤图5 6、之后你就发现,在虚拟光驱界面中,在“最近使用的映像”下面出现光驱,刚刚的“[DT-1](F:)无媒体”,变成了光驱,如图6所示,之后点击“setup.exe”。 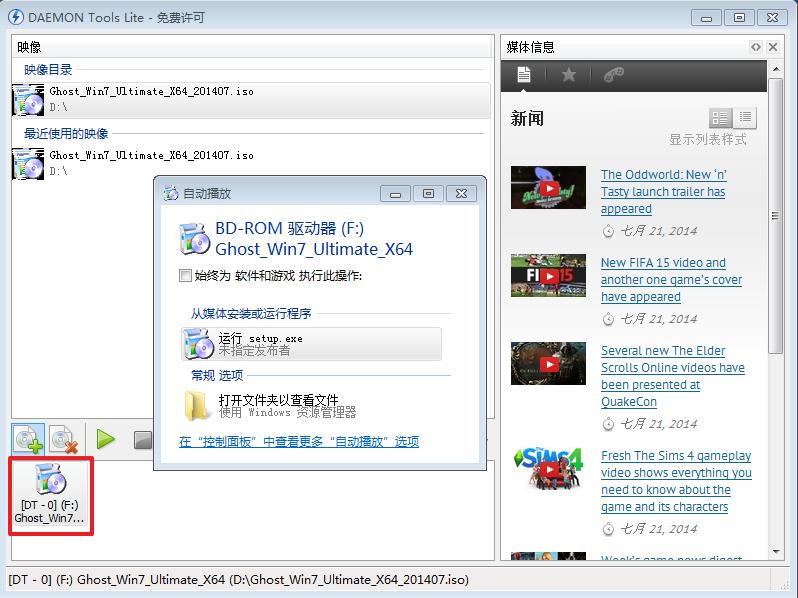 虚拟光驱安装电脑公司windows7特别版系统步骤图6 7、单击后,就会弹出“电脑公司_Ghost_WIN7_64位_2014旗舰装机版”界面,我们就选择“安装WIN7X64系统第一硬盘分区”。如图7所示: 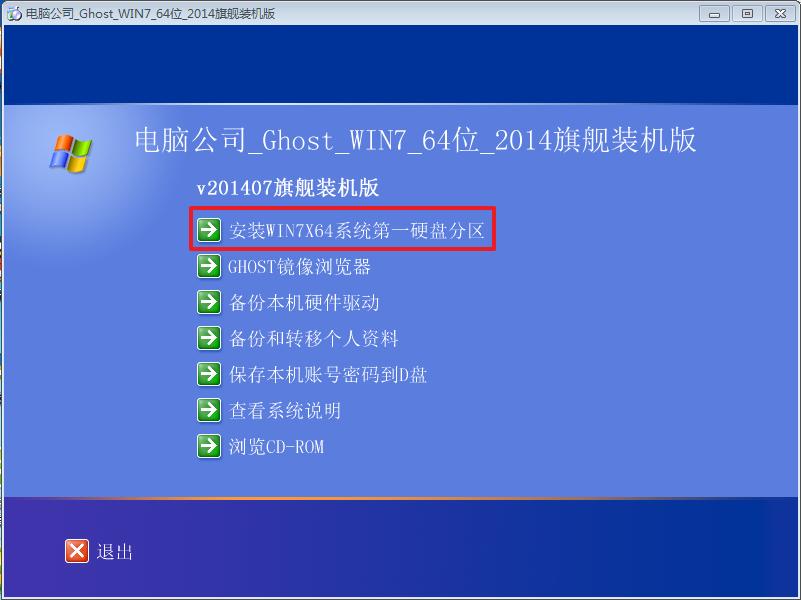 虚拟光驱安装电脑公司windows7特别版系统步骤图7 8、在“OneKey Ghost V13.5.23.208”界面中,点击“安装”,会弹出“OneKey Ghost安装”界面,选择默认选项,会弹出“OneKey Ghost”界面,点击“确认”。之后选择映像路径,选择C盘,最后按“确定”。如图8所示  虚拟光驱安装电脑公司windows7特别版系统步骤图8 9、在“OneKey Ghost”界面中,选择“是”,将立即重启。如图9所示 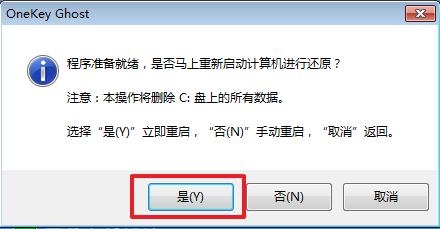 虚拟光驱安装电脑公司windows7特别版系统步骤图9 10、重启后,将会出现一个还原进度条,在这期间需要等一会,如图10所示。 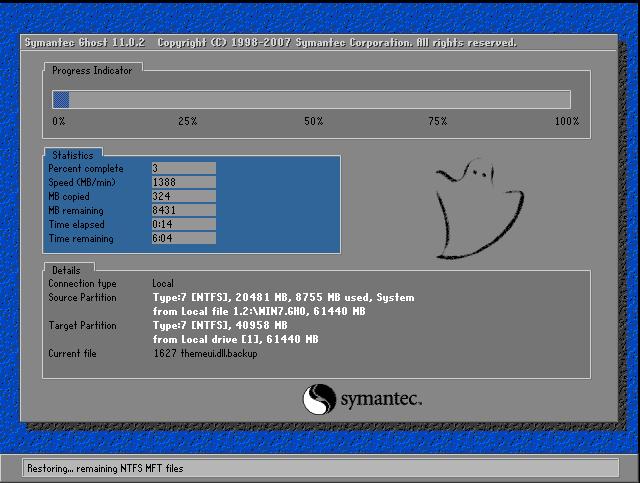 虚拟光驱安装电脑公司windows7特别版系统步骤图10 11、以下都是自动安装,小编截取关键截图提供参考,如图11和图12所示: 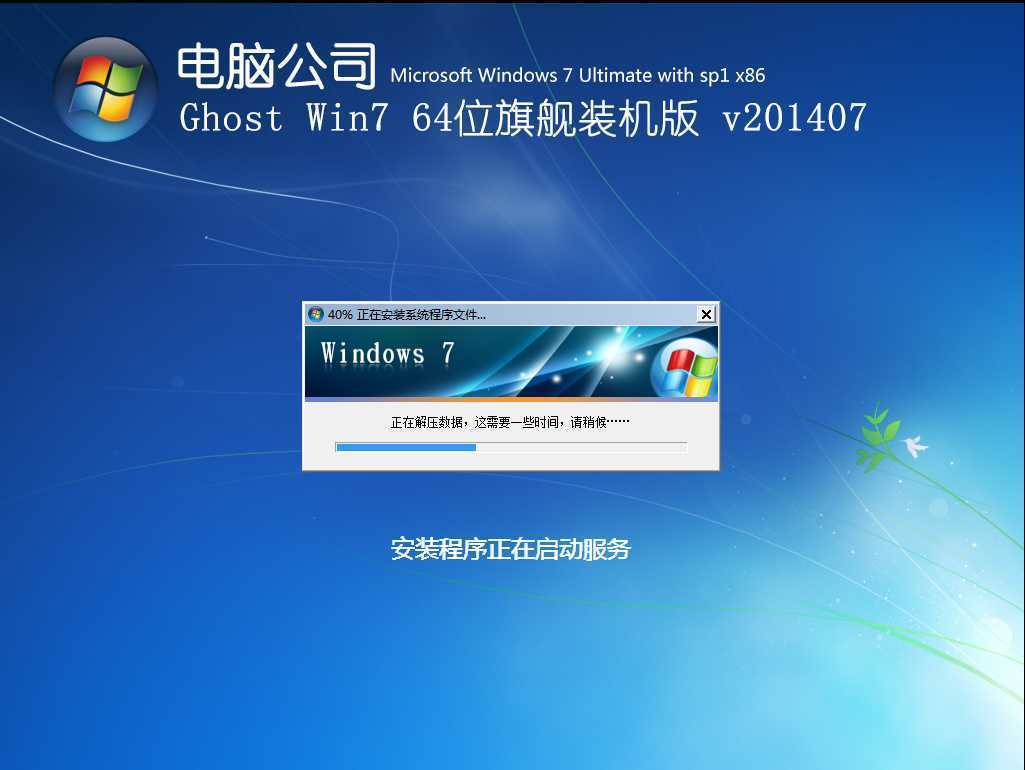 虚拟光驱安装电脑公司windows7特别版系统步骤图11  虚拟光驱安装电脑公司windows7特别版系统步骤图12 12、重启后系统就安装好了,在桌面右击“计算机”,选择“属性”,可查看系统的介绍,如图13所示 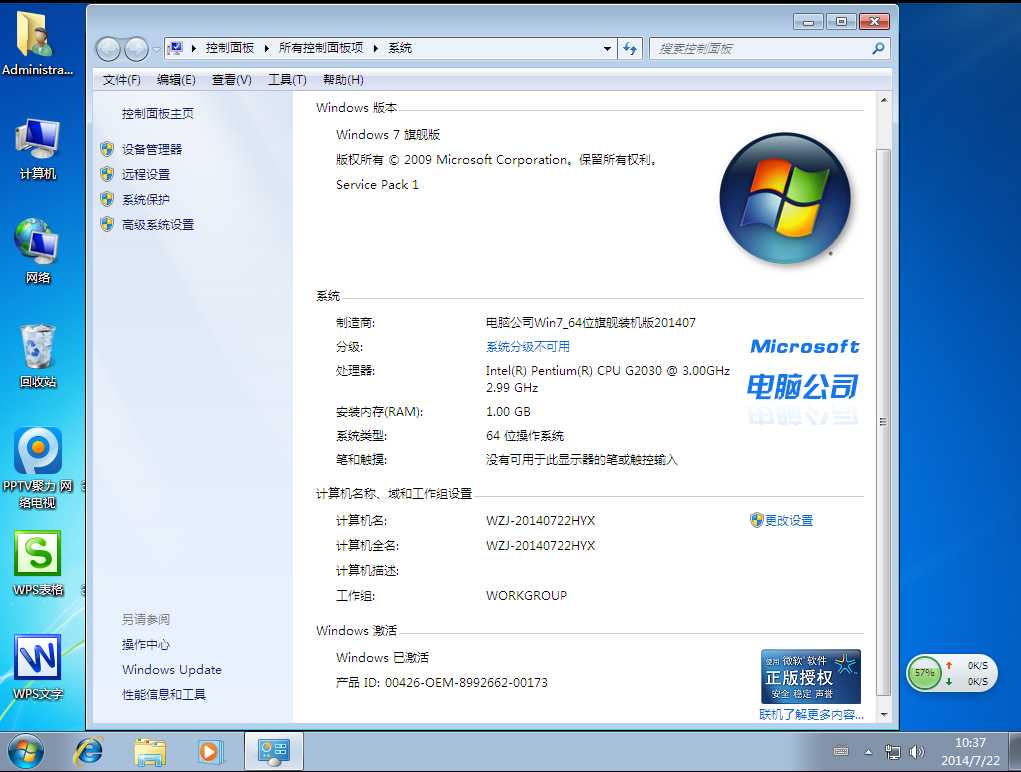 虚拟光驱安装电脑公司windows7特别版系统步骤图13 通过小编对虚拟光驱安装电脑公司windows7特别版系统步骤的介绍,大家是否已经熟悉明白了电脑公司windows7特别版系统的安装步骤呢?其实非常简单对不对?当然这个方法可是小编千辛万苦研究出来的,跟如今市面上的普通教程可是有天壤之别的哦。 Windows 7简化了许多设计,如快速最大化,窗口半屏显示,跳转列表(Jump List),系统故障快速修复等。Windows 7将会让搜索和使用信息更加简单,包括本地、网络和互联网搜索功能,直观的用户体验将更加高级,还会整合自动化应用程序提交和交叉程序数据透明性。 |


