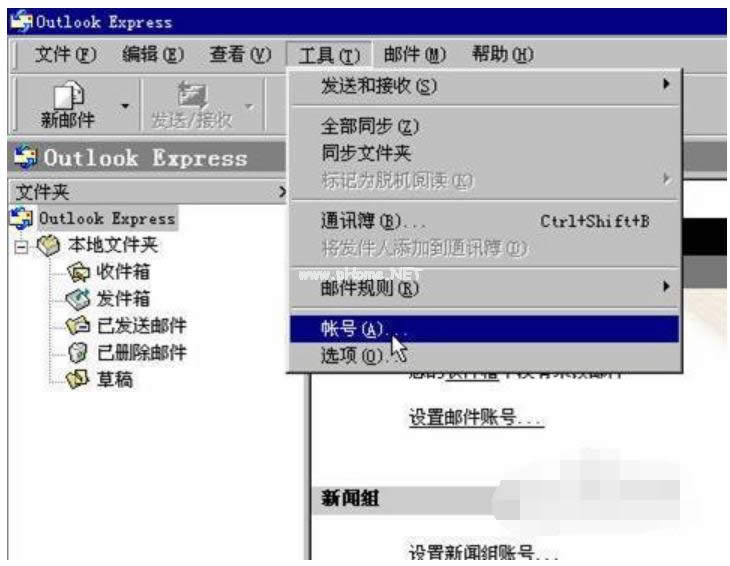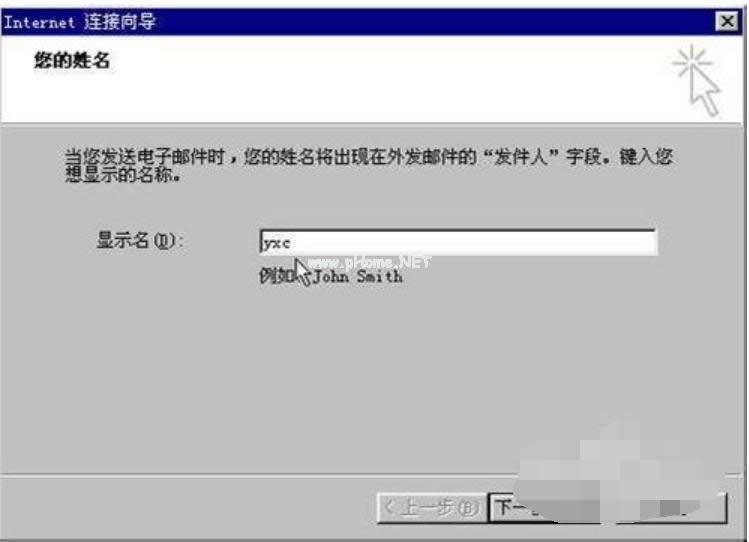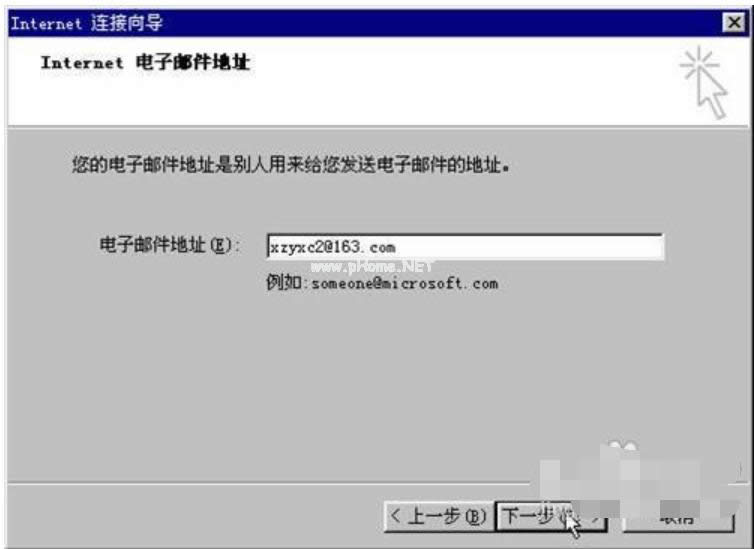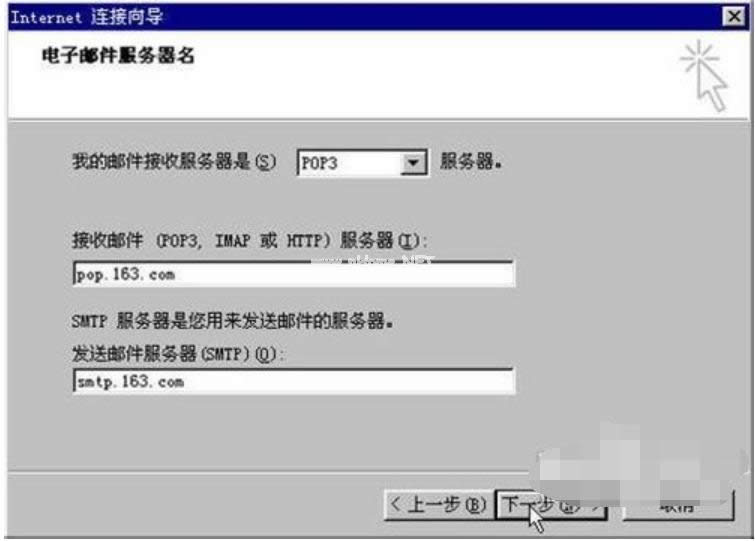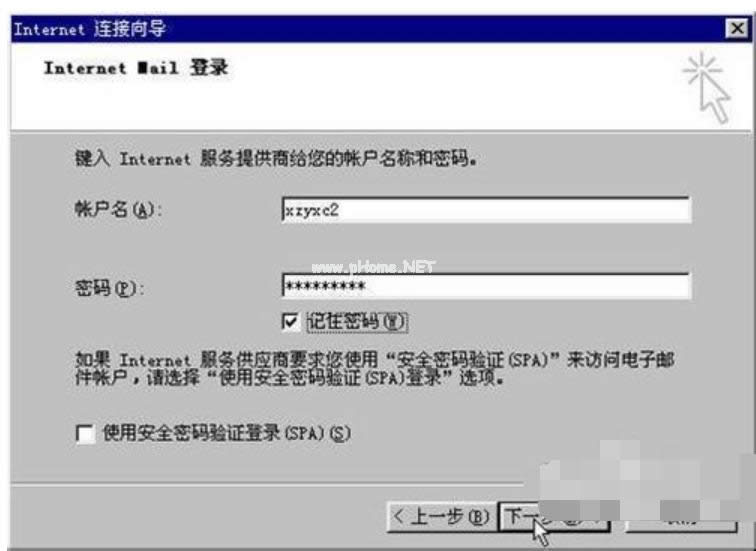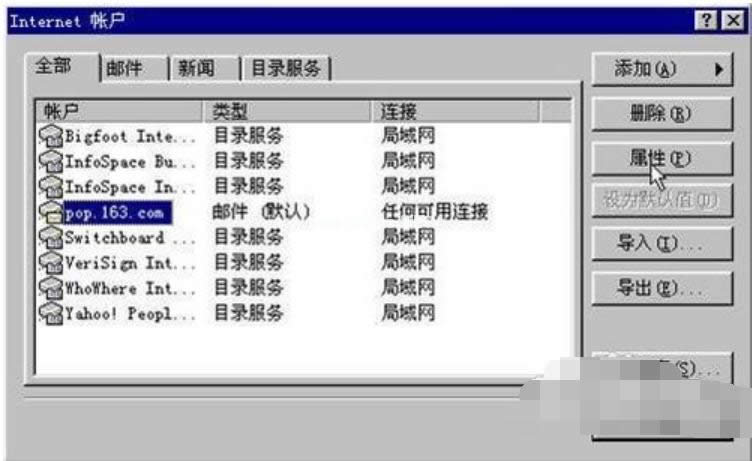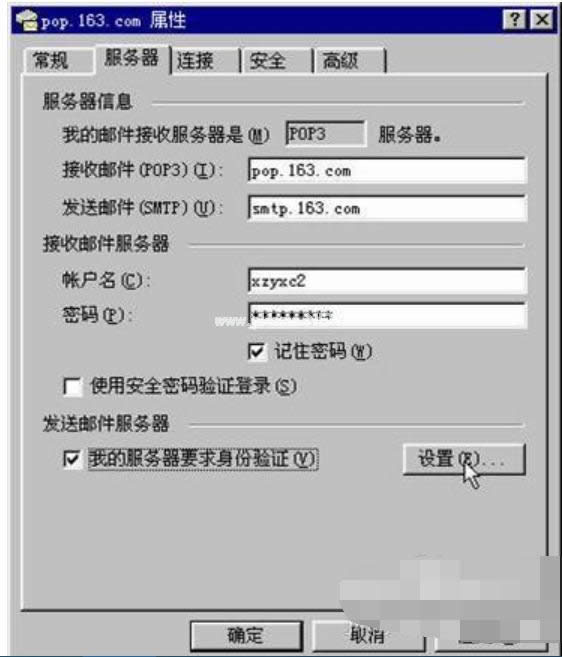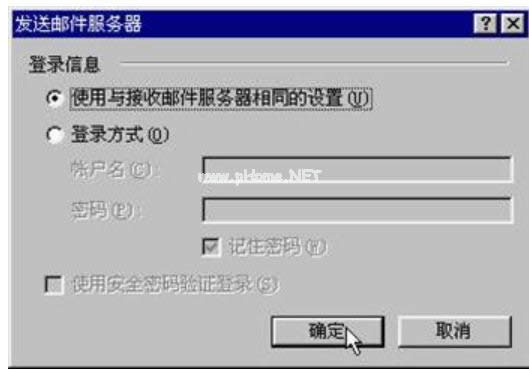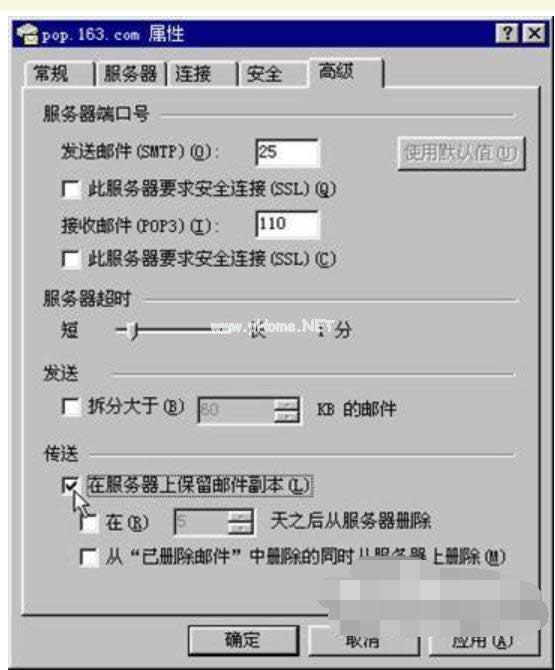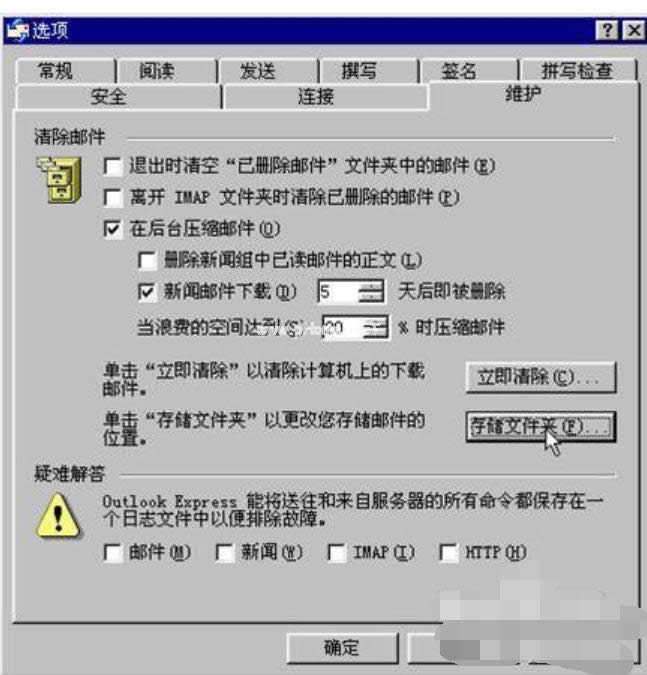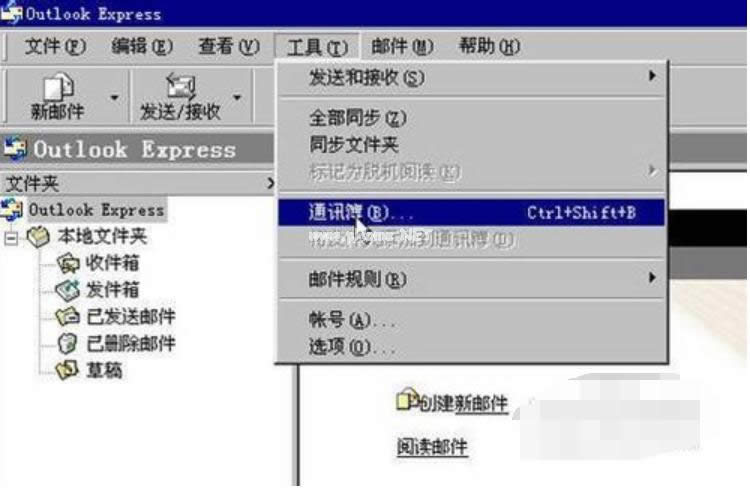outlook怎样用,本文教您outlook运用办法
发布时间:2021-09-22 文章来源:深度系统下载 浏览:
|
Windows 7,中文名称视窗7,是由微软公司(Microsoft)开发的操作系统,内核版本号为Windows NT 6.1。Windows 7可供家庭及商业工作环境:笔记本电脑 、平板电脑 、多媒体中心等使用。和同为NT6成员的Windows Vista一脉相承,Windows 7继承了包括Aero风格等多项功能,并且在此基础上增添了些许功能。 小伙伴们,小编今天给你们带来了一个非常棒的技能喔。其实吧,小编的这个技能就是使用outlook的方法,你们听完还有没有心跳加快呢?要是有的话。那要不要跟小编一块去看看呢?想的话那么事不宜迟,一块去看吧。 应该要怎样使用outlook呢? 它是Win系统的一个收、发、写、管理电子邮件的自带软件,即收、发、写、管理电子邮件的工具,使用它收发电子邮件十分方便。发信时,可以使用Outlook Express创建新邮件,通过网站服务器联机发送。那么, 初学者如何使用outlook? 1、单击“开始”菜单,依次选择“程序”—“outlook express”,启动outlook express。 2、在outlook窗口中点击“工具”,在下拉菜单点击“账号”。
如何使用outlook载图1 3、在帐户窗口中点击“添加”按扭,然后选择“邮件”。 如何使用outlook载图2 4、在“显示名”栏中输入你欲在别人的收件箱中显示出来的“发件人”的姓名。此步的作用在于使别人知道邮件是谁发给他的。接下来请点击“下一步”。 使用步骤载图3 5、输入你的电子邮件地址。此步非常重要,必须准确地输入你的真实的邮件地址。 接下来请点击“下一步”。
如何使用outlook载图4 6、依次输入接收邮件服务器和发送邮件服务器的地址。各网站按收和发送邮件服务器的地址是不一样的,请朋友们自己上网搜索,我这里只以网易邮箱为例。 接下来请点击“下一步”。
使用步骤载图5 7、依次填入你登录邮箱所用的用户名和密码,然后请点击“下一步”,这样就初步完成了相关设置。 使用步骤载图6 8、回到账户设置面板,选中你刚建立的账户,然后点击“属性”按扭。 outlook载图7 9、选择“服务器”选项卡,选中“我的服务器要求身份验证”,然后点击“设置”按扭。 电脑载图8 10,选中登录信息的第一项,然后点击“确定”完成。这时outlook就可以使用了。但设置还不完善。 使用步骤载图9 11,返回你的账户属性设置面板,单击“高级”选项卡,选中“在服务器上保留邮件副本。这虽是细节,但你若未做,你会发现你原来收件箱中积攒多年的邮件都不翼而飞。 如何使用outlook载图10 12,这一步关系到你邮件的安全了。Outlook一般都捆绑在系统盘上,系统崩溃后,邮件有可能也会遭殃,那就赶紧想办法吧。没关系,只要回到outlook窗口,在“工具”下拉菜单中点击“选项”就ok了!请跟我来。 如何使用outlook载图11 13,请选择“维护”选项卡,然后点击“存储文件夹”按扭。
使用步骤载图12 14,现在就可以更改你邮件的存储位置了。千万要记住:不能选在系统盘上。
outlook载图13 15,现在就要说说建立通讯录的事了,不需细说,照上图去操作就行了。 使用步骤载图14 16,我也不再废话了,只提醒一点,要注意给你的联系人分组,这样才方便群发邮件。感觉怎么样?赶紧试试吧。 如何使用outlook载图15 Windows 7简化了许多设计,如快速最大化,窗口半屏显示,跳转列表(Jump List),系统故障快速修复等。Windows 7将会让搜索和使用信息更加简单,包括本地、网络和互联网搜索功能,直观的用户体验将更加高级,还会整合自动化应用程序提交和交叉程序数据透明性。 |