口袋一键Ghost还原详细图文教程图解
发布时间:2022-06-09 文章来源:深度系统下载 浏览:
|
Windows 7,中文名称视窗7,是由微软公司(Microsoft)开发的操作系统,内核版本号为Windows NT 6.1。Windows 7可供家庭及商业工作环境:笔记本电脑 、平板电脑 、多媒体中心等使用。和同为NT6成员的Windows Vista一脉相承,Windows 7继承了包括Aero风格等多项功能,并且在此基础上增添了些许功能。 众所周知,口袋迷你U盘PE制作工具拥有强大且实用的功能,使用口袋一键Ghost还原教程图解你们知道吗?只是听说过口袋一键Ghost还原工具是没有用的,得会使用口袋一键Ghost工具。那么下面windows7之家带来了一篇关于口袋一键Ghost还原教程图解,你们看一下口袋一键Ghost还原方法吧! 1.制作完成一键启动U盘后,我们进入口袋PE系统,口袋PEU盘界面上提供了11类大选项,我们可以通过键盘上的“上、下”键来调整选择需要进入的选项,我们这里选择第一项“启动口袋U盘WinPE 2003”,随机进入2003 PE。 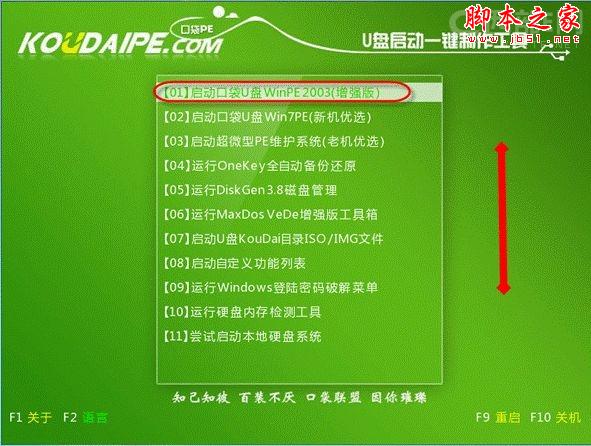 2.进入WinPE 2003界面后,我们看到桌面上有很多实用的工具的快捷方式。包括:口袋PE一键Ghost,DiskGenius磁盘管理、系统硬件检测、windows安装工具等。在这里我们选择口袋PE一键Ghost,双击打开。 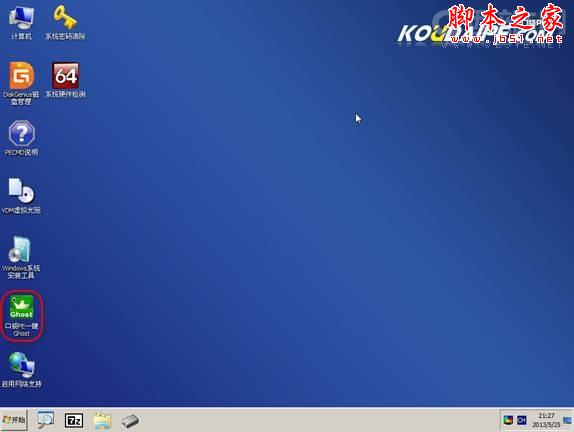 3.双击完成后即可显示口袋Ghost安装器界面,在界面中包括:还原分区、备份分区、自定义Ghost32及手动。对于一般用户来说简洁界面即可满足要求。我们在Ghost映像文件路劲中选择实现准备好的GHO文件,如需要更换或调整点击更多即可。 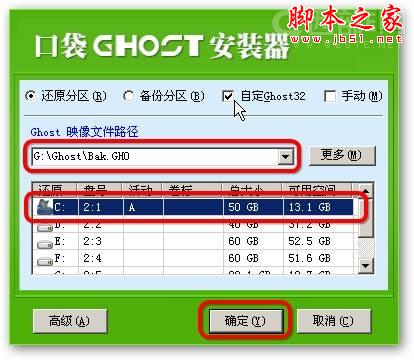 4.如果您对电脑操作系统有一定的了解,您还可以点击右下角的“高级”选项。在这里我们为大家提供了更多的选项设置。包括设置U盘启动密码、禁用访问IDE设置、自动重启、搜索等功能。 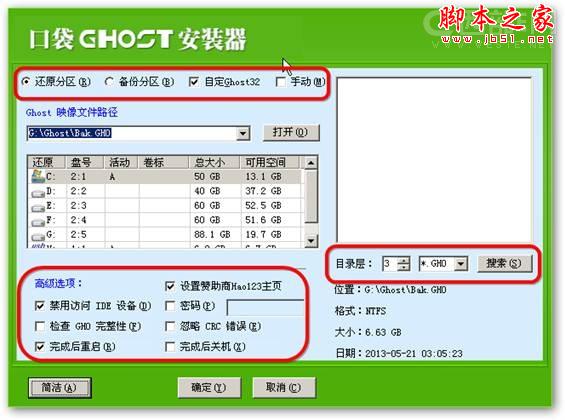 5.同样的,我们选择事先准备好的GHO文件,依旧是按打开按钮,选择或更换其他GHO镜像文件。 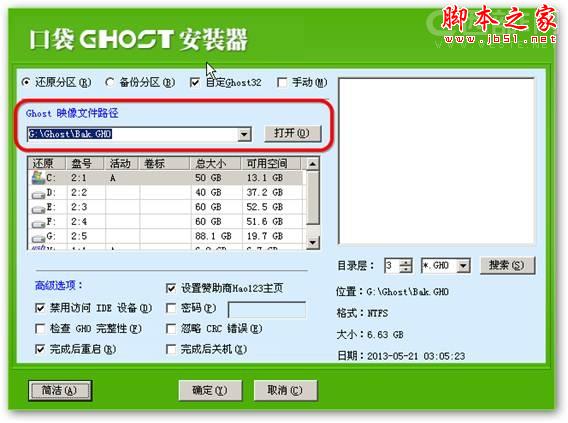 6.下面是安装还原分区,口袋GHOST安装器会自动识别你电脑上的所有分区。这里我们一般选择C盘进行安装。 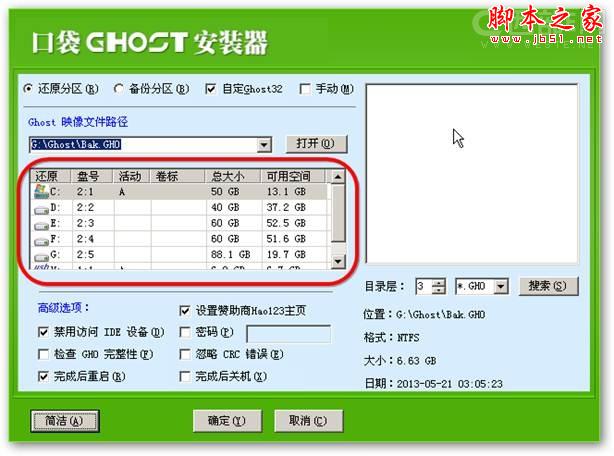 7.在高级选项中我们给用户提供了多种实用有效的小功能。包括:设置PE启动密码、禁用访问IDE设备、完成后重启等功能,用户可以根据个人所需进行设置调整。 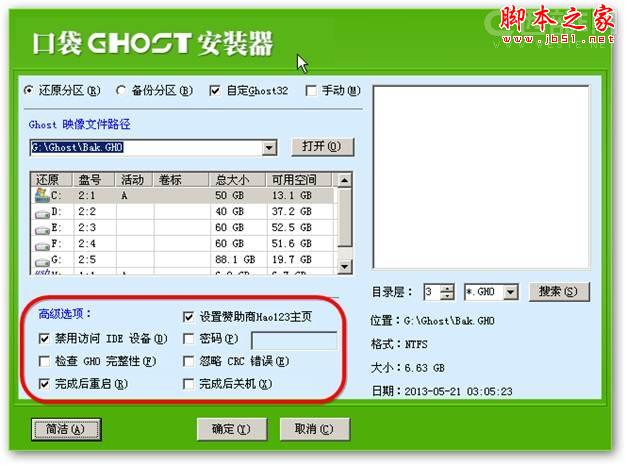 8.在界面的右侧可以使用搜索功能,假如您的电脑里有10个GHO映像文件,需要搜索其中的那个,那么我们可以在数字输入框内输入数字3,点击旁边的搜索。搜索完成后界面中即可显示搜索出来的GHO镜像信息。 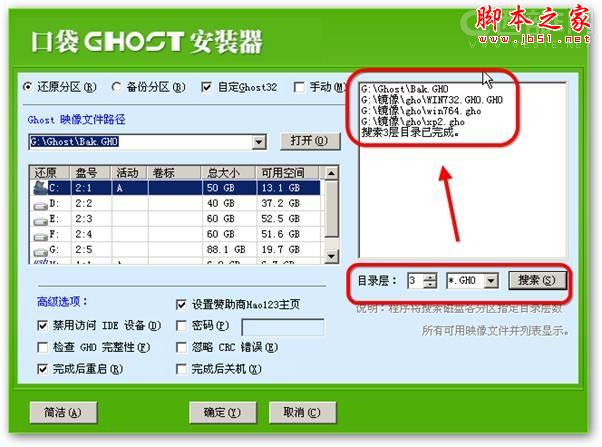 9.在口袋GHOST安装器中我们同样能够使用手动GHOST进行系统安装。勾选手动选项就会出现GHOST 32界面。点击OK进入安装过程。 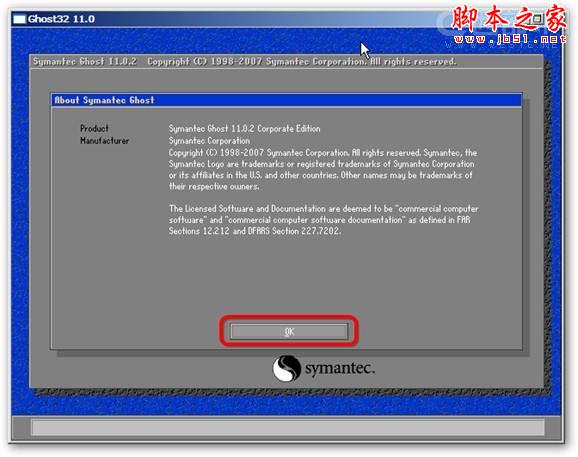 10.依次点击”Local——Partition——From Image“。 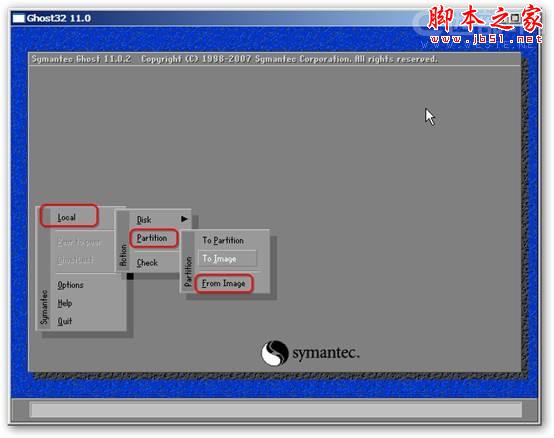 11.这时会进入GHO文件选择界面,我们可以使用鼠标也可以使用键盘上的TAB和上、下功能键进行调整选择。选择完成后点击”Open“及打开按钮。 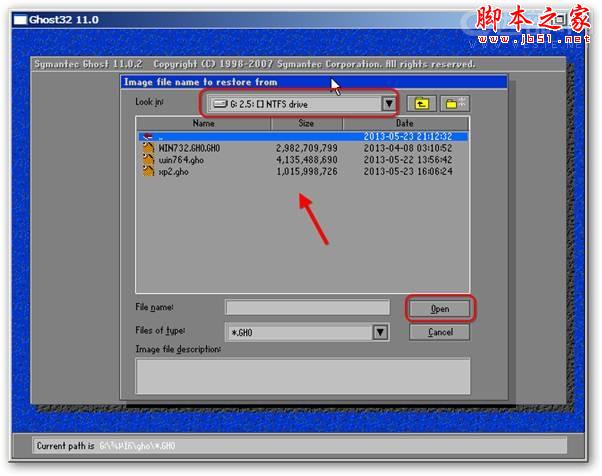 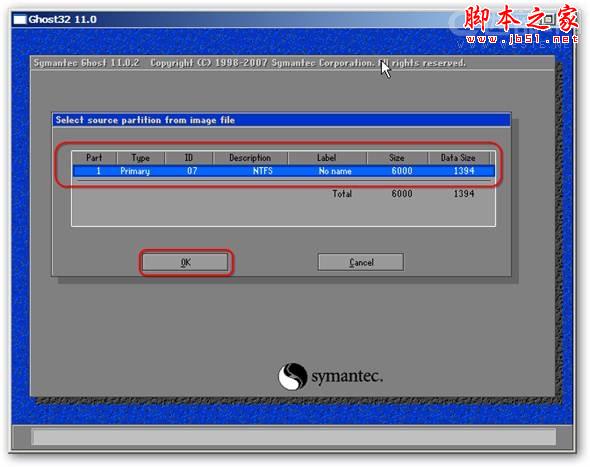 综上所述的全部文章内容就是相关口袋一键Ghost还原教程图解了,通过小编上述对口袋一键Ghost使用方法的介绍,相信聪明的你,已经对照着小编提供的口袋一键Ghost还原使用教程去操作了,还可以顺便验证一下小编有没有欺骗大家哦,希望能够帮助到你!更多资讯,关注win之家官网! Windows 7简化了许多设计,如快速最大化,窗口半屏显示,跳转列表(Jump List),系统故障快速修复等。Windows 7将会让搜索和使用信息更加简单,包括本地、网络和互联网搜索功能,直观的用户体验将更加高级,还会整合自动化应用程序提交和交叉程序数据透明性。 |
相关文章
上一篇:win7删除一键ghost方法
下一篇:虚拟机怎么用u盘安装


