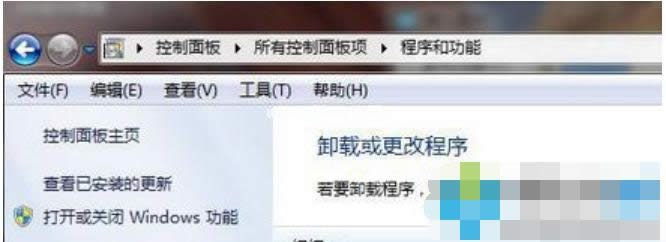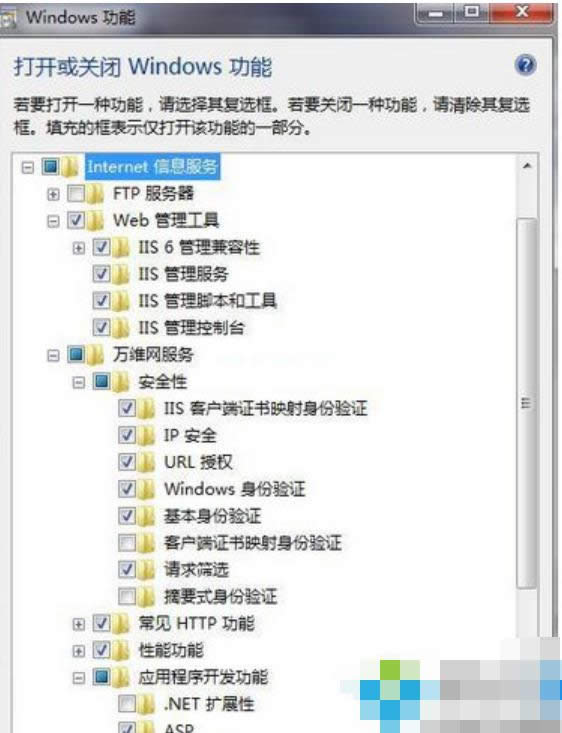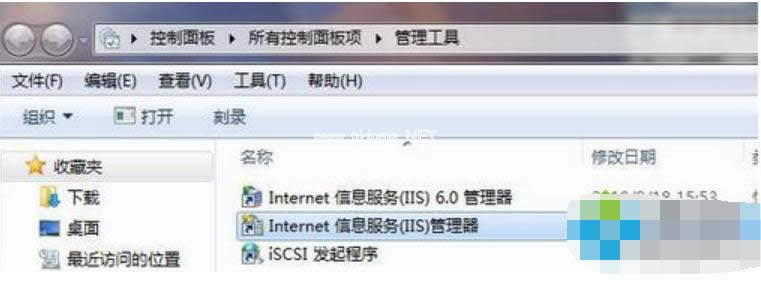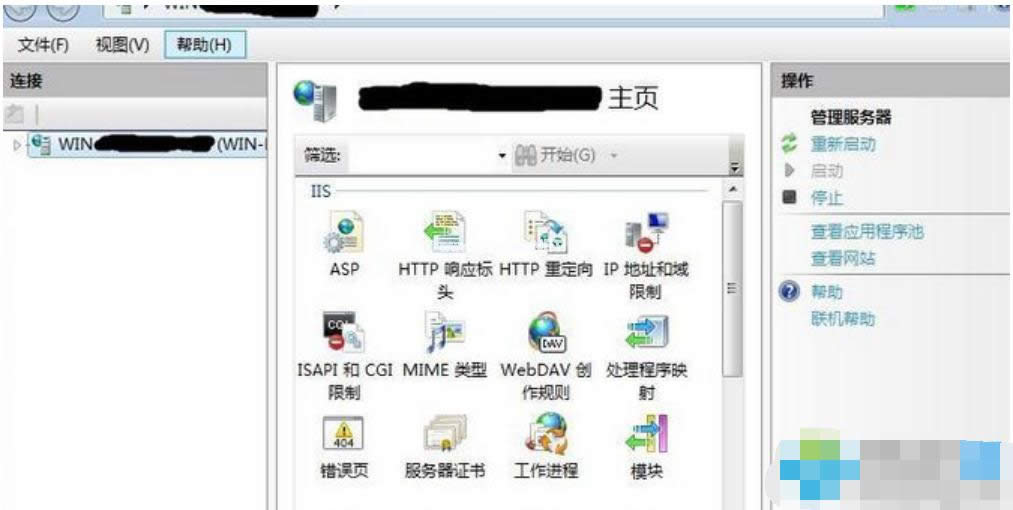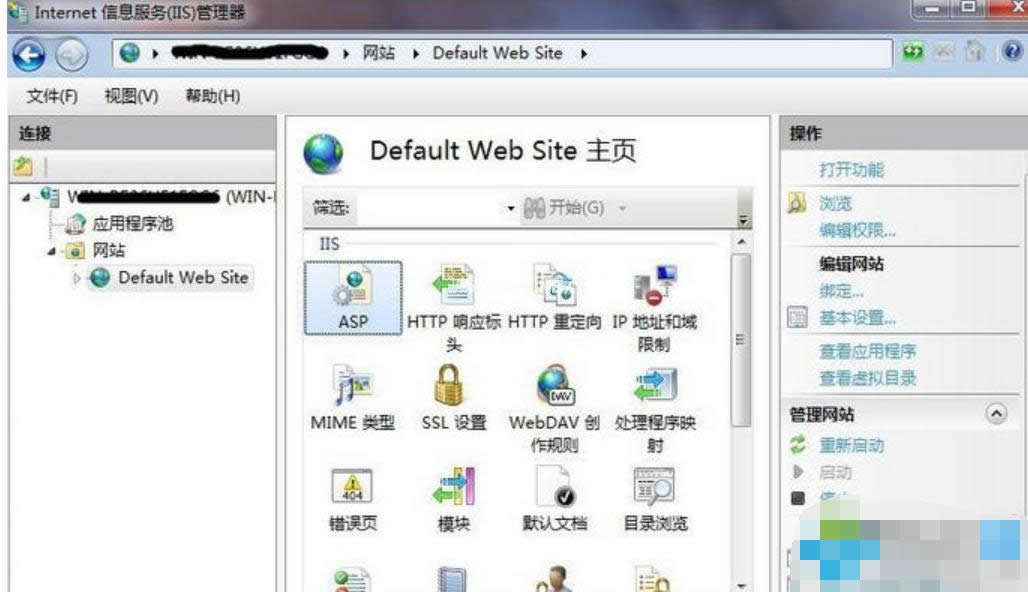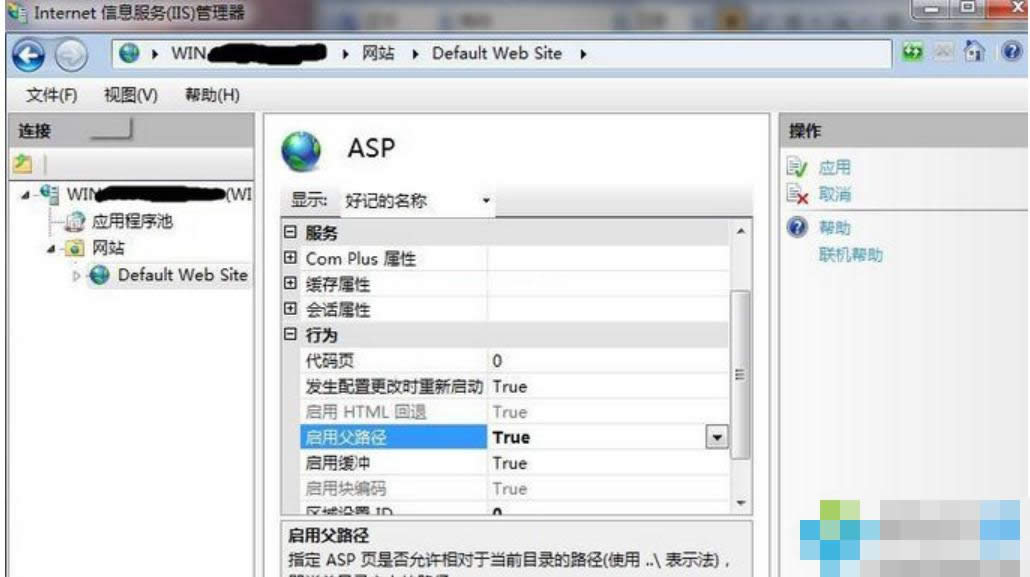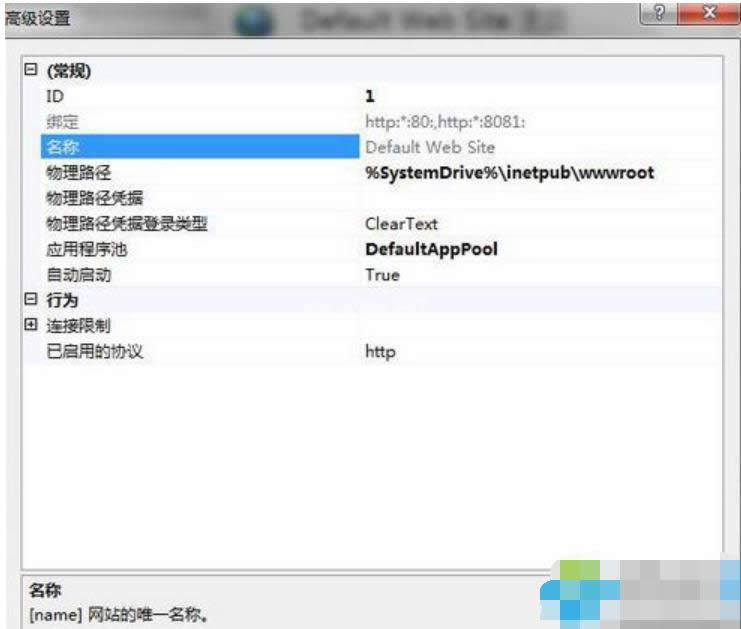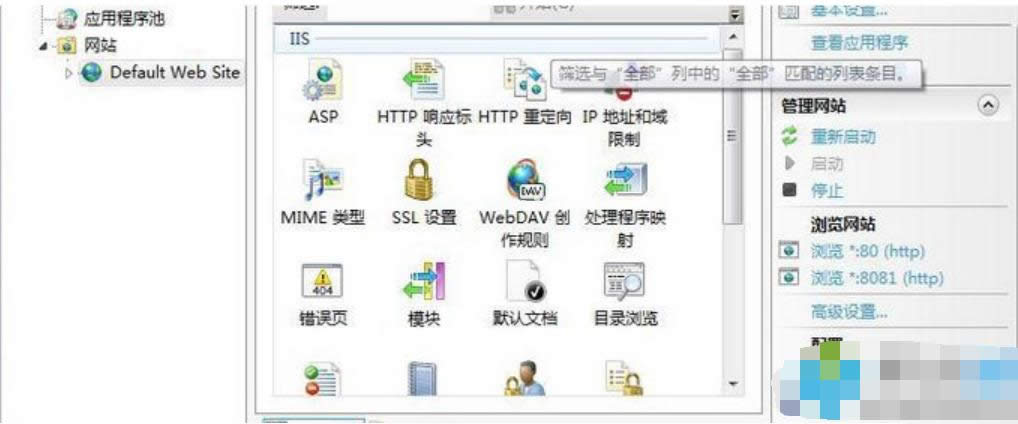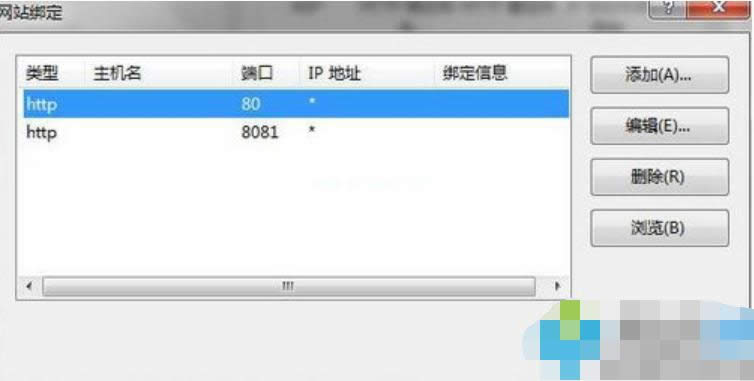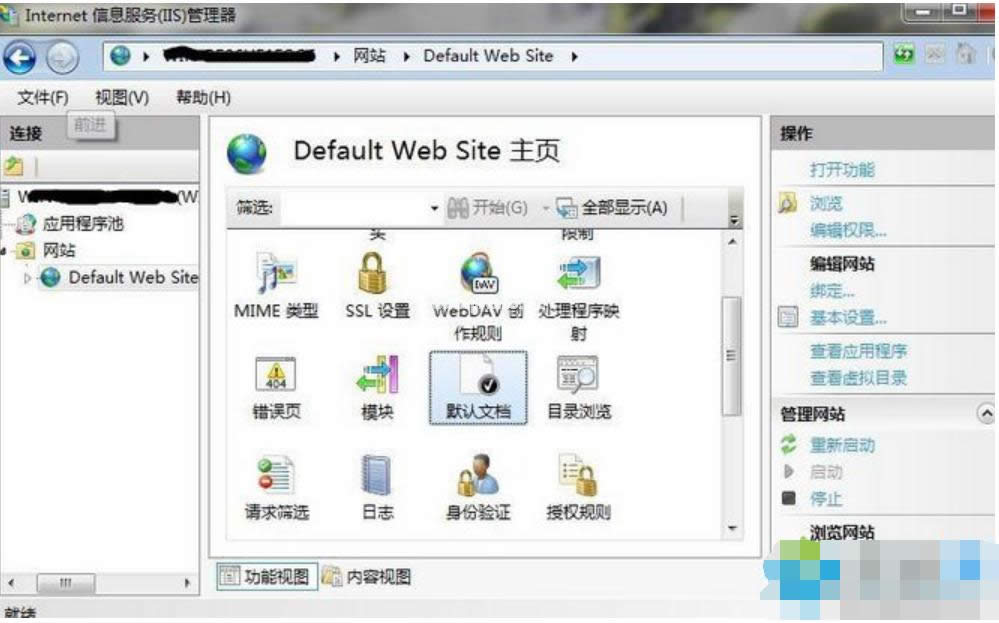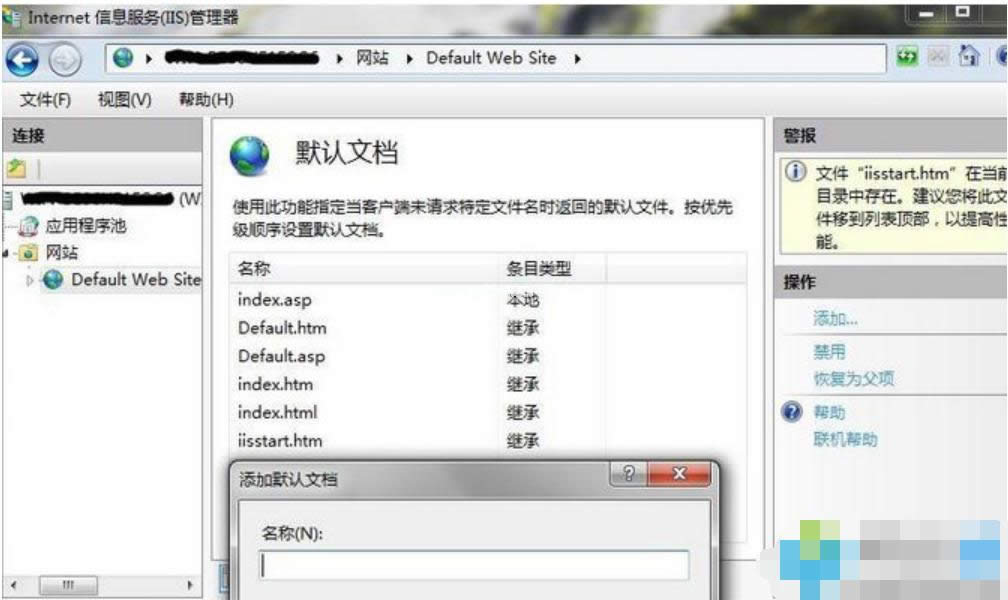如何安装iis,本文教您win7安装iis的办法
发布时间:2021-09-20 文章来源:深度系统下载 浏览:
|
Windows 7,中文名称视窗7,是由微软公司(Microsoft)开发的操作系统,内核版本号为Windows NT 6.1。Windows 7可供家庭及商业工作环境:笔记本电脑 、平板电脑 、多媒体中心等使用。和同为NT6成员的Windows Vista一脉相承,Windows 7继承了包括Aero风格等多项功能,并且在此基础上增添了些许功能。 iis是一个可以使得在互联网上发布信息成一件很容易的事,iis就像是现在的网站服务器安装的操作系统服务器一样,可我们要怎样进行安装iis呢?如果你不知道,那接下来就跟小编一块来了解一下这个方面的知识吧。 小伙伴你们知道吗?其实IIS是Internet Information Services的缩写,IIS意味着你能发布网页,并且有ASP(Active Server Pages)、JAVA、VBscript产生页面,有着一些扩展功能。但是一些用户不知道如何在win7系统中安装和配置iis,下面小编给大家分享就是win7系统安装和配置iis的方法。 1、进入Windows 7的 控制面板->程序和功能->选择左上角的 打开或关闭Windows功能;
win7如何安装iis载图1 2、现在出现了安装Windows功能的选项菜单,注意选择的项目,我们需要手动选择需要的功能,下面这张图片把需要安装的服务都已经选择了,大家可以按照图片勾选功能;
iis载图2 3、安装完成后,再次进入 控制面板->管理工具;双击 Internet信息服务(IIS)管理器 选项,进入IIS设置;
安装iis步骤载图3 4、双击后就进入到如下图的IIS7控制面板(下图被涂黑的部分是你电脑的主机名);
win7如何安装iis载图4 5、选择 Default Web Site,并双击 ASP 的选项;
win7载图5 6、设置ASP的父路径:IIS7中ASP 父路径 默认是没有启用的,要 开启父路径,必须把“启用父路径”设为 True;
安装iis步骤载图6 7、高级设置配置IIS7的站点: 点击右测的 “高级设置” 选项,可以设置网站的目录(本人建议物理路径为默认的不要改动);
win7载图7 8、点击高级设置后弹出如下图窗口;
win7载图8 注意:这第七步可以跳过不设置,另外如果上图的物理路径改动了可能会弹出窗口提示安装不成功 9、网站绑定:点击“Internet信息服务(IIS)管理器”面板 右上角的 “绑定...” 设置网站的 端口 。在编辑中把端口号改为8081;也可以点击“添加”弹出一个添加窗口,在这窗口中只要填下端口号就行,其它可以不填;
win7载图9 10、设置网站的默认文档:点击“Internet信息服务(IIS)管理器” 中的“ 默认文档 ”;
win7载图10 11、点击后如下图所示:然后在右测点击“添加” 添加一个默认文档(index.asp),在弹出窗口中填写文档的名称(index.asp)。
安装iis步骤载图11 Windows 7简化了许多设计,如快速最大化,窗口半屏显示,跳转列表(Jump List),系统故障快速修复等。Windows 7将会让搜索和使用信息更加简单,包括本地、网络和互联网搜索功能,直观的用户体验将更加高级,还会整合自动化应用程序提交和交叉程序数据透明性。 |