本教程教你怎么设置虚拟机U盘引导
发布时间:2022-06-07 文章来源:深度系统下载 浏览:
|
Windows 7,中文名称视窗7,是由微软公司(Microsoft)开发的操作系统,内核版本号为Windows NT 6.1。Windows 7可供家庭及商业工作环境:笔记本电脑 、平板电脑 、多媒体中心等使用。和同为NT6成员的Windows Vista一脉相承,Windows 7继承了包括Aero风格等多项功能,并且在此基础上增添了些许功能。 怎么设置虚拟机U盘引导呢?网友们做了一个u盘启动盘,但是不知道成功了没有,所以想到了设置虚拟机U盘引导,但是绝大部分人都不知道怎么使用虚拟机引导!那么就让windows7之家小编教你怎么设置虚拟机U盘引导。 深度技术win7系统运行你安装的虚拟机 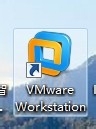 点击绿色的按钮,把你的虚拟机下面的系统启动。 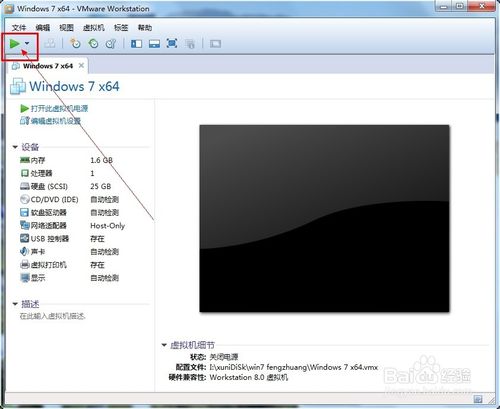 让你的虚拟系统处于可以按“Ctrl+Alt+Insert”重启的界面。比如我让虚拟系统停留在下图的界面。  把虚拟系统全屏 ,即按一次“Ctrl+Alt+Enter”组合键让虚拟机全屏。 让鼠标完全属于虚拟机,也就是看不见鼠标的状态。 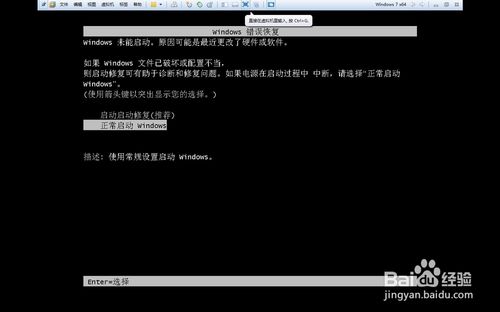 现在插入你的U盘。用快捷键重启一次你的虚拟机。按“Ctrl+Alt+Insert“重启。 在如下界面迅速按一次”F2“或者ESC。 如果没有成功就多重复几次。 即可选择优先启动U盘。 如果以上方法不成功可以选择下面的方法。 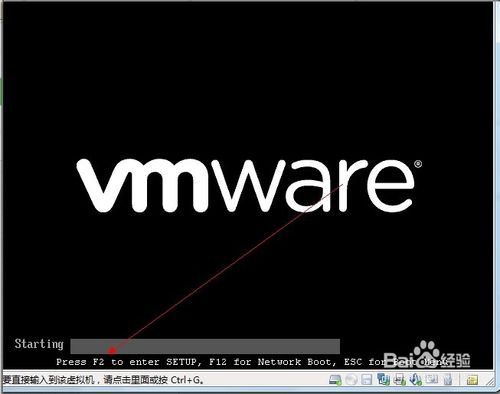 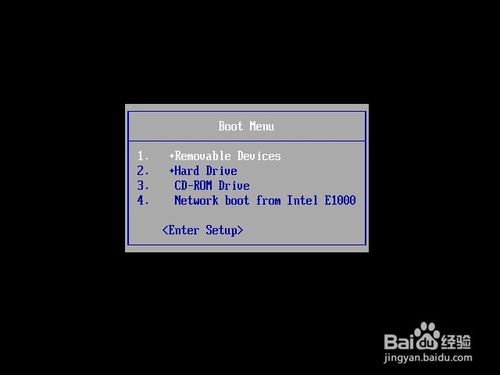 首先插入你的U,然后重新运行你的虚拟机,点击编辑虚拟机设置。 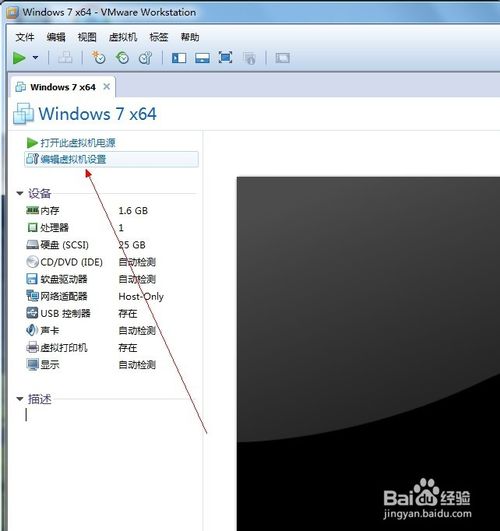 在编辑设置里面添加一块硬盘, 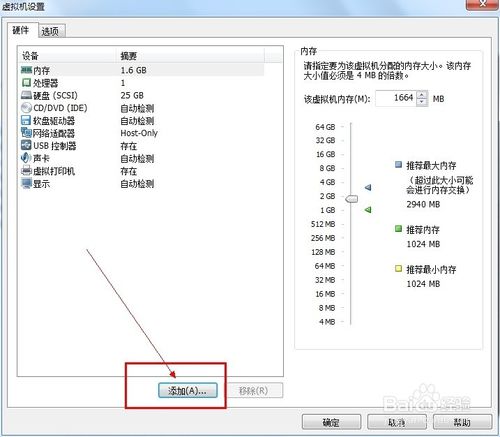 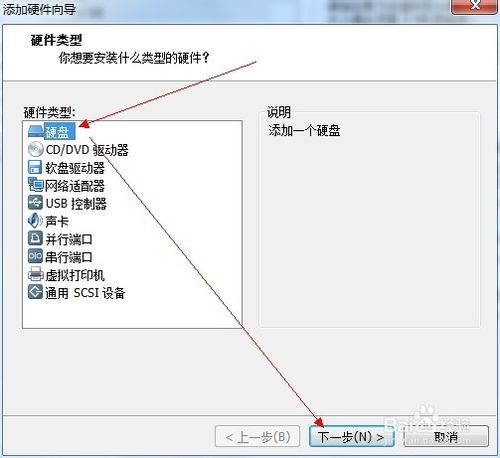 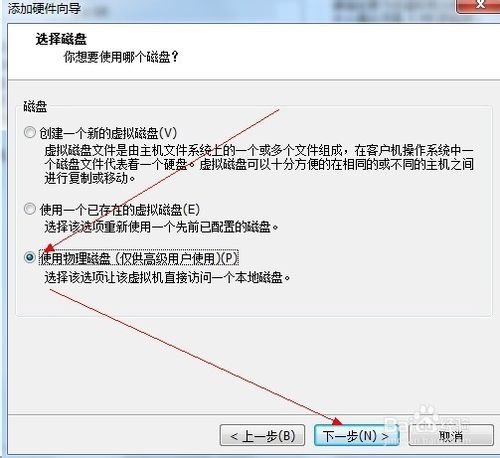 选择你的U盘,最后一个可能是你的U盘。点击下一步完成添加 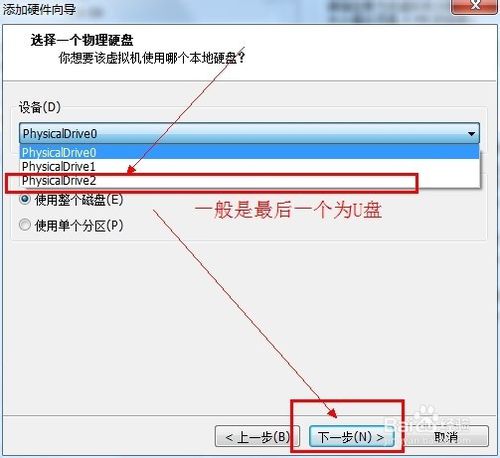 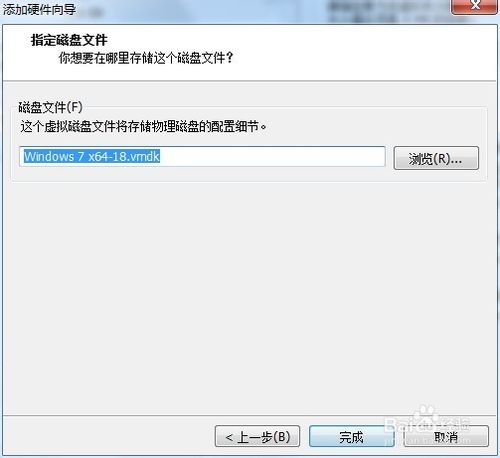 在你的虚拟机系统信息上面会多出一条如下图所示的“使用设备\\.Ph”的物理磁盘。 现在开机启动你的虚拟系统。 进入虚拟机的BIOS里面:按F2进入虚拟机的BIOS 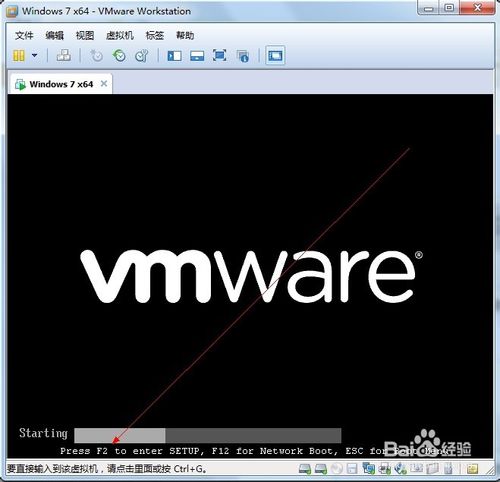 点开“Hard Drive” 在优先启动项里面选择0:1优先启动。 最后按F10保存设置退出BIOS 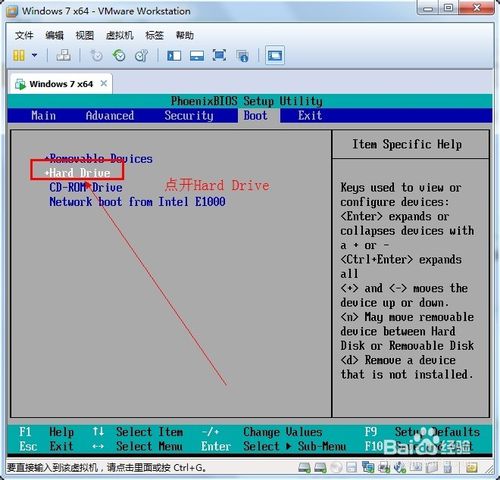 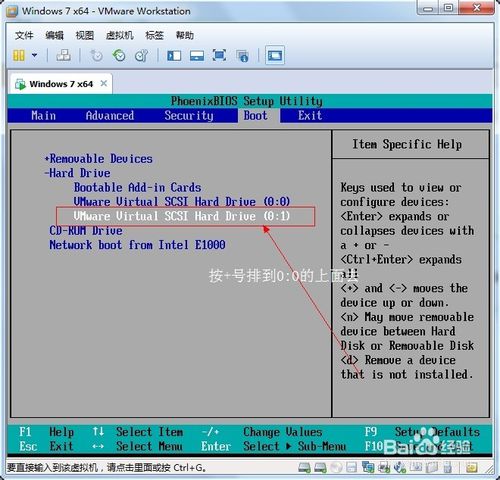 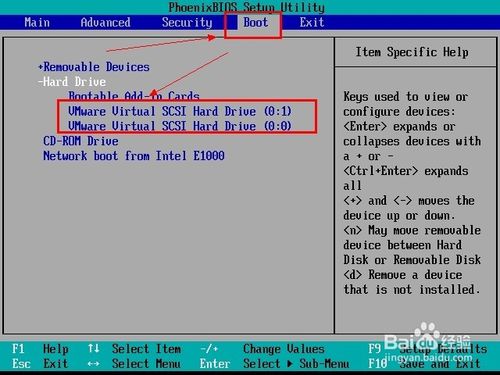 成功! 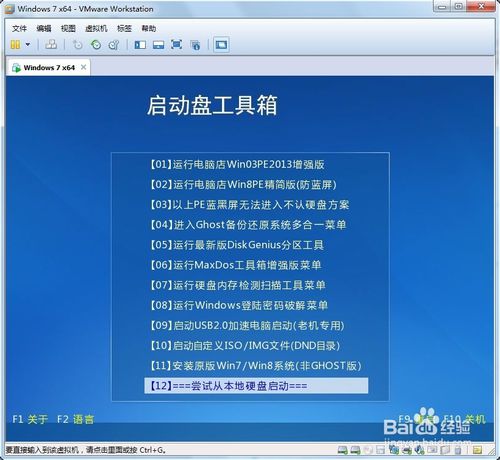 综上所述,这就是windows7之家小编告诉你们的怎么设置虚拟机U盘引导了,做了一个U盘启动盘,但是不知道成功了没有,但是电脑又打开了很多文件与网页,又在挂游戏,重启开机测试太麻烦了,那么就可以参考小编这个方法。 Windows 7简化了许多设计,如快速最大化,窗口半屏显示,跳转列表(Jump List),系统故障快速修复等。Windows 7将会让搜索和使用信息更加简单,包括本地、网络和互联网搜索功能,直观的用户体验将更加高级,还会整合自动化应用程序提交和交叉程序数据透明性。 |
本文章关键词: 本文教你怎样设置虚拟机U盘引导
相关文章
本类教程排行
系统热门教程
本热门系统总排行


